Crear e modificar vistas de Dataverse usando a área de traballo de datos
As vistas son un subconxunto de datos da táboa. Cree unha vista para seleccionar columnas e filas da táboa específicas que desexa mostrar nun sitio. O separador Vistas amosa as vistas utilizados nas listas que están incrustados no sitio e todas as demais vistas do ambiente asociados á táboa respectiva. Só mostra os tipos de vista admitidos nos portais. Se selecciona unha vista existente (ou se crea unha nova) ábrese o deseñador de vistas de Power Apps, onde pode definir a vista. As vistas son a base das listas de portais.
Vostede usa a área de traballo para crear e modificar vistas de táboa de Dataverse directamente no estudio de deseño de Power Pages.
Nota
Deberá asegurarse de que os cambios que realice nas vistas se publiquen antes de usalas para crear compoñentes de lista nas páxinas.
Suxestión
Creamos unha serie de titoriais e vídeos para que aprenda a usar Power Pages e a crear unha vista e engadir unha lista a unha páxina. Para obter máis información, vaia a Titorial: Engadir unha lista a unha páxina.
Usar a área de traballo de datos
Vaia a Power Pages.
Seleccione un sitio e seleccione Editar.
No cinto de ferramentas esquerdo, seleccione Datos.
Deseñador de visualizacións
No panel esquerdo da área de traballo Datos, a sección Táboas deste sitio mostra unha lista de táboas que se usan nos formularios básicos creados no sitio. A sección Outras táboas mostra unha lista de todas as táboas de Dataverse do ambiente.
Crear ou modificar unha vista
Na sección Táboas deste sitio ou Outras táboas , seleccione a táboa para a que que quere crear ou modificar unha vista.
No deseñador de táboas, seleccione o separador Vistas .
Realice un dos seguintes pasos:
Para crear unha nova vista, seleccione Nova vista.
Escriba un nome e unha descrición para a súa vista.
Seleccione Crear.
Para modificar unha vista existente, seleccione a vista en Vistas deste sitio ou Vistas dispoñibles para esta táboa.
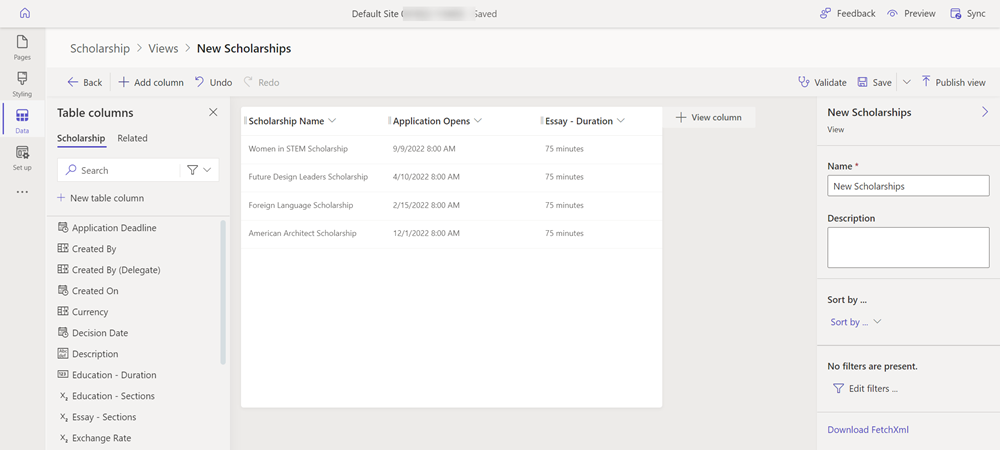
A vista aparecerá no deseñador de vistas, onde pode configurala usando as seguintes funcións.
Acción Descripción Anterior Volva á pantalla anterior. Engadir columna Mostre a lista de columnas da táboa onde pode buscar, seleccionar ou crear unha nova columna de táboa e engadila á vista. Desfacer Desfaga a súa última actualización. Refacer Refaga o seu último cambio. Validar Execute un verificador para ver se habería algún impacto no rendemento coa configuración da vista actual. Gardar IcM Garde a configuración da vista. Gardar como Garde a configuración da vista cun nome diferente, o que crea unha copia da vista actual. Publicar visualización Publique a vista para que se poida usar ao crear unha lista nunha páxina. Tamén poderá seleccionar a cabeceira da columna e modificar o seguinte.
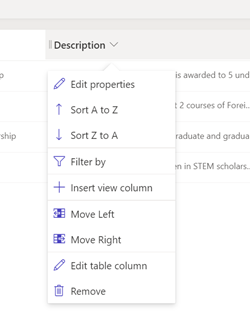
Acción Descripción Editar propiedades Cambie a largura da columna introducindo a largura en píxeles. Opcións de ordenación Dependendo do tipo de datos, pode configurar a ordenación alfabéticamente (ordenar da A á Z, ordenar da Z á A), numericamente (ascendente ou descendente) ou por data (de máis antigo a máis novo, de máis novo a máis antigo). Filtrar por Especifique un valor para filtrar a vista. Inserir columna de visualización Insira unha columna de táboa na vista. Mover á esquerda/Mover á dereita Move a columna cara á esquerda ou á dereita no deseño da vista. Editar columna da táboa Edite a columna de configuración de táboa. Remove Elimine a columna da vista (isto non elimina a columna da táboa).
Ver propiedades
Pode modificar algunhas das propiedades da vista, como o nome e a descrición, no panel dereito.
Ordenar por
Pode engadir unha serie de columnas para ordenar a vista.
Filtrar visualizacións
Tamén pode crear filtros para a súa vista para mostrar datos específicos. Seleccione a ligazón Editar filtros para abrir o creador de expresións e especificar columnas e agrupacións de columnas para filtrar os datos da vista.
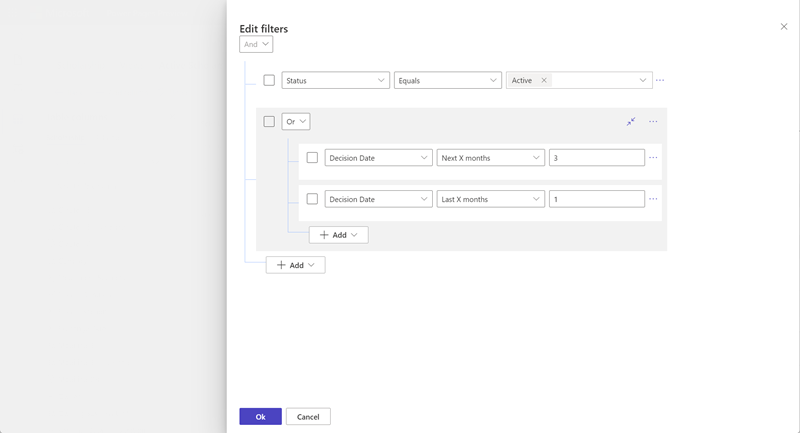
Máis información: Crear ou editar filtros en vistas de aplicacións baseadas en modelos
Descargar FetchXML
A ligazón Descargar FetchXML descargará a definición da túa vista como un ficheiro FetchXML que poden usar os programadores profesionais cando crean modelos web para deseños de páxina personalizados.
Pasos seguintes
Crear e modificar formularios usando a área de traballo de datos