Engadir lista
Unha lista é unha configuración baseada en datos que se utiliza para procesar unha lista de rexistros sen que un programador teña que expoñer a grade no portal. As listas usan vistas de Dataverse para amosar rexistros no portal.
Unha lista mostra os datos nunha vista de grade nos sitios de Power Pages. As listas nas páxinas créanse a partir de vistas de táboa de Dataverse. As vistas de táboa de Dataverse pódense crear mediante a Área de traballo de datos ou desde aplicacións baseadas en modelos creadas en Power Apps. Pode usalos en páxinas ou con formularios para crear unha aplicación web completa.
Suxestión
Creamos unha serie de titoriais e vídeos para que aprenda a usar Power Pages e a crear unha vista e engadir unha lista a unha páxina. Para obter máis información, vaia a Titorial: Engadir unha lista a unha páxina.
Para engadir unha lista:
Abra o estudio de deseño para editar o contido e os compoñentes da páxina.
Seleccione a páxina que desexa editar.
Seleccione a sección á que desexa engadir o compoñente de lista.
Pase o rato sobre calquera área de lenzo editable e, a seguir, seleccione a icona Lista no panel de compoñentes.
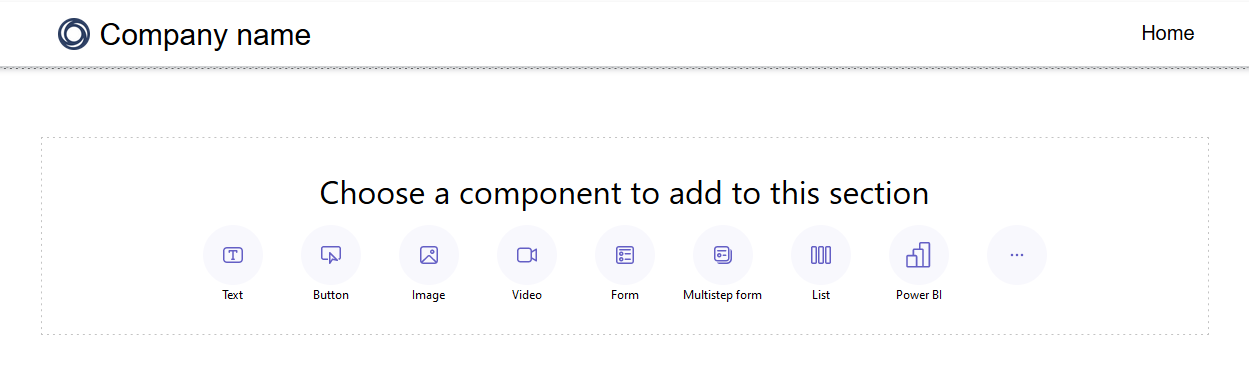
Ábrese a xanela Engadir unha lista .
Escolla crear unha nova lista ou escolla unha existente e, a seguir, seleccione Aceptar.
Nota
Unha versión actualizada das listas, listas modernas, está dispoñible en Power Pages. Activa o interruptor para usar esta versión das listas no teu sitio. Máis información: Lista moderna (vista previa)
- Se decides crear unha nova lista, ábrese a xanela Engadir unha lista na pestana Configurar .
- Se utilizas unha lista existente, serás redirixido á lista que aparece no espazo de traballo de Páxinas. Escolla a lista e seleccione o botón Editar lista xusto enriba do compoñente para acceder ás opcións de configuración na ventá Engadir unha lista. Tamén pode optar por cambiar a súa lista a unha lista moderna cando edite a súa lista.
Lista moderna (vista previa)
A lista moderna é a versión actualizada das listas existentes en Power Pages, que ofrece interese visual e capacidades de estilo melloradas.
- Carga brillante : móstrase a animación de carga mentres se recuperan os datos do teu orixe de datos.
- Desprazamento infinito : o contido cárgase automaticamente na parte inferior da páxina cando os usuarios se desprazan.
- Filtros en liña : os filtros aplícanse automaticamente a todas as columnas da vista de lista.
- Opcións de estilo - Personaliza elementos como a cor do fondo e da fonte, engade cores de filas alternas e axusta as marxes e o recheo.
Suxestión
Podes copiar o estilo dunha lista moderna a outras listas modernas do teu sitio para unha experiencia de deseño coherente en todas as páxinas.
Configurar a súa lista
Debe especificar valores para cada un dos campos de Configurar. Seleccione o separador do menú Configurar na ventá Engadir unha lista para completar este paso.
| Lista | Descripción |
|---|---|
| Escoller unha táboa | O nome da táboa desde as que se cargan as vistas. |
| Seleccionar visualizacións de Dataverse | A vista da táboa de destino que se vai renderizar. Para modificar as columnas da vista, cómpre acceder ao espazo de traballo Datos. |
| Dar nome á lista | O nome da lista. |
Escoller accións da lista
Especifique as accións que desexa realizar para a súa lista configurando as accións da lista. As accións están listadas no separador do menú Accións na ventá Engadir unha lista. Para cada unha destas opcións, tamén pode cambiar a etiqueta do botón predeterminado editando o campo Mostrar etiqueta.
| Datos | Descripción |
|---|---|
| Crear un novo rexistro | Permite ao usuario crear un novo rexistro. Debe seleccionar a páxina web, o formulario ou o URL de destino que contén o novo rexistro. |
| Descargar contidos da lista | Permite ao usuario descargar o contido da lista nun ficheiro *.xlsx. |
| Ver detalles | Permite ao usuario ver detalles. Debe seleccionar a páxina web, o formulario ou o URL que contén os detalles. |
| Editar rexistro | Permite ao usuario editar o rexistro. Debe seleccionar a páxina web, o formulario ou o URL que contén os detalles do rexistro para editar. |
| Eliminar rexistro | Permite ao usuario eliminar o rexistro. |
Especificar máis opcións
Podes descubrir que queres personalizar aínda máis as opcións da túa lista. Visita o separador do menú Máis opcións desde a ventá Engadir unha lista para configurar máis opcións para a súa lista.
| Configuracións | Descripción |
|---|---|
| Número de rexistros por páxina | Determina cantos rexistros se mostran por páxina. Se a táboa contén máis rexistros, aparecen controis de navegación para que o usuario vexa o conxunto de rexistros seguinte ou anterior. |
| Activar buscar na lista | Activa a función de busca da lista. Engadir un texto de marcador de posición para a barra de busca |
Nota
Deberá activar permisos de táboa para garantir que os usuarios poidan interactuar ver os datos nas listas.
Tamén pode especificar máis opcións usando a aplicación Xestión do portal.
Duplicar unha lista
Desde o área de traballo de páxinas dentro do estudio de deseño, pode seleccionar os puntos suspensivos (...) no compoñente de lista para duplicar unha lista, movela cara arriba ou abaixo dentro da sección, ou borralo.
Filtros de lista
Os creadores poden engadir filtros de lista ao seu sitio de Power Pages desde o estudo de deseño.
Tipos de filtro
Todos os tipos de filtros de metadatos admitidos na aplicación Xestión de portal pódense configurar no estudio de Power Pages e cada un ten un nome simplificado, que coincide coa súa visualización. Os creadores tamén poden editar/eliminar os filtros cando traballan co compoñente de lista dentro do estudo de deseño.
| Visualización de filtros | Descripción |
|---|---|
| Mensaxe de texto | Filtra a lista utilizando unha caixa de texto para buscar texto que coincida nun atributo seleccionado da táboa. |
| Caixa de verificación, menú despregable e botón de opción | Os creadores poden escoller entre caixas de verificación, menús despregables e botóns de opción como visualizacións para o seu tipo de filtro. Máis opcións para configurar o filtro aparecen unha vez que os creadores elixen a columna. Estas opcións varían segundo o tipo de datos da columna. |
| Personalizada | Filtra a lista utilizando unha condición de filtro FetchXML. Cando un creador selecciona personalizado, aparece unha caixa de texto. Os creadores introducen a súa declaración XML neste campo. |
Engadir un filtro de lista
Para engadir un filtro de lista, seleccione o compoñente de lista que engadiu e configurou anteriormente.
escolla o elemento de menú Engadir filtro da barra de ferramentas.

Aparece unha ventá emerxente no espazo de traballo de Páxinas con opcións de filtro de lista.

Seleccione o tipo de filtro que quere utilizar no selector despregable baixo a Etiqueta de tipo.
Escolla a columna que quere filtrar no selector despregable baixo a Etiqueta de columna.
Nota
O estudo mostrará as diferentes opcións para que os fabricantes filtren os seus datos en función do tipo de filtro e da columna que elixan.
Seleccione o botón Aceptar para gardar as súas seleccións.
Unha vez que se aplique o filtro, pode editar a configuración do filtro seleccionando o botón Editar filtro no estudo de deseño.

Configuración do filtro
Pode editar a configuración do filtro seleccionando a opción de configuración do filtro no compoñente no estudio de deseño.
