Titorial: Usar Microsoft Power Platform CLI con Power Pages
Neste tutorial, aprenderá a comezar a usar a Microsoft Power Platform CLI para actualizar a configuración dun sitio web de exemplo.
Nota
- Este titorial céntrase nos comandos de Microsoft Power Platform CLI necesarios para usar Power Pages. Para obter máis información sobre os comandos empregados na CLI de Power Platform, lea Comandos comúns.
- A partir da Power Platform versión CLI 1.27, o comando
pac paportalcámbiase apac powerpages.paportalsegue funcionando, pero recomendamos utilizarpowerpagesen adiante. Este artigo actualizarase en breve para usarpowerpagesen lugar depaportal.
Descargar e instalar Visual Studio Code
Para conectarse a portais de Power Apps e para usar os comandos da CLI de Microsoft Power Platform, use Visual Studio Codee o terminal integrado. O terminal integrado facilita a conexión ao ambiente de Dataverse e a descarga, a modificación e a carga da configuración dos portais. No seu lugar, tamén pode usar Windows PowerShell.
Paso 1. Autenticar
Antes de conectarse, listar, descargar ou cargar calquera cambio para un portal de Power Apps, debe autenticarse primeiro no ambiente de Dataverse. Para obter máis información sobre a autenticación mediante a CLI de Microsoft Power Platform, vaia a pac auth.
Para autenticarse, abra Windows PowerShell e execute o seguinte comando pac auth create usando o URL do seu ambiente de Dataverse:
pac auth create -u [Dataverse URL]
Exemplo
pac auth create -u https://contoso-org.crm.dynamics.com
Siga as instrucións de autenticación para iniciar sesión no ambiente.

Paso 2. Enumerar os sitios web dispoñibles
Use o comando pac paportal list para listar os sitios web dispoñibles de Power Pages no ambiente de Dataverse ao que se conectou no paso anterior.
pac paportal list

Paso 3. Descargar contido de sitios web
Descargue o contido do sitio web do ambiente de Dataverse conectado mediante o comando pac paportal download.
pac paportal download --path [PATH] -id [WebSiteId-GUID] --modelVersion [DataModel]
Exemplo
pac paportal download --path c:\pac-portals\downloads -id d44574f9-acc3-4ccc-8d8d-85cf5b7ad141 --modelVersion 2
Para o parámetro id, use o WebSiteId devolto dos resultados do paso anterior.

Nota
- Use modelVersion
1ou2para indicar se os datos do sitio que se van cargar utilizarán o estándar (1) ou o mellorado modelo de datos (2). - Executa o comando
pac powerpages list -vpara ver que modelo de datos se está a utilizar no teu sitio. Para obter máis información, vai a modelo de datos mellorado.
Paso 4. Cambiar o contido de sitios web
Cambie a configuración usando Visual Studio Code e garde os seus cambios.
Nota
Asegúrese de actualizar só as táboas compatibles para usar coa CLI de Power Platform. Para obter máis información, consulte Táboas compatibles.
Por exemplo, a páxina predefinida do portal mostra texto como este:
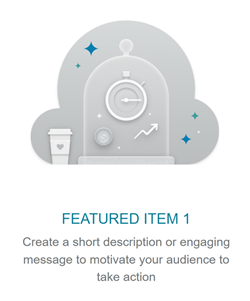
Este texto é visible desde a páxina web html:
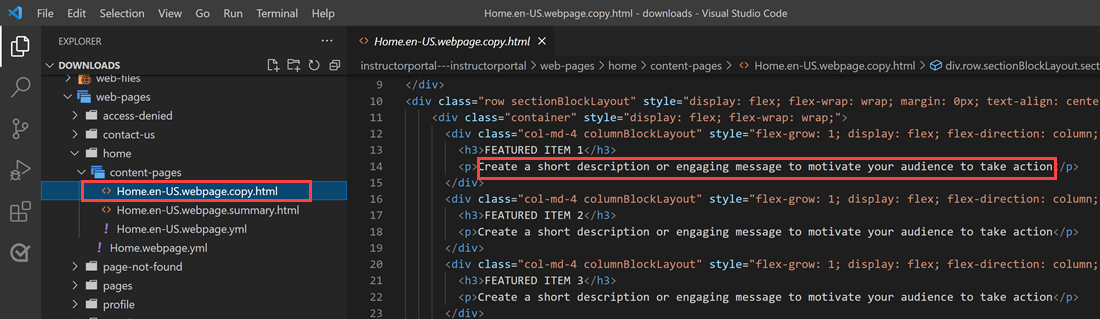
Pode modificar este texto e gardar os cambios:
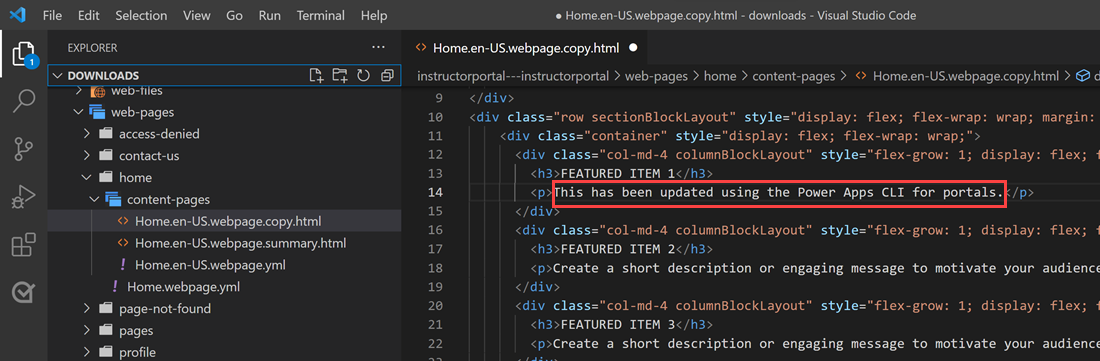
Suxestión
Pode cambiar a situación da ruta do cartafol en PowerShell/terminal integrado á localización descargada e introducir "code ." para abrir o cartafol directamente en Visual Studio Code.
Paso 5. Cargar os cambios
Nota
- Se está cargando en varios ambientes, consulte cargar os cambios usando o perfil de implementación para aprender a cargar cambios usando o perfil de implementación.
- Asegúrese de que o tamaño máximo dos anexos do contorno de destino estea configurado no mesmo ou maior tamaño que o seu contorno de orixe.
- O tamaño máximo dos ficheiros vén determinado polo axuste Tamaño máximo do ficheiro na pestana de correo electrónico de configuración do sistema no cadro de diálogo de configuración do sistema do contorno.
Despois de facer os cambios necesarios, cárgueos usando o comando pac paportal upload:
pac paportal upload --path [Folder-location] --modelVersion [ModelVersion]
Exemplo
pac paportal upload --path C:\pac-portals\downloads\custom-portal\ --modelVersion 2

Nota
Asegúrese de que a ruta do contido dos portais que introduciu é correcta. De xeito predeterminado, créase un cartafol nomeado polo portal (nome amigable) co contido de portais descargados. Por exemplo, se o nome descritivo do portal é custom-portal, o camiño para o comando anterior (--path) debería ser C:\pac-portals\downloads\custom-portal.
A carga só se realiza para o contido que se modifica. Neste exemplo, dado que o cambio se realiza nunha páxina web, o contido só se carga para a táboa adx_webpage.
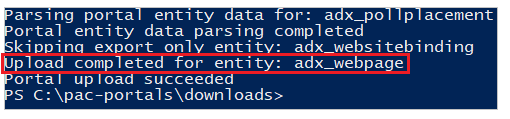
Cargar os cambios usando o perfil de despregamento
Cando traballes con varios ambientes diferentes, podes considerar usar perfís de implementación para asegurarte de que os cambios se carguen no ambiente correcto usando o perfil de implementación.
Cree un cartafol co nome perfís de despregamento dentro do cartafol que contén o contido do portal. Por exemplo, se o contido do portal descargado está dentro de "starter-portal", o cartafol de perfís de despregamento debería estar dentro deste cartafol.
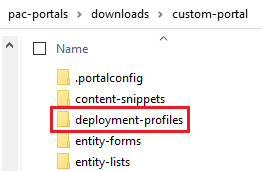
Dentro do cartafol de perfís de despregamento, cree un ficheiro YAML de despregamento que conteña os cambios específicos do ambiente. Por exemplo, o ambiente de desenvolvemento pódese chamar "dev.deployment.yml".
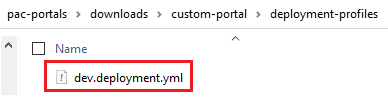
Edite o ficheiro YAML de despregamento usando Visual Studio Code co seguinte formato:
<table-name>: - <record-id>: <GUID> <column-name>: <Name> <column-value>: <Value>Por exemplo, a seguinte mostra de código YAML actualiza o valor de "Sufixo de título do navegador" de "Portal personalizado" predeterminado a "Portal personalizado (Desenvolvemento)".
adx_contentsnippet: - adx_contentsnippetid: 76227a41-a33c-4d63-b0f6-cd4ecd116bf8 # Replace with your content snippet ID adx_name: Browser Title Suffix # Setting name adx_value: · Custom Portal (Dev) # Setting valuePara cargar os cambios nun ambiente diferente mediante un ficheiro YAML do perfil de despregamento, autentique primeiro á organización de destino.
Despois de autenticarse e conectarse ao ambiente correcto, use o comando pac paportal upload para cargar o contido:
pac paportal upload --path "C:\portals\starter-portal" --deploymentProfile dev --modelVersion 2Nota
No exemplo anterior, o nome do perfil de despregamento usado é "dev" despois de seguir os pasos anteriores para crear un perfil de The following sample de desenvolvemento. Cambie o nome de "dev" a calquera outro (como QA para "qa.deployment.yml" ou Test para "test.deployment.yml") se utilizou un nome de ficheiro diferente para o seu ficheiro YAML de despregamento.
Paso 6. Confirme as modificacións
Para confirmar os cambios realizados na páxina web:
Seleccione Sincronizar no estudio de deseño de Power Pages.
Para ver o cambio, navegue ata a páxina web.
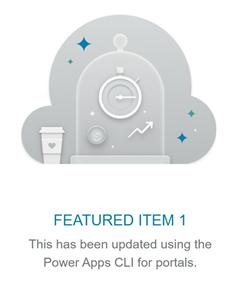
Se utilizaches o exemplo de perfil de implantación explicado anteriormente, o YAML fragmento actualiza o valor como se mostra na seguinte captura de pantalla.
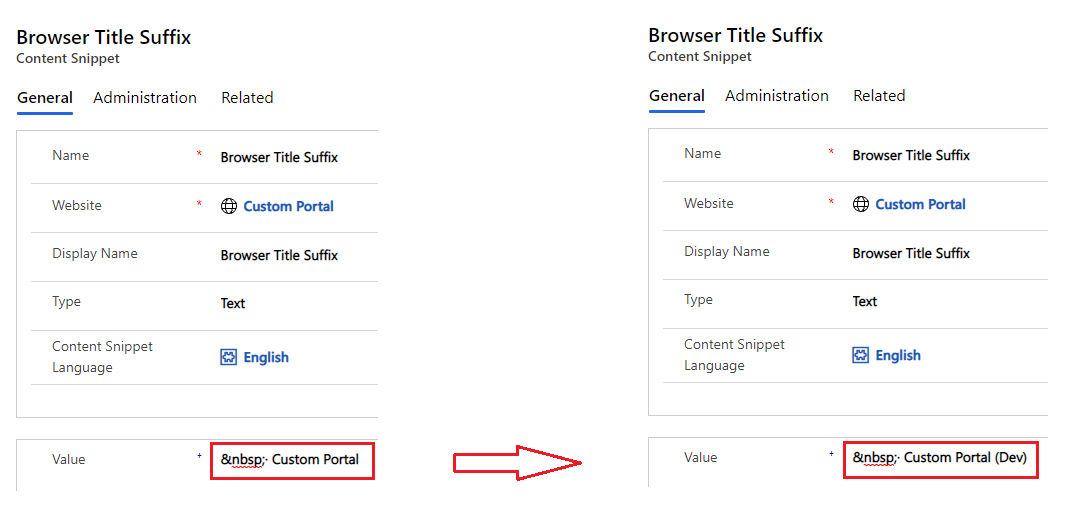
O sufixo do título do navegador actualizado a través do cambio anterior mostra o cambio cando abre o portal nun navegador:

Isto conclúe o titorial. Pode repetir os pasos anteriores e cambiar o contido dos portais por outras táboas compatibles.
Pasos seguintes
Usar a extensión de Visual Studio Code