Engadir un formulario
Un formulario é unha configuración baseada en datos que recolle datos en sitios de Power Pages. Os formularios nas páxinas créanse a partir de formularios de táboa de Dataverse. Dataverse Os formularios de táboa pódense crear mediante o Espazo de traballo de datos ou desde aplicacións baseadas en modelos creadas en Power Apps. Pode usalos en páxinas ou con listas para crear unha aplicación web completa.
Suxestión
- Podes utilizar Copilot para engadir formularios ao teu Power Pages sitio. Para obter máis información, consulta Descrición xeral das funcións de AI e Copilot en Power Pages .
- Creamos unha serie de titoriais e vídeos para que aprenda a usar Power Pages e a crear e engadir un formulario a unha páxina. Para obter máis información, vaia a Titorial: Engadir un formulario a unha páxina.
Para engadir un formulario:
Abra o estudio de deseño para editar o contido e os compoñentes do sitio.
Vaia á área de traballo Páxinas .
Seleccione a páxina que desexa editar.
Seleccione a sección á que desexa engadir o compoñente de formulario.
Pase o rato sobre calquera área de lenzo editable e, a seguir, seleccione a icona Formulario no panel de compoñentes.
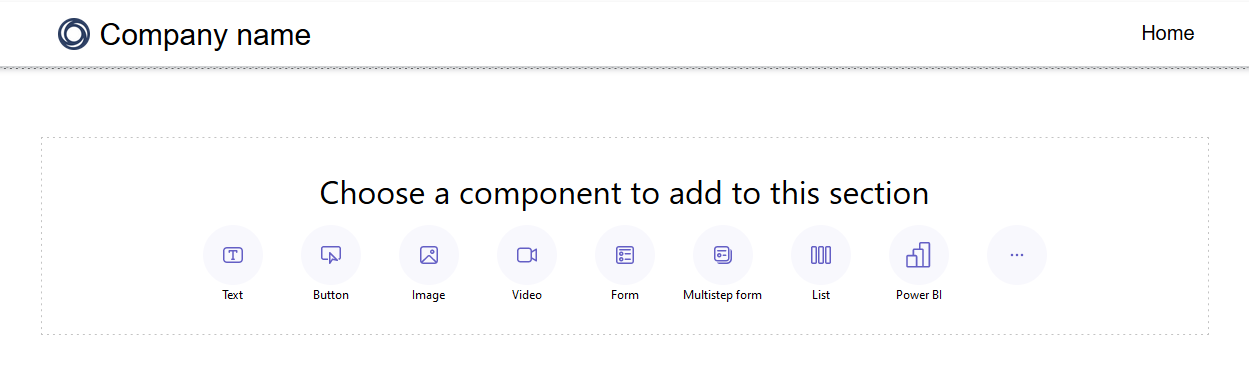
Podes escoller entre crear un novo formulario ou usar un formulario existente (se un creador creou un previamente).
Se elixiu crear un novo formulario, debe introducir os seguintes criterios.
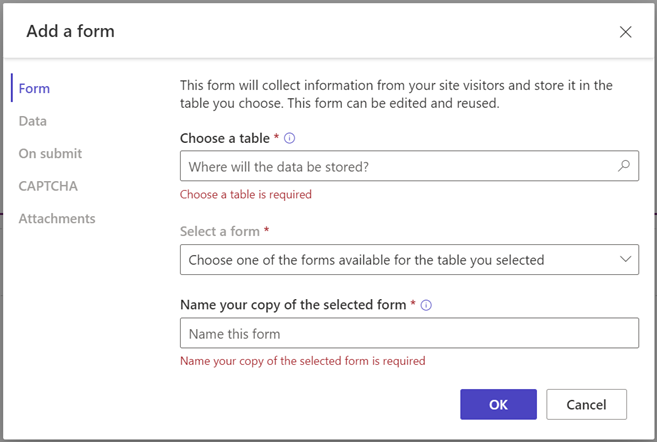
Opción Descripción Escoller unha táboa Escolla a táboa onde desexa almacenar os datos. Seleccionar un formulario Seleccione un dos formularios de Dataverse dispoñibles para a táboa seleccionada. Asignar nome á copia do formulario seleccionado Asignar un nome á súa copia do formulario. Datos Pode optar por que os datos introducidos por un usuario creen un novo rexistro, actualicen os existentes ou que os datos sexan só de lectura. Ao enviar Pode optar por mostrar unha mensaxe de éxito. Debe introducir as opcións para redirixir a unha páxina web e redirixir a un URL. CAPTCHA Pode optar por mostrar un captcha a usuarios anónimos, usuarios autenticados ou ambos. Attachments Permítelle activar e configurar anexos para o formulario. Nota
Deberá activar permisos de táboa para garantir que os usuarios poidan interactuar cos datos nos formularios.
Pode seleccionar os puntos suspensivos (...) para duplicar o formulario, movelo cara arriba ou abaixo dentro da sección ou eliminalo.
Editar un campo de texto no formulario
Pode editar campos de texto, incluído o correo electrónico, o título do formulario e a sección de título.
Para editar un campo de texto no formulario:
- Pase o rato e seleccione o campo de texto do lenzo.
- Edite o campo de texto e déalle un estilo segundo sexa necesario (negriña, subliñado ou cursiva).
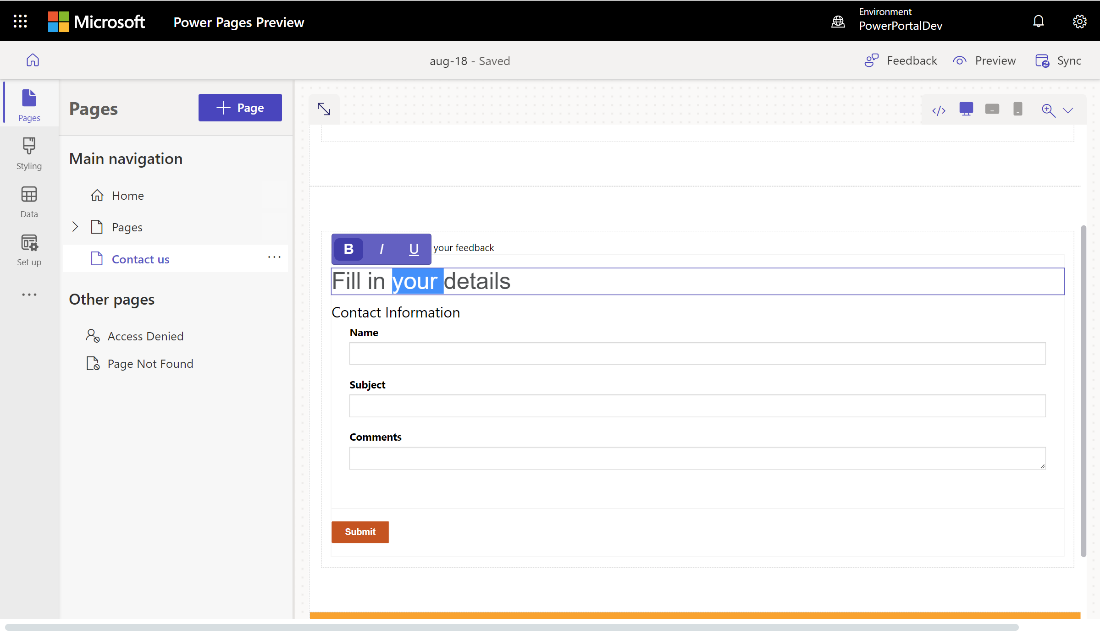
Editar, validar e eliminar campos do formulario
Os campos do formulario pódense editar dentro da área de traballo de páxinas.
Para editar un campo de formulario:
Seleccione o campo e escolla Editar campo.
Estableza as propiedades do seu campo.
- Actualice a etiqueta/nome de visualización do campo.
- Marque o campo como necesario e, a seguir, personalice a mensaxe de erro que se mostrará cando se requira o campo.
- Engada unha descrición ao campo e axuste a súa posición (as opcións inclúen enriba do campo, debaixo do campo e enriba da etiqueta).
- Estableza as regras de validación para o campo.
- Use as opcións para configurar validacións listas para usar.
- Use a opción Regex para introducir a validación personalizada mediante expresións regulares.
Dependendo do teu tipo de datos, poden aparecer outras propiedades.
Seleccione Feito.
Para eliminar un campo de formulario:
- Pase o rato e seleccione o campo do lenzo.
- Escolla os puntos suspensivos ... na barra de ferramentas.
- Seleccione Eliminar.
Aviso
Isto tamén eliminará o campo do formulario de Dataverse correspondente.
Activar anexos nun formulario
Se os anexos están habilitados, os usuarios poden cargar un anexo co envío do formulario.
Para activar os anexos nun formulario:
Engadir un formulario ou editar un formulario existente.
No cadro de diálogo Engadir un formulario , seleccione Anexos no panel esquerdo.
Activa a opción Activar anexos .
Activa/desactiva a opción O anexo é necesario se queres esixir ao usuario que inclúa un anexo.
Activa/desactiva a opción Permitir varios ficheiros se queres permitir que o usuario cargue varios ficheiros.
Para Almacenamento de anexos, seleccione Notas para gardar os ficheiros en Dataverse ou seleccione Azure Blob Storage para almacenar os ficheiros en Azure.
Nota
Antes de poder usar correctamente Azure Blob Storage para os anexos, son necesarios algúns requisitos previos:
- A versión do Dataverse paquete do portal base debe ser polo menos 9.3.2405.xx. Se non se cumpre o requisito, verá unha mensaxe "Para acceder a máis controis para a carga de ficheiros, actualice o Dataverse paquete do portal base".
- A versión en tempo de execución do teu Power Pages sitio web debe ser polo menos 9.6.5.1.
Se usa Azure Blob Storage, introduza valores para o Nome da conta de almacenamento de Azure e o Nome do contenedor de Azure. Obtén máis información en Activar o almacenamento de Azure.
Para Número máximo de ficheiros, introduce o número máximo de ficheiros que queres que un usuario poida cargar.
Para Límite de tamaño de carga por ficheiro (en KB), introduce o tamaño máximo en KB que queres permitir por ficheiro. A seguinte táboa mostra os límites de tamaño máximo absoluto dos ficheiros en función da opción de almacenamento seleccionada:
Opción de almacenamento Tamaño máximo de ficheiro por ficheiro Notas 90 MB Almacenamento de BLOB de Azure 10 GB Importante
Se utilizas notas para almacenar, asegúrate de que o límite de tamaño do ficheiro non sexa superior ao límite de anexos de correo electrónico establecido para o ambiente. Por exemplo, se estableces o límite de tamaño de carga por ficheiro en 50 MB pero o límite de anexos de correo electrónico ten o valor predeterminado de 5 MB, os usuarios non poderán cargar ficheiros de máis de 5 MB.
Para Tipos de ficheiros permitidos, selecciona os tipos de ficheiros que queres que os usuarios poidan cargar. Admítense os seguintes tipos de ficheiros:
- Todas
- Audio
- Documento
- Image
- Video
- Específico (valores separados por comas)
Unha vez configurado, o marcador de posición de carga do ficheiro móstrase no lenzo.
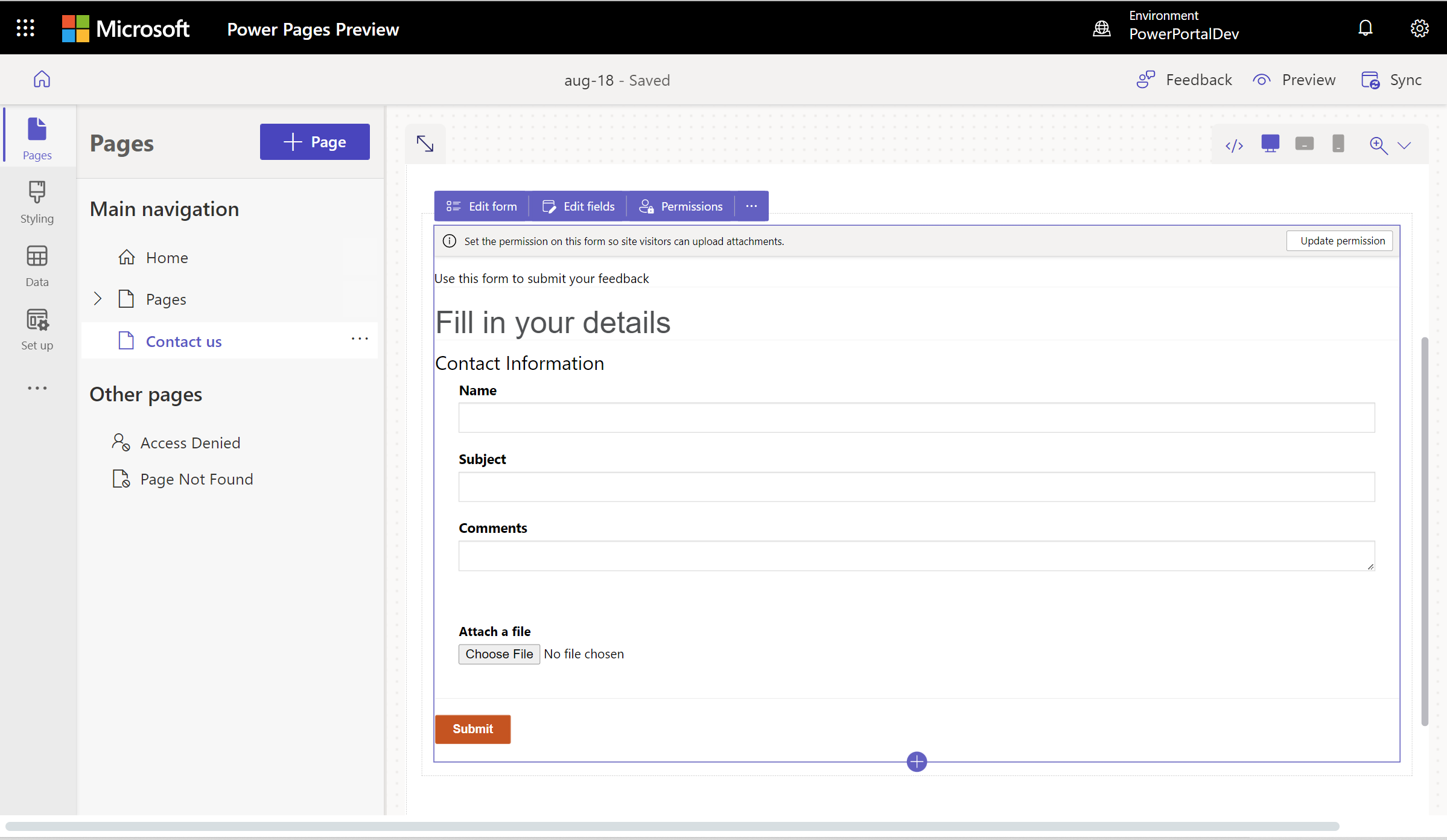
Nova experiencia de carga de ficheiros
Coa nova experiencia de carga de ficheiros, os usuarios poden ver o nome do ficheiro, o tipo de ficheiro, o tamaño do ficheiro, a barra de progreso de carga e a opción de eliminación. Se a carga falla (por exemplo, se o tipo de ficheiro non é compatible ou a carga supera o número máximo de ficheiros), aparece unha mensaxe de erro.
Os novos sitios activan automaticamente a nova experiencia de carga de ficheiros, incluídos os sitios que se cambian de programador a de produción. Os sitios existentes deben optar pola nova experiencia de carga de ficheiros.
Participa na nova experiencia creando unha configuración do sitio chamada EnhancedFileUpload cun valor de verdadeiro. Os novos sitios están habilitados automaticamente.
Para desactivar a nova experiencia, establece o valor da EnhancedFileUpload configuración do sitio en false.
Activación de permisos da táboa
Cando engades un novo formulario, verás unha solicitude para establecer permisos para permitir que os usuarios do sitio interactúen co formulario. A configuración dos permisos das táboas está previamente enchida (crear e anexar a), pero aínda debe asignar roles web e gardar a configuración. O proceso crea automaticamente os permisos da táboa filla para a táboa nota (anotacións), que conteñen os anexos.
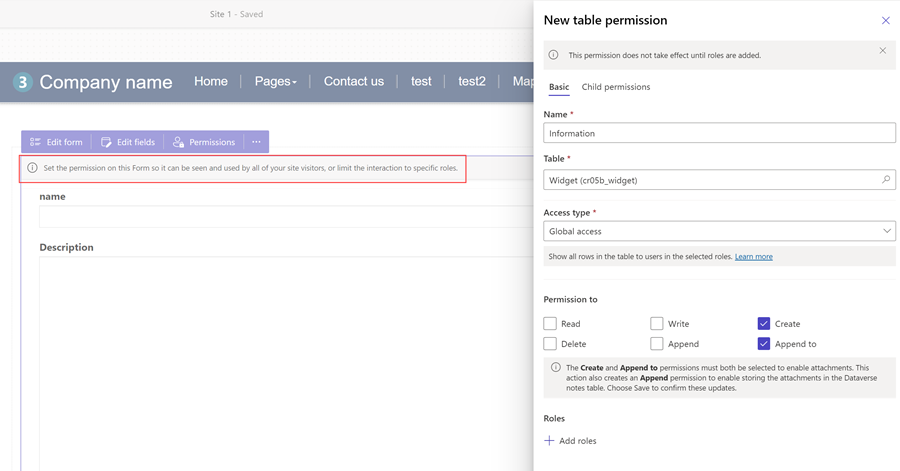
Tamén pode axustar os permisos e asignar roles web en función dos seus requisitos na área de traballo Configurar.
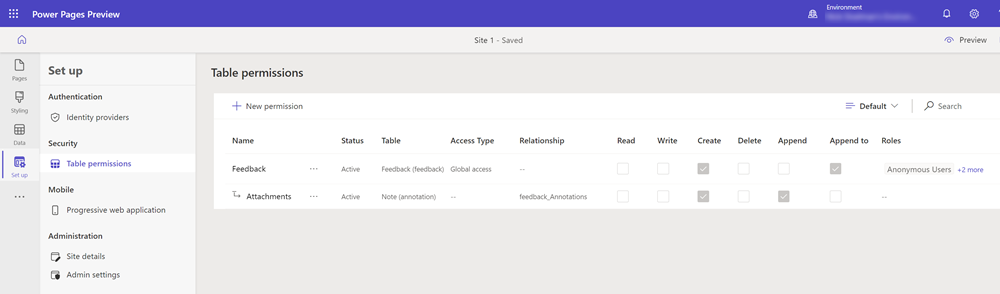
Para obter máis información, consulte Configuración de permisos de táboa.
Active os compoñentes do código nos campos do formulario
Se un campo de Dataverse formulario está configurado para utilizar un compoñente de código mediante o espazo de traballo de datos ou unha aplicación baseada en modelos, pode habilitar o compoñente de código para que se utilice nun formulario de páxina web.
Para activar un compoñente de código:
Seleccione o botón Editar compoñente de código no menú.
Cambie o conmutador Activar o campo de compoñentes personalizados á posición de activado.
Os compoñentes personalizados agora están habilitados para ese campo.
Editar as propiedades dos compoñentes do código nos campos do formulario (versión preliminar)
Tamén pode editar as propiedades dun compoñente desde a área de traballo de páxinas.
Importante
- Esta é unha funcionalidade de vista previa.
- As funcionalidades de vista previa non se deseñaron para uso de produción e poden ter funcionalidade restrinxida. Estas funcionalidades están dispoñibles antes da versión oficial para que os clientes poidan obter acceso a elas rápido e fornecer comentarios.
Despois de habilitar un compoñente de código, as propiedades dese compoñente aparecerán debaixo do conmutador Activar o campo de compoñente personalizado. Estableza os valores para estas propiedades e seleccione Feito.
Activar a asistencia para completar formularios de IA nun formulario (versión preliminar)
[Este artigo é a documentación de prelanzamento e está suxeito a cambios.]
Ao activar o enchemento de formularios con IA, os usuarios do formulario ofrecen axuda con IA que lles axuda a cubrir o formulario máis rápido e con maior precisión. Podes activar o recheo do formulario de IA activando o interruptor.
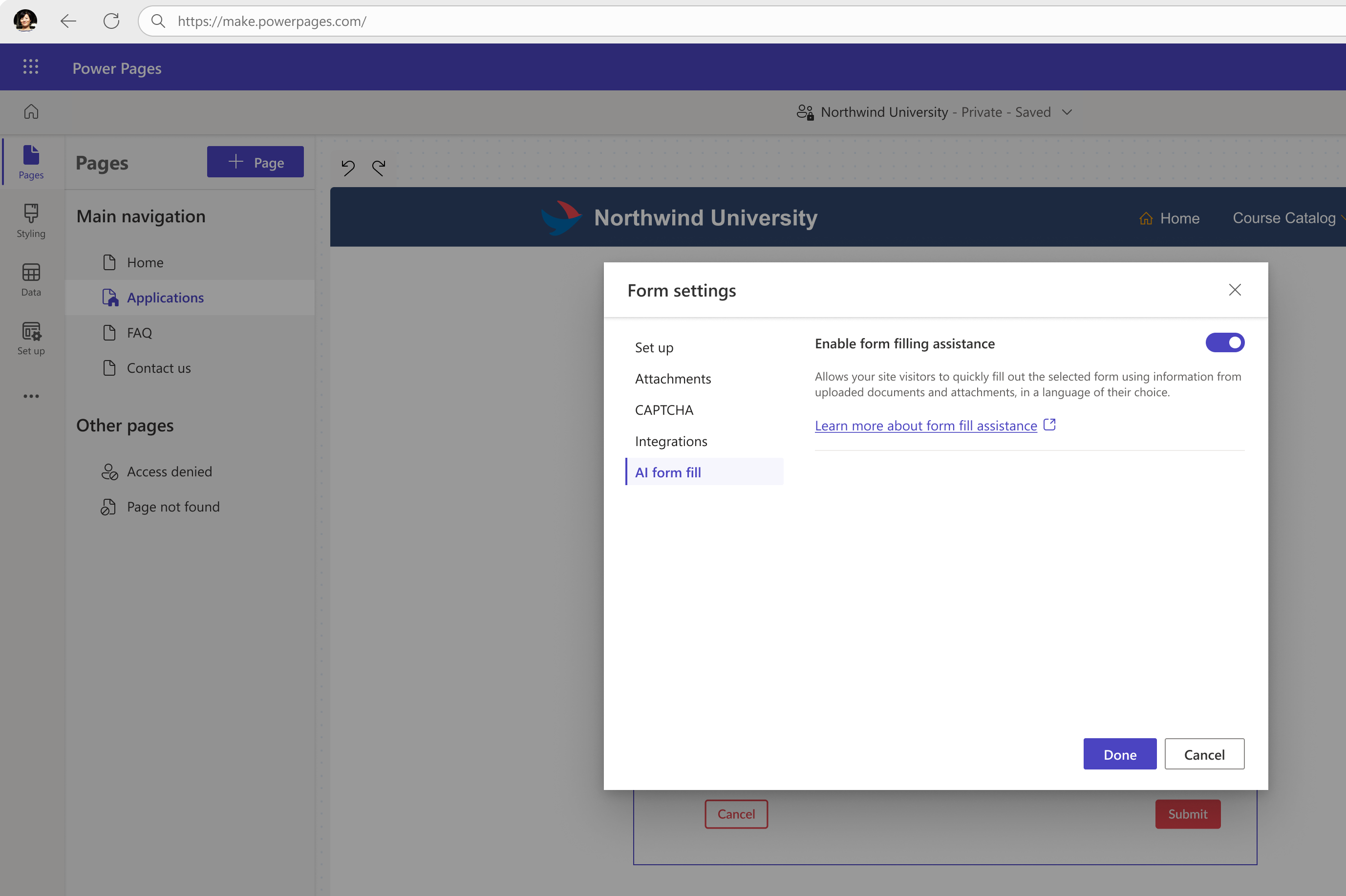
Importante
- Esta é unha funcionalidade de vista previa.
- As funcionalidades en versión preliminar non están destinadas a usarse en produción e poden ter restrinxida a funcionalidade. Estas funcionalidades están dispoñibles antes da versión oficial para que os clientes poidan obter acceso a elas rápido e fornecer comentarios.
- Esta función non está dispoñible nas rexións Government Community Cloud (GCC), Government Community Cloud - Alta (GCC High) ou Departamento de Defensa (DoD).
- Power Pages A versión do sitio debe ser 9.6.9.XX ou superior.
Ao activar a asistencia para cubrir formularios, os usuarios poden:
Enchemento automático de formularios a partir de anexos: os teus usuarios poden anexar un ficheiro e a asistencia de AI enche automaticamente os campos extraendo información relevante dos anexos. Os usuarios poden anexar documentos (PDF) e imaxes (JPEG, PNG). Os usuarios sempre poden editar os campos cubertos automaticamente se é necesario.
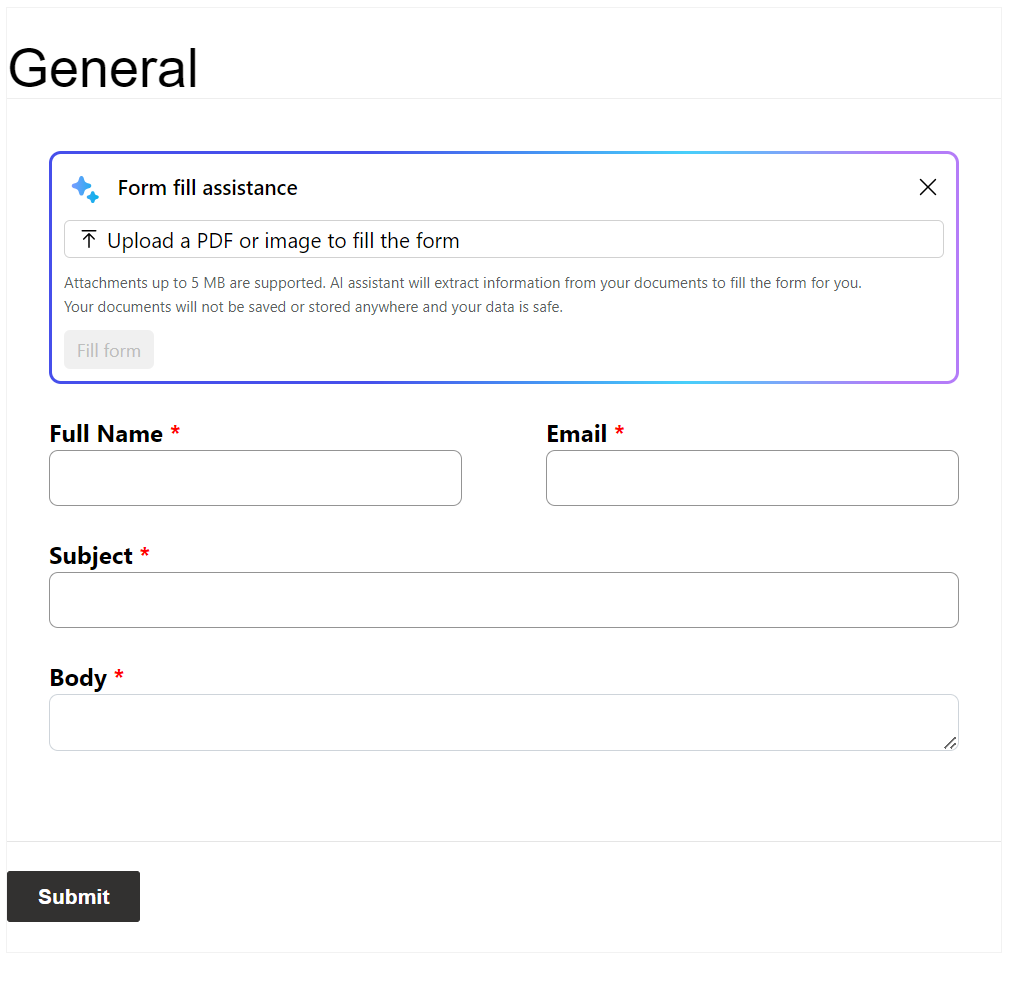
Usar a axuda de borrador para campos de texto de varias liñas: se o teu formulario ten un campo de texto de varias liñas, os usuarios poden usar a "Asistencia de borrador" para reescribir as súas entradas e mellorar os seus borradores.
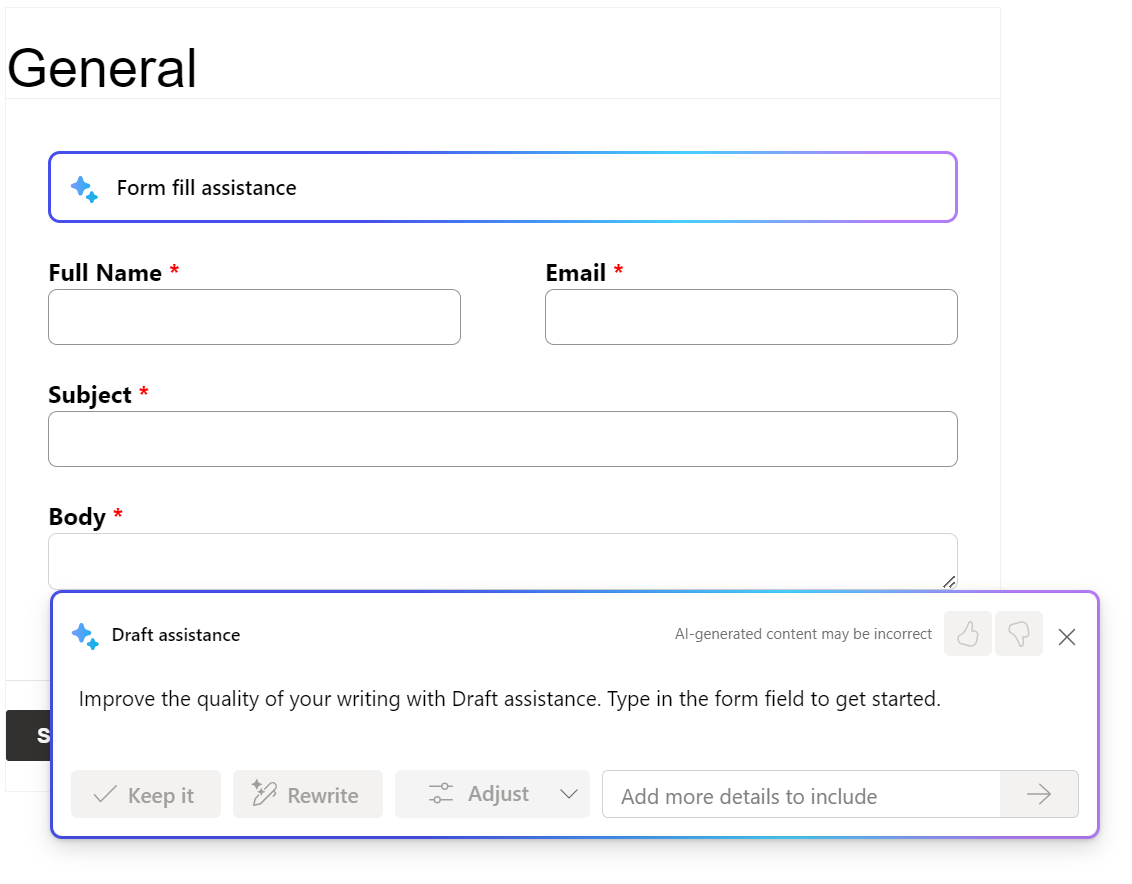
Condicións que impiden a activación do recheo de formularios AI
Non se pode activar o recheo do formulario de IA e os usuarios non poderán usalo nas seguintes condicións:
- Os administradores da túa organización desactivaron as funcións de IA para os usuarios finais mediante os controis de goberno. Obtén máis información sobre os controis de goberno en Desactivar as funcións de IA xerativa para os usuarios (versión preliminar).
- O sitio forma parte dun ambiente onde os administradores desactivaron os datos en todas as rexións. Obtén máis información sobre como permitir que os datos atravesen rexións en Activa os copilotos e as funcións de IA xerativa.
Limitacións coñecidas
O formulario AI só está dispoñible en:
- Formularios básicos pero non en formularios de varios pasos
- Formularios que crean un rexistro no Dataverse
Os formularios que se usan para editar Dataverse rexistros non teñen a capacidade de cubrir formularios AI.
Para os novos formularios creados, asegúrate de engadir os permisos de táboa correctos antes de activar o recheo de formularios AI.