Titorial: Engadir un formulario con varios pasos á súa páxina
Os formularios con varios pasos son unha forma poderosa de recoller as entradas dos usuarios en varios pasos. A información recollida almacénase ou actualízase en Microsoft Dataverse. Aquí están as funcións dispoñibles no formulario con varios pasos en comparación cos formularios normais:
- Permite dividir o proceso de recollida ou actualización de datos en varios pasos.
- Ofrece condicións que cambian dinamicamente o fluxo dos pasos en función das entradas do usuario.
- O seguimento da sesión permite que un usuario retome onde o deixou cando segue un proceso de actualización de datos.
Vexa este vídeo (sen audio) para ver un exemplo dun formulario con varios pasos nunha páxina:
Neste titorial aprenderá a:
- Crear táboas, vistas e formularios de Dataverse para usar no seu formulario con varios pasos
- Engadir un formulario con varios pasos a unha páxina web
- Configurar os permisos da táboa para formularios con varios pasos
- Engadir unha condición e un paso de redireccionamento a un formulario con varios pasos
Requisitos previos
- Unha subscrición ou proba de Power Pages. Obter unha proba de Power Pages aquí.
- Un sitio de Power Pages creado. Cree un sitio de Power Pages.
- Complete o titorial Engadir e deseñar unha páxina.
- Complete o titorial Mostrar os datos de forma segura nas páxinas.
- Complete o titorial Engadir un formulario a unha páxina.
Nota
Ao crear un formulario con varios pasos, é importante planificar primeiro os pasos. Isto fará que o proceso de configuración sexa máis fácil. Estableza os pasos individuais e calquera rama condicional para o proceso de varios pasos.
Crea un formulario con varios pasos
Nos pasos seguintes, crearemos un formulario con varios pasos. Este exemplo segue un proceso sinxelo para solicitar unha bolsa, pero pode aplicar os conceptos a outros procesos comerciais.
Aquí ten un esquema dos pasos de mostra:
| Paso | Descripción |
|---|---|
| 1 | Seleccione a bolsa para solicitar e introduza o nome do solicitante. |
| 2 | Encha os datos sobre o solicitante. |
| 3 | Reúna algúns detalles máis. Máis adiante no titorial, condicionaremos este paso en función da información do paso 2. |
| 4 | Obteña o consentimento final para pechar sesión do usuario. |
Crear táboas e formularios de Dataverse para usar no seu formulario con varios pasos
O seguinte vídeo mostra como crear formularios para usar no proceso de formularios con varios pasos.
Teremos que almacenar a nosa información do noso proceso en táboas de Microsoft Dataverse.
Para cada paso do proceso que require que un usuario cree ou actualice columnas nun rexistro de Dataverse, terá que ter un formulario de Dataverse correspondente.
No noso exemplo, imos crear unha táboa de Dataverse chamada Aplicacións para o noso proceso. Para obter máis información sobre como crear táboas de Dataverse, consulte Como crear e modificar táboas de Dataverse usando a área de traballo de datos
Vaia a Power Pages.
Seleccione un sitio onde quere engadir un formulario con varios pasos e seleccione Editar.
No estudo de deseño, seleccione a área de traballo de Datos.
Cree unha táboa de Dataverse chamada Aplicacións coas seguintes propiedades:
Suxestión
- A seguinte táboa é só un exemplo, non dubide en crear táboas que coincidan cos seus propios procesos comerciais.
Nome da columna Tipo de datos de columna Nome do solicitante Texto (renomear nome columna) Bolsa Elección (exemplos de opcións: Bolsa de arquitecto americano, Bolsa de lingua estranxeira, Bolsa de mulleres en STEM, Bolsa de futuros líderes de deseño) Nivel de clase Elección (opcións: Júnior, Sénior) Consentimento Si/Non Custo da matrícula Moeda Tipo de título Elección (opcións: Master, Grao) Tempo completo Si/Non Principal Mensaxe de texto Outras bolsas Varias liñas de texto 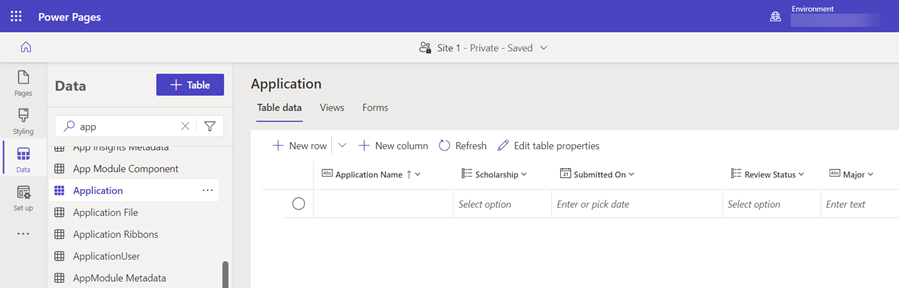
Unha vez que cree as táboas, terá que crear formularios para cada paso do proceso.
Suxestión
- Consulte Como crear e modificar formularios de Dataverse utilizando a área de traballo de datos sobre cómo crear formularios de Dataverse.
- Unha boa práctica é nomear os formularios para que se correspondan con cada paso do proceso de varios pasos.
- Para mostrar columnas no formulario pero non permitir que os usuarios as actualicen, configure as columnas para que sexan de só lectura ao crear os formularios.
Cree os seguintes catro formularios e organice as columnas no formulario. A medida que se crea cada formulario, seleccione Publicar formulario.
Nome do formulario Columnas dun formulario Paso de solicitude 1 Bolsa, nome do solicitante Paso de solicitude 2 Bolsa (só lectura), nome do solicitante (só lectura), tipo de título, principal, xornada completa, nivel de clase, Stem Paso de solicitude 3 Bolsa (só lectura), nome do solicitante (só lectura), custo da matrícula, outras bolsas Paso de solicitude 4 Bolsa (só lectura), nome do solicitante (só lectura), consentimento 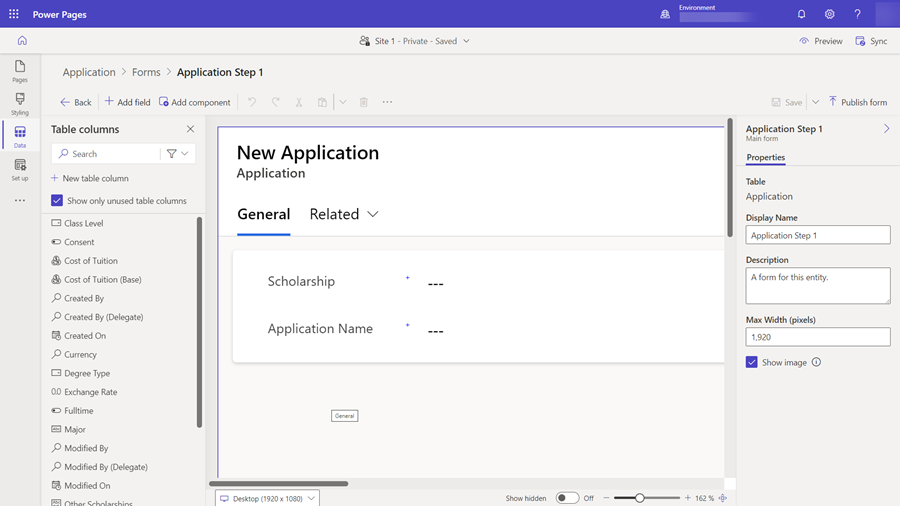
Agora debería ter unha serie de formularios para usar no teu proceso de varios pasos.
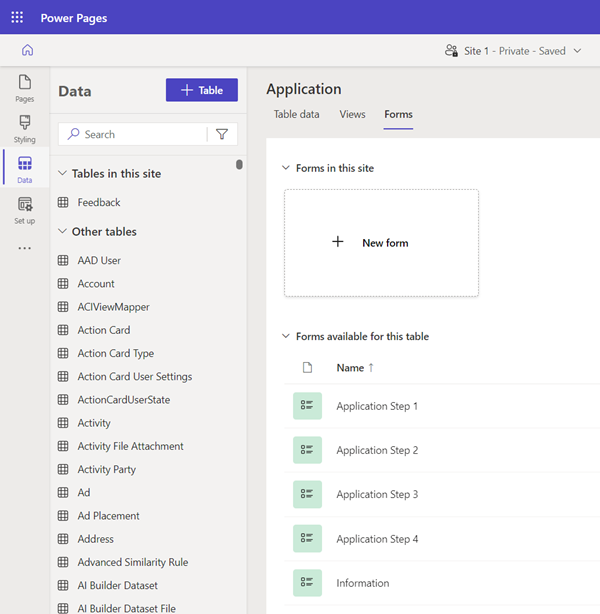
Engadir un compoñente de formulario con varios pasos a unha páxina
Agora que temos a nosa táboa e formularios, podemos crear un formulario con varios pasos nunha páxina web.
Este vídeo mostra como crear un formulario con varios pasos nunha páxina.
Vaia á área de traballo Páxinas e engada unha nova páxina ou edite unha páxina existente. Para máis información sobre como crear páxinas web, consulte Crear e deseñar páxinas.
Engada unha nova sección e seleccione o compoñente Formulario con varios pasos .
Se existen outros formularios de varios pasos no seu sitio, terá a opción de engadilos á súa páxina. No noso exemplo, crearemos un novo formulario con varios pasos para o noso titorial. Seleccione + Novo formulario con varios pasos no diálogo.
Verá a vantá Engadir un formulario con varios pasos. Introduza Solicitude (ou outro nome) para o Nome do formulario. Seleccione Aceptar.
Non haberá pasos no formulario. Seleccione + Engadir o primeiro paso para engadir o primeiro paso.
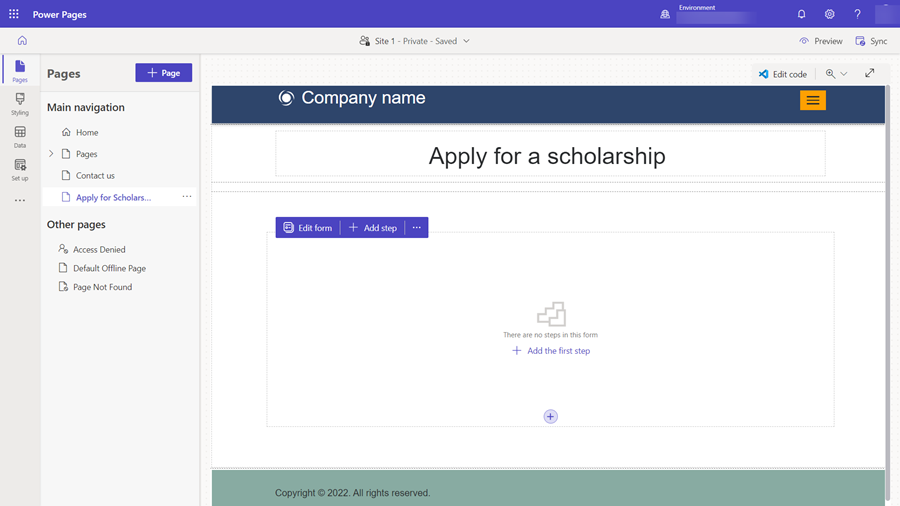
Na ventá Engadir paso, introduza os seguintes valores na configuración:
- No campo Nome de paso, insira Paso de solicitude 1.
- No campo Escoller unha táboa seleccione Solicitude (ou o nome que lle puxo á táboa).
- No campo Seleccionar un formulario, seleccione Paso de solicitude 1 .
Escolla o separador lateral Máis opcións e teña en conta que a opción Datos deste formulario: defínese automaticamente como Crear un novo rexistro. No noso exemplo para o primeiro paso, imos crear un novo rexistro na táboa de Dataverse . Teña en conta que en pasos posteriores iremos modificando o rexistro creado no primeiro paso e esta opción será diferente.
Seleccione Aceptar.
Comezaremos a engadir máis pasos. No menú, seleccione + Engadir paso.
Na ventá Engadir paso, introduza os seguintes valores para o segundo paso:
- No campo Nome de paso, insira Paso de solicitude 2.
- No campo Escoller unha táboa, a táboa Solicitude (ou o nome que lle puxo á táboa) xa debería estar seleccionada.
- No campo Seleccionar un formulario, seleccione Paso de solicitude 2 .
Escolla o separador lateral Máis opcións e teña en conta que a opción Datos deste formulario: defínese automaticamente como Actualizar o rexistro existente. No noso exemplo de, o segundo paso seguirá engadindo detalles ao rexistro de Dataverse creado no primeiro paso.
Nota
Dependendo dos seus procesos exclusivos, pode estar creando ou actualizando diferentes rexistros de Dataverse en diferentes etapas do proceso.
Seleccione Aceptar
Continúe engadindo os dous pasos restantes como pasos de actualización, Paso de solicitude 3 e Paso de solicitude 4 seguindo as instrucións anteriores.
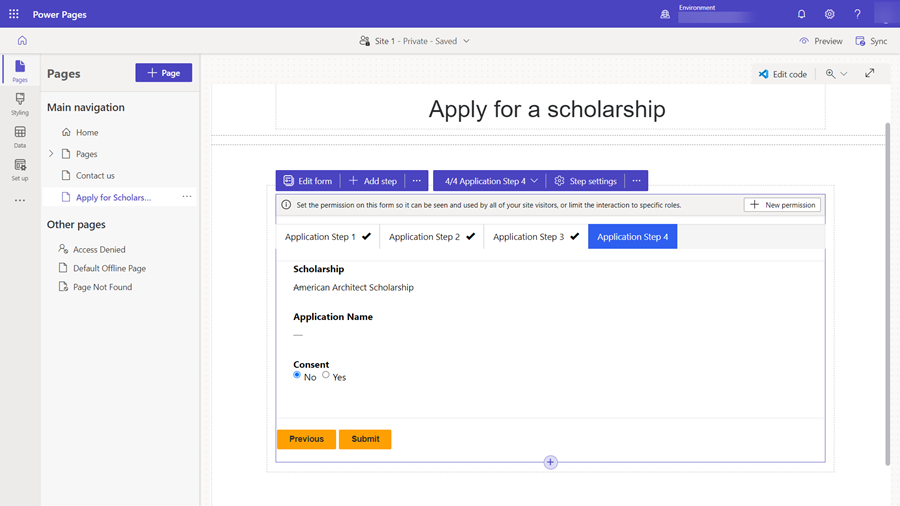
Editar propiedades do campo
Pode modificar algunhas das propiedades do campo no seu formulario de varios pasos no estudio de deseño. Imos facer un campo obrigatorio, actualizar a etiqueta e engadir unha descrición.
Seleccione un campo no compoñente do formulario con varios pasos da páxina.
Seleccione Editar campo.
Na ventá Editar campo, cambie a etiqueta do campo por outro valor. Seleccione Facer este campo obrigatorio e seleccione Mostrar unha descrición. Introduza algunhas instrucións no campo Descrición.
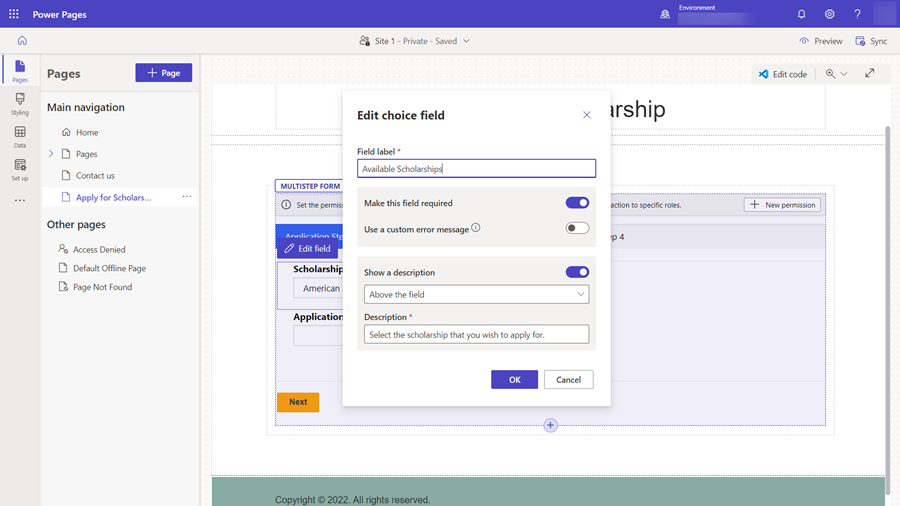
Seleccione Aceptar.
Engadir permiso de táboa
Por defecto, os visitantes do sitio non poderán acceder ao formulario con varios pasos. No noso exemplo, só queremos permitir que os usuarios autenticados enchan o formulario con varios pasos. Podes usar unha combinación de roles web e permisos de táboa para configurar accións de creación, lectura e actualización de datos para o seu propio proceso de varios pasos.
Este vídeo mostra como configurar os permisos de táboa para formularios con varios pasos.
Para os formularios novos, aparecerá un banner que lle pedirá que engada permisos.
Se xa configurou os permisos para a táboa utilizada no formulario de varios pasos, pode seleccionar os puntos suspensivos (...) e escoller Permisos.
Seleccione + Novo permiso.
O permiso de táboa proporciona un nome, a táboa seleccionada e o Tipo de acceso defínese como Acceso global de forma predeterminada. Seleccionaranse os permisos Escribir e Crear para que os visitantes do sitio poidan usar o formulario.
Seleccione + Engadir roles e seleccione Usuarios autenticados como rol predeterminado.
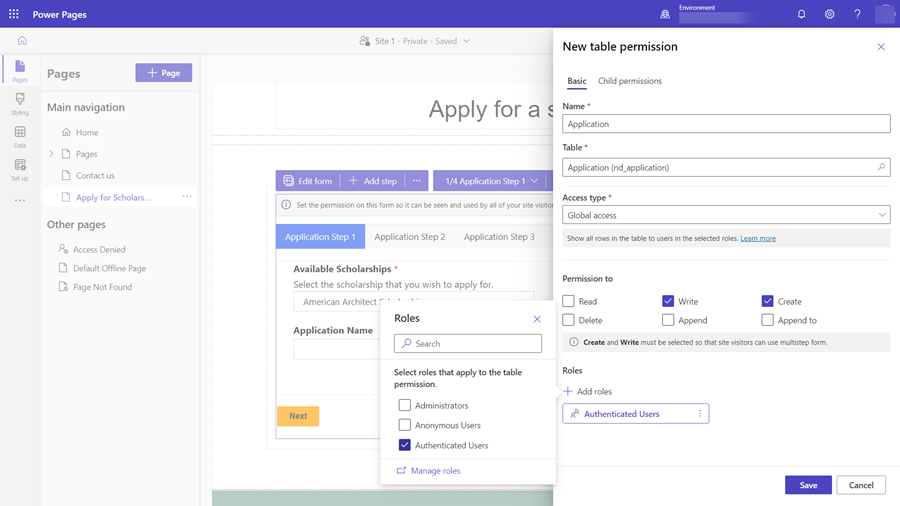
Seleccione Gardar.
Probar o seu formulario con varios pasos
Neste punto pode probar o seu formulario con varios pasos.
Seleccione Previsualizar, seguido de Escritorio.
Cando apareza a páxina de inicio, seleccione Iniciar sesión e inicie sesión cun usuario do sitio. Consulte Proporcionar acceso a públicos externos para obter máis información.
Seleccione a páxina onde colocou o seu compoñente de formulario con varios pasos.
Probe o proceso como usuario e siga os pasos.
Se atopa algún problema, revise a configuración no estudio de deseño e revise cada paso.
Unha vez enviado correctamente o formulario, volva ao estudio de deseño.
Seleccione Datos e, a seguir, seleccione a táboa Solicitude (ou o nome que lle puxo á súa táboa) e confirme que pode ver que os rexistros se crearon mediante o proceso de formulario con varios pasos.
Engadir un paso condicional ao seu formulario de varios pasos
Se precisa engadir lóxica condicional ao seu formulario con varios pasos, primeiro debe identificar a condición consultando o nome lóxico da columna Dataverse e a avaliación que quere realizar. O nome lóxico dunha columna pódese atopar vendo a configuración da columna na área de traballo de datos.
No noso exemplo a continuación, comprobaremos se un solicitante está cursando un master. Se un usuario está cursando un título avanzado, dirixirase a pasos adicionais. Outros solicitantes saltarán ese paso. Non dubide en engadir unha condición baseada nos seus propios procesos comerciais.
Avaliaremos se o campo Tipo de título ten un valor de Grao ou Master, representado polo nome lóxico do campo craxx_degreetype e os valores de elección (Master = '124860001').
Os pasos condicionais configúranse na aplicación Xestión del portais.
No estudio de deseño, no formulario con varios pasos, seleccione o menú despregable que lista todos os pasos do formulario con varios pasos e escolla a ligazón da aplicación Xestión de portais.
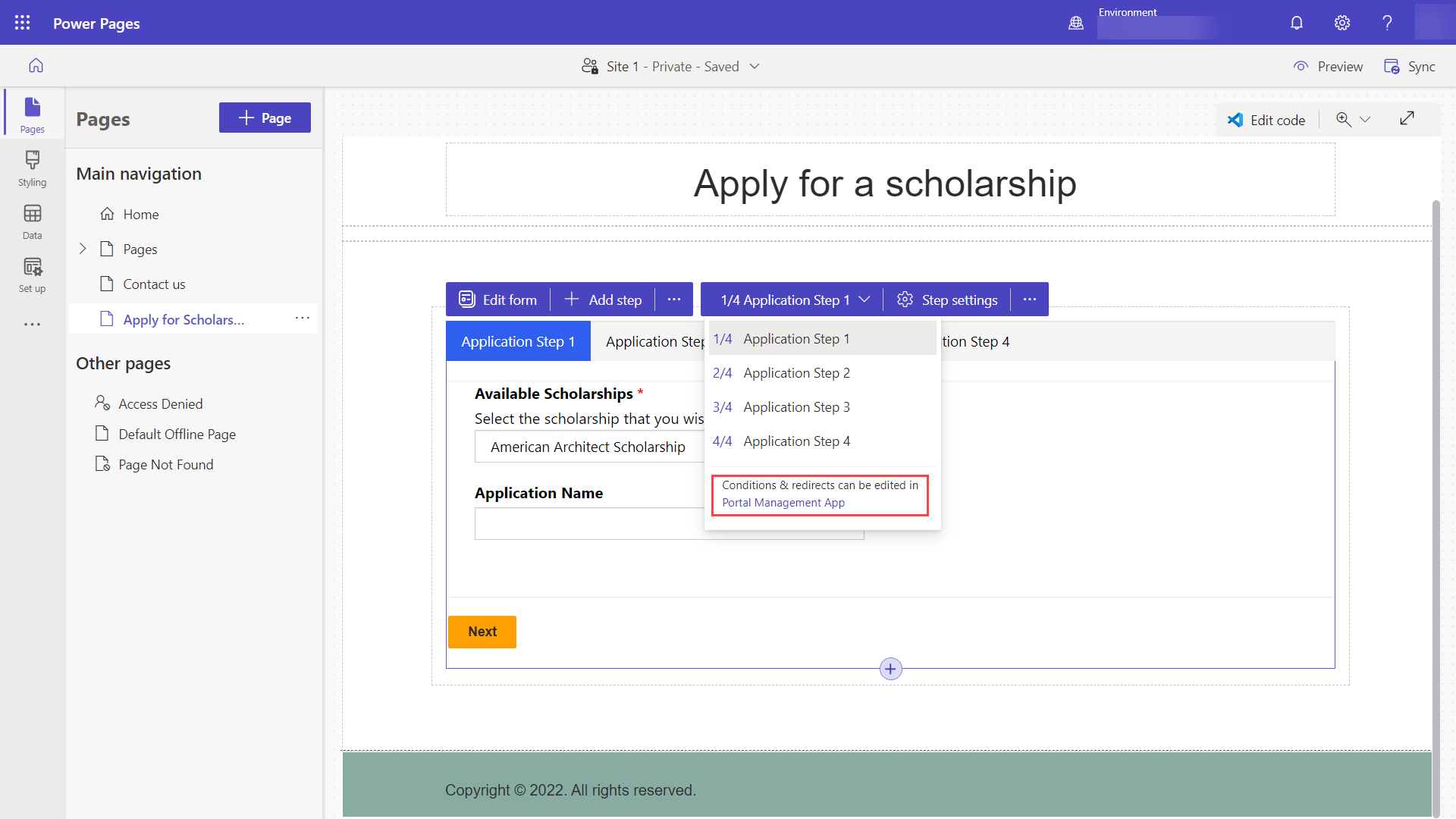
Debería estar na aplicación Xestión de portais no rexistro de metadatos do formulario con varios pasos. Seleccione o separador Pasos do formulario.
Seleccione + Novo paso do formulario.
Déalle un nome ao paso (por exemplo, Comproba o tipo de título).
Especifique as configuracións.
- Estableza Tipo en Condición.
- Seleccione a táboa solicitude no menú despregable Nome da táboa de destino.
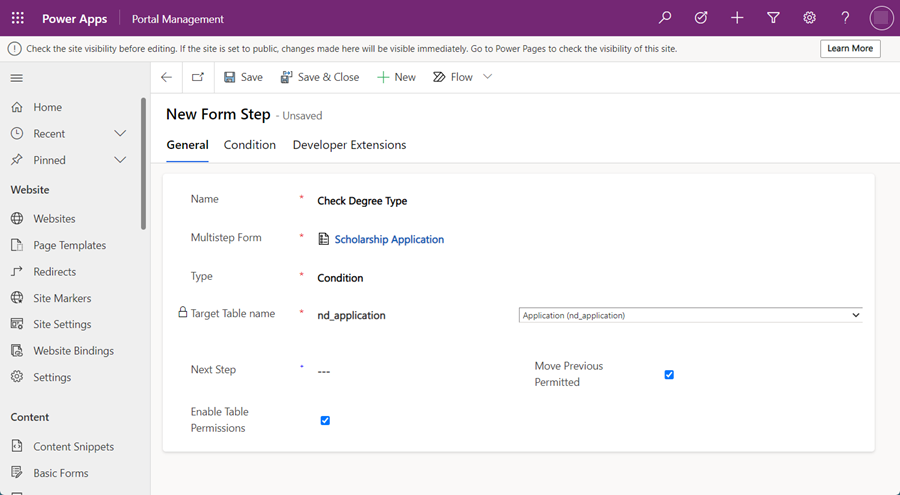
Seleccione o separador Condición e introduza a condición usando o nome da columna lóxica e un valor. No noso exemplo, teríamos algo semellante a
craxx_degreetype == 124860001(Cómpre especificar o seu nome lóxico e valor do seu propio ambiente).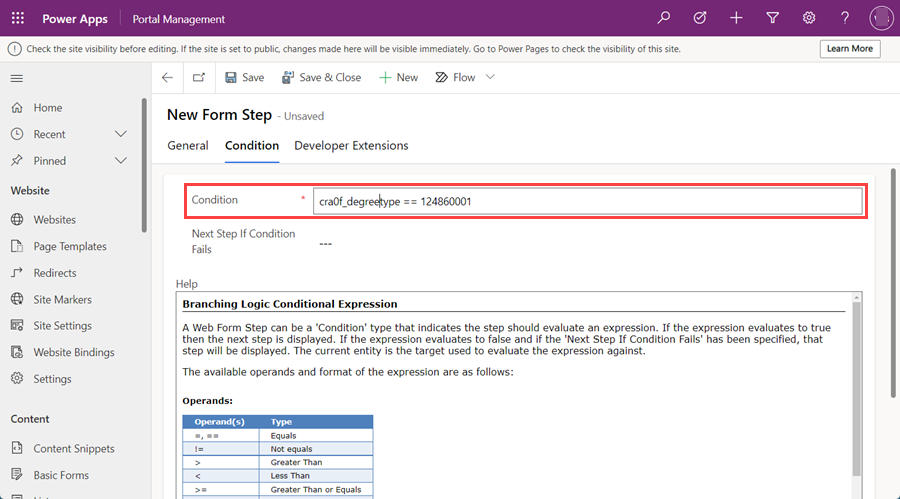
Debemos configurar o proceso para ir a un paso se non se cumpre a condición. Seleccione Paso de solicitude 4 no campo Seguinte paso se a condición falla .
Agora debemos configurar o proceso para ir a un paso específico se non se cumpre a condición. Prema o separador Xeral.
No campo Paso seguinte, seleccione Paso de solicitude 3.
Seleccionar Gardar e pechar
Agora debería ver o seu paso condicional na lista de pasos. Debemos asegurarnos de que o noso usuario chegará ao paso condicional despois de completar o segundo paso. Seleccione Paso de solicitude 2 e seleccione Editar.
No campo Paso seguinte, cambie o valor de Paso da solicitude 3 a Comprobar tipo de título.
Seleccione o separador Definición de formulario e no campo Tipo de orixe seleccione Resultado do anterior paso e no campo Paso de orixe da entidade seleccione Paso de solicitude 1.
Seleccione Gardar e pechar.
Engadir un paso redireccionamento ao seu formulario con varios pasos
Tamén engadiremos un paso de redireccionamento ao final do proceso para que o usuario volva á páxina de inicio.
Seleccione + Novo paso de formulario e encha a seguinte configuración:
- Defina o Nome como Ir á páxina de inicio*
- Defina o Tipo como Redireccionamento
Seleccione o separador Redireccionamento.
No campo ou Páxina web, seleccione a páxina de Inicio .
Seleccione Gardar e pechar.
Agora debería ver o seu paso de redireccionamento na lista de pasos. Debemos asegurarnos de que o noso usuario chegará ao paso de redireccionamento despois de completar o último paso do proceso. Seleccione Paso de solicitude 4 e seleccione Editar.
No campo Paso seguinte, seleccione Ir á páxina de inicio.
Seleccione o separador Definición de formulario e no campo Tipo de orixe seleccione Resultado do anterior paso e no campo Paso de orixe da entidade seleccione Paso de solicitude 2.
Suxestión
Escollemos un paso anterior do proceso (Paso de solicitude 2) xa que os usuarios chegarán a este paso dende o segundo ou o terceiro, dependendo da condición, e queremos escoller un paso común co que interactuaran todos os usuarios.
Seleccione Gardar e pechar.
Volva ao estudio de deseño e seleccione o botón Sincronizar .
Debería ter un formulario completo de varios pasos con pasos, condicións e un redireccionamento.
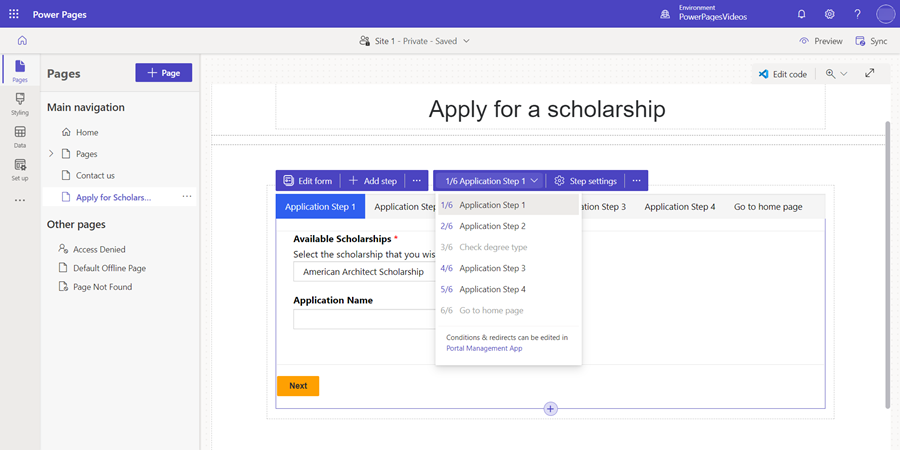
Seleccione Previsualizar, seguido de Escritorio.
Cando apareza a páxina de inicio, seleccione Iniciar sesión e inicie sesión cun usuario do sitio.
Seleccione a páxina onde colocou o seu compoñente de formulario con varios pasos.
Probe varias combinacións do proceso para ver como funciona o formulario con varios pasos.