Engadir un formulario con varios pasos
Aínda que pode usar un formulario para recompilar datos en Power Pages sitios, a formulario con varios pasos permite crear un formulario con varios pasos. Use un formulario con varios pasos cando queira recoller a entrada do usuario a través de varios formularios que usan compoñentes diferentes.
Nota
- Os formularios de varios pasos chamábanse anteriormente formularios avanzados.
- Algunhas funcións dos formularios de varios pasos aínda deben configurarse mediante a aplicación Xestión do portal. Máis información: Define propiedades formulario con varios pasos.
Crea un novo formulario con varios pasos
Vaia a Power Pages.
Selecciona Editar no sitio ao que queres engadir unha páxina.
Engade unha sección en calquera páxina.
Podes usar copiloto para engadir formularios de varios pasos ao teu Power Pages sitio (versión preliminar). Para obter máis información, vai a Descrición xeral das funcións impulsadas por IA e copiloto en Power Pages.
Escolla formulario con varios pasos from biblioteca de compoñentes.
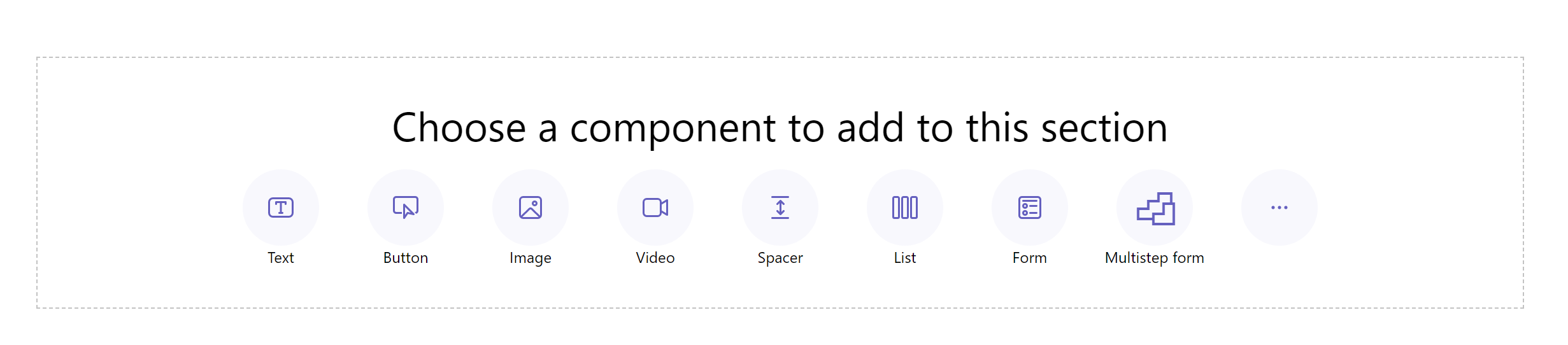
Seleccione + Novo formulario con varios pasos. Alternativamente, tamén pode escoller un formulario con varios pasos existente (se un creador creou un previamente).
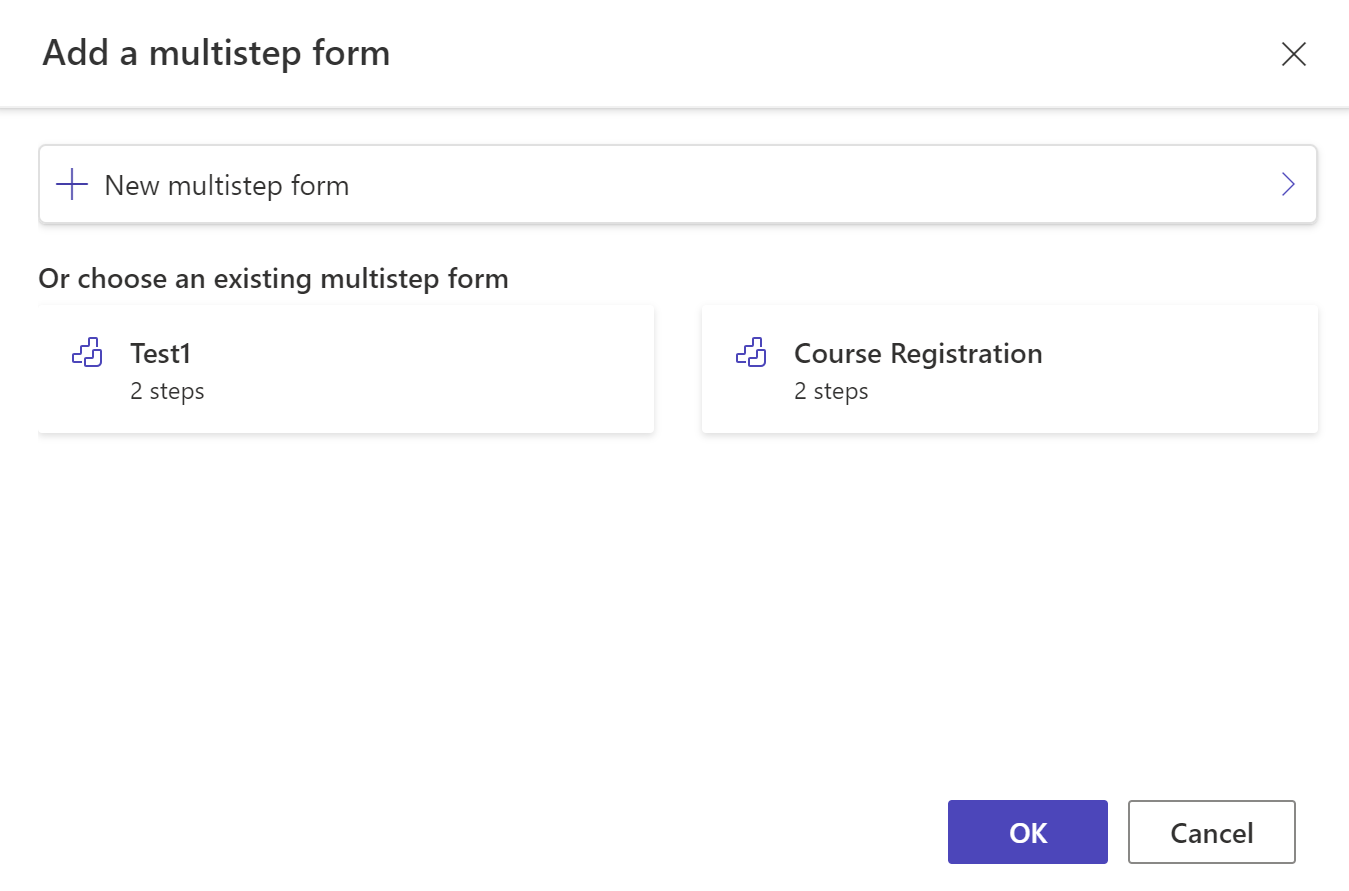
Se é necesario, edite o nome do formulario e configure as opcións do formulario cos seguintes criterios.
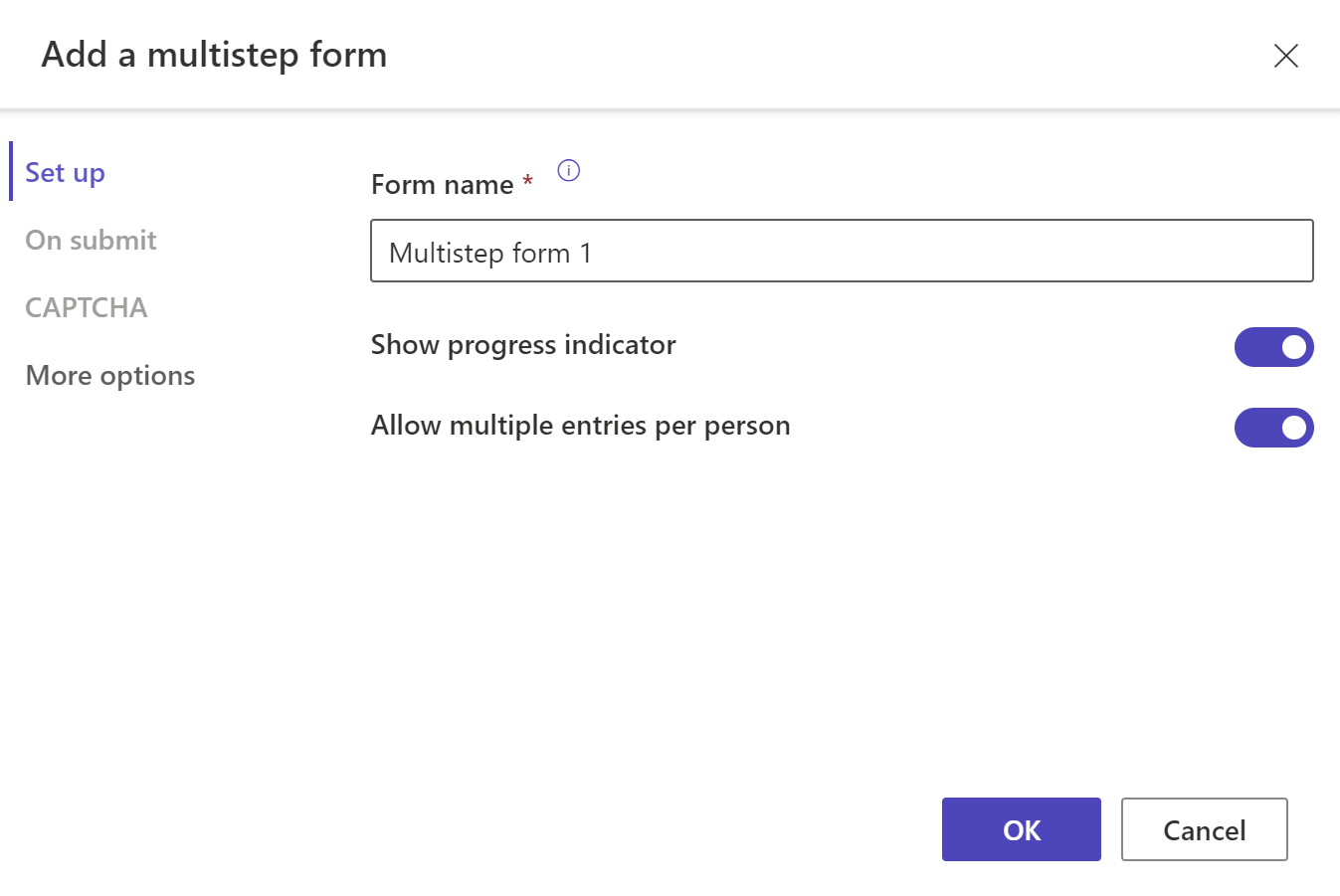
Opción Descripción Mostrar indicador de progreso Activa ou desactiva o indicador de progreso ao enviar un formulario con varios pasos. Máis información: Indicador de progreso Engade varias entradas por persoa Cando está activado, permite que o mesmo usuario autenticado envíe o formulario varias veces. Se permites que usuarios anónimos accedan ao formulario, poden enviar o formulario varias veces. Ao enviar Pode optar por mostrar unha mensaxe de éxito. Debe introducir as opcións para redirixir a unha páxina web e redirixir a un URL. Captcha Pode optar por mostrar un captcha a usuarios anónimos, usuarios autenticados ou ambos. Máis opcións Desde aquí, pode iniciar o formulario na aplicación Xestión de portais para obter máis opcións. Seleccione + Engadir o primeiro paso ou + Engadir paso.
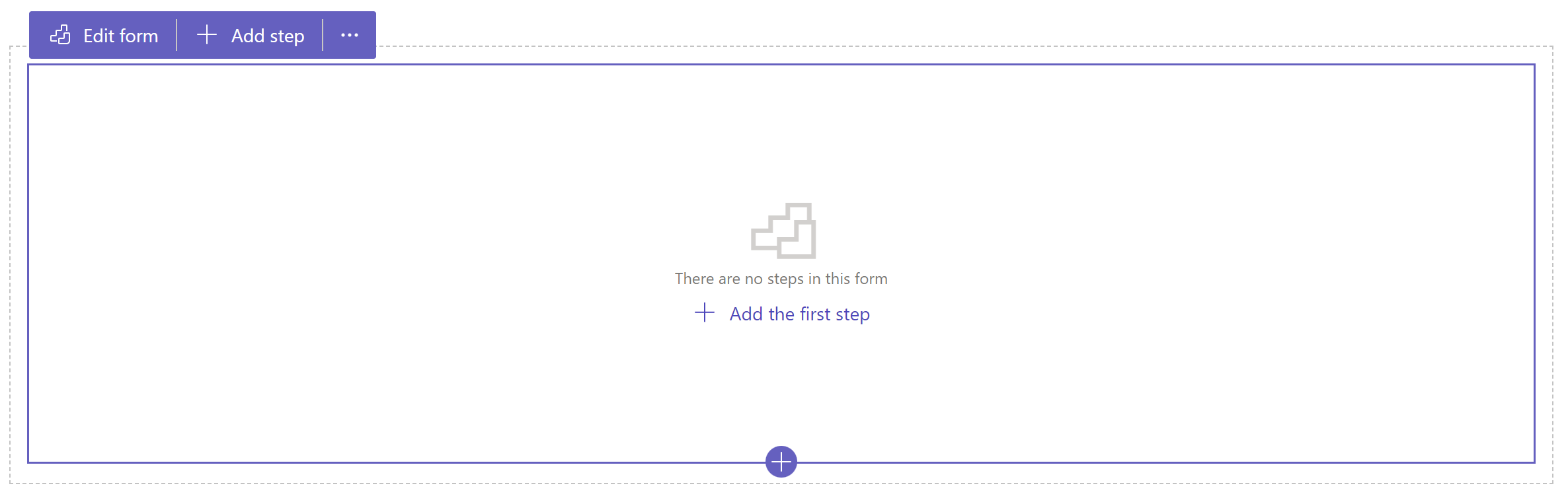
Introduza un nome para o paso e, a continuación, seleccione unha táboa e o formulario.
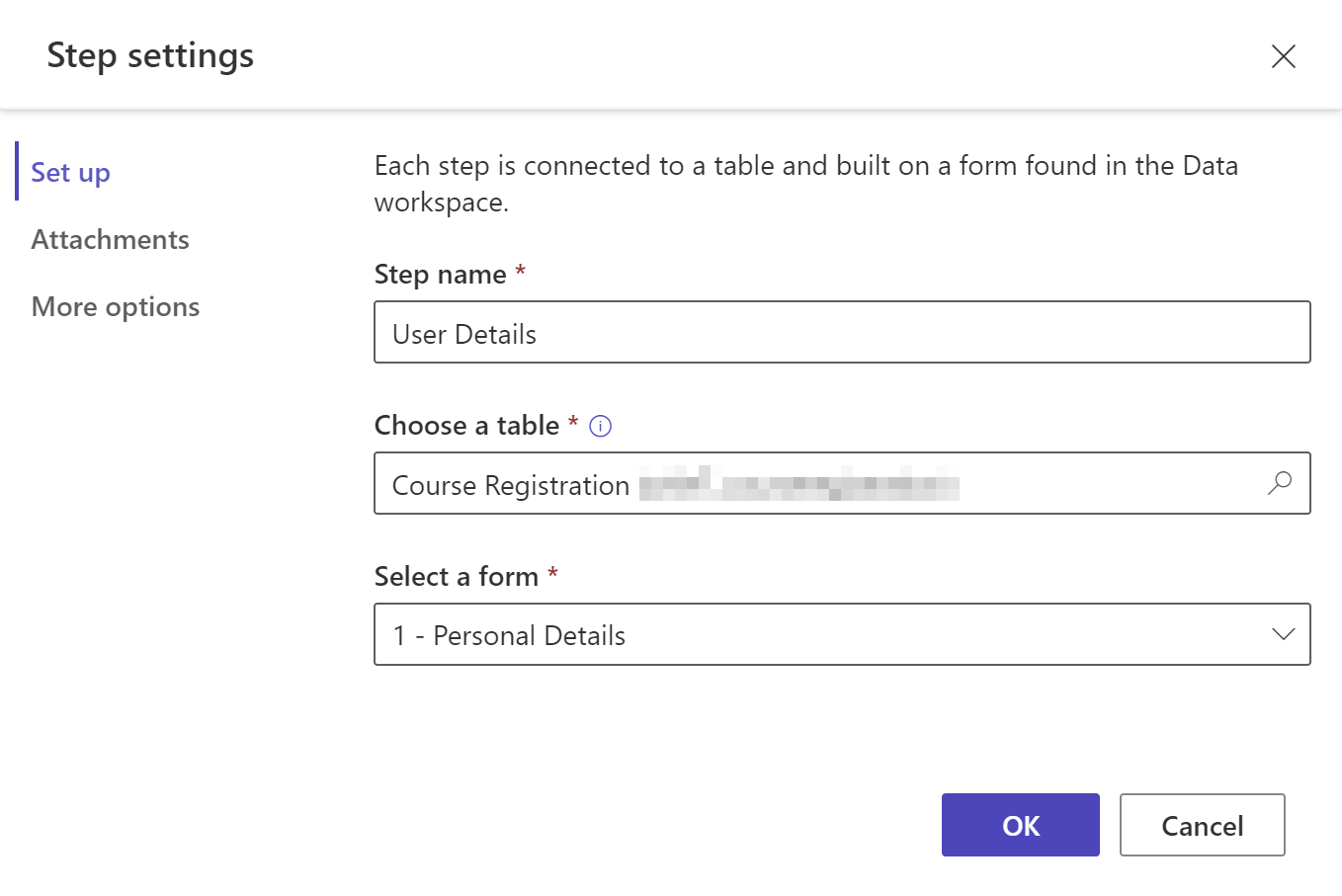
Opción Descripción Nome do paso Nome do paso. Escoller unha táboa Seleccione a táboa onde se almacenan os datos. Seleccionar un formulario Seleccione un dos formularios de Dataverse dispoñibles para a táboa seleccionada. Attachments Configura os anexos para o paso. Máis información: Activa os anexos Máis opcións Permíteche cambiar o modo paso, activar ou desactivar o botón Atrás e iniciar a aplicación Xestión do portal desde aquí para obter máis configuracións. Máis información: Configura máis opcións. Se queres crear unha táboa ou un formulario novo, utiliza o Espazo de traballo de datos. Seleccione Aceptar.
Engade máis pasos seleccionando + Engadir paso na barra de ferramentas.
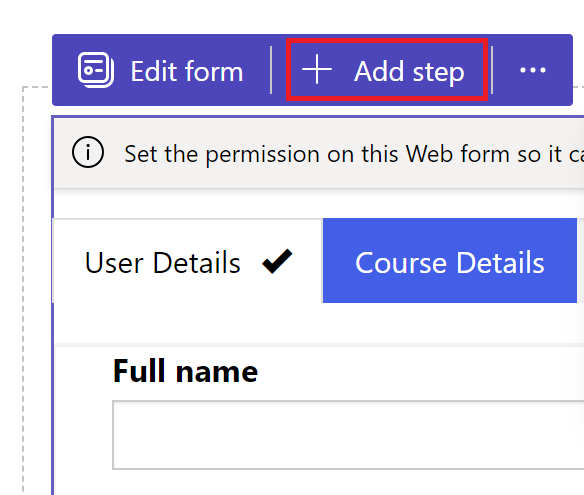
As condicións e os pasos de redirección non son compatibles con maker Studio. Vaia á aplicación Xestión do portal para crear ou ver condicións e redirixir os pasos.
Pasos versión preliminar
Podes versión preliminar todos os pasos dentro do estudo de deseño seleccionando o paso no menú despregable paso da barra de ferramentas.
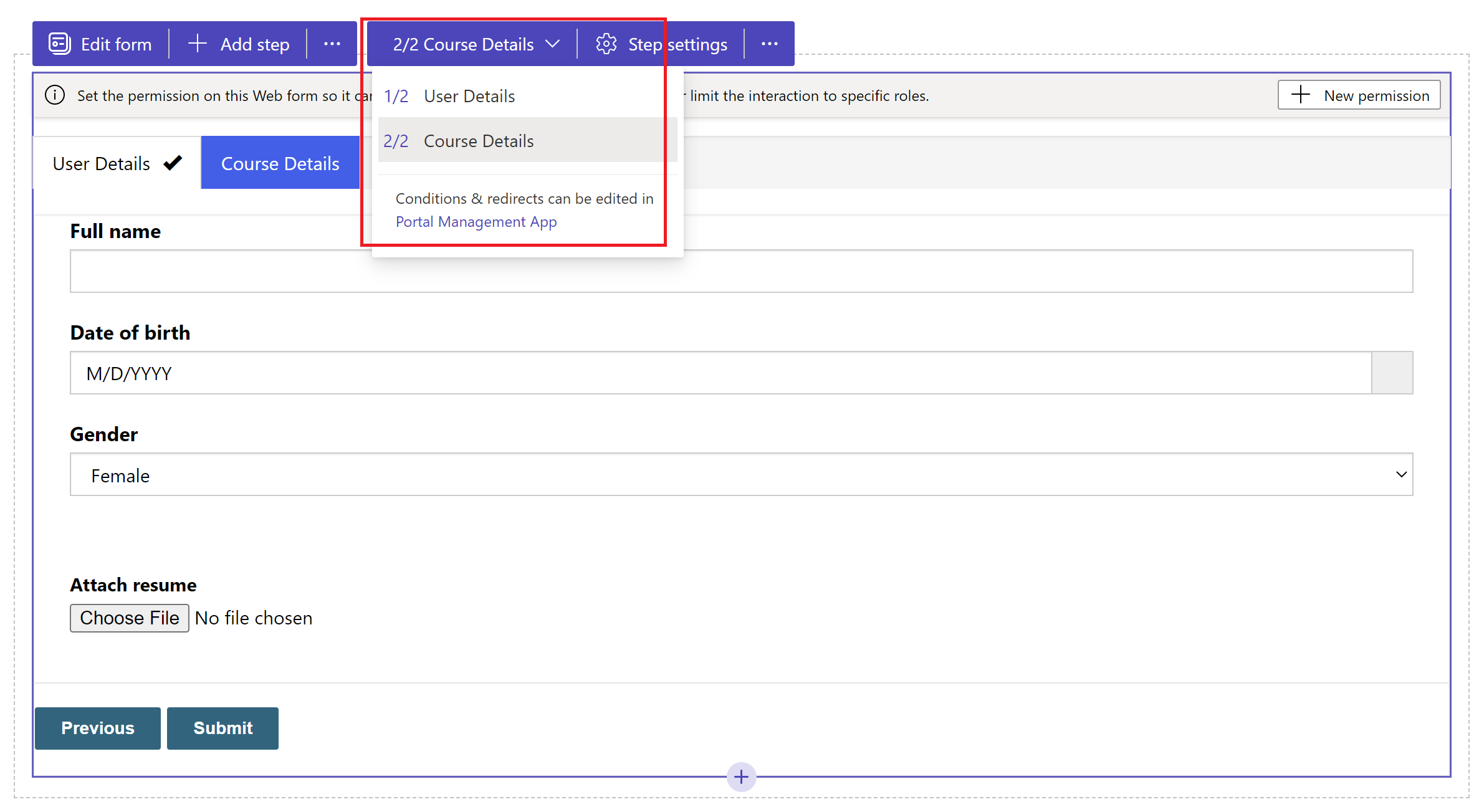
Permitir anexos
Podes activar o anexo de notas para calquera paso. Para activar o anexo de notas, vai a paso settings>Anexos> selecciona Activar anexos.
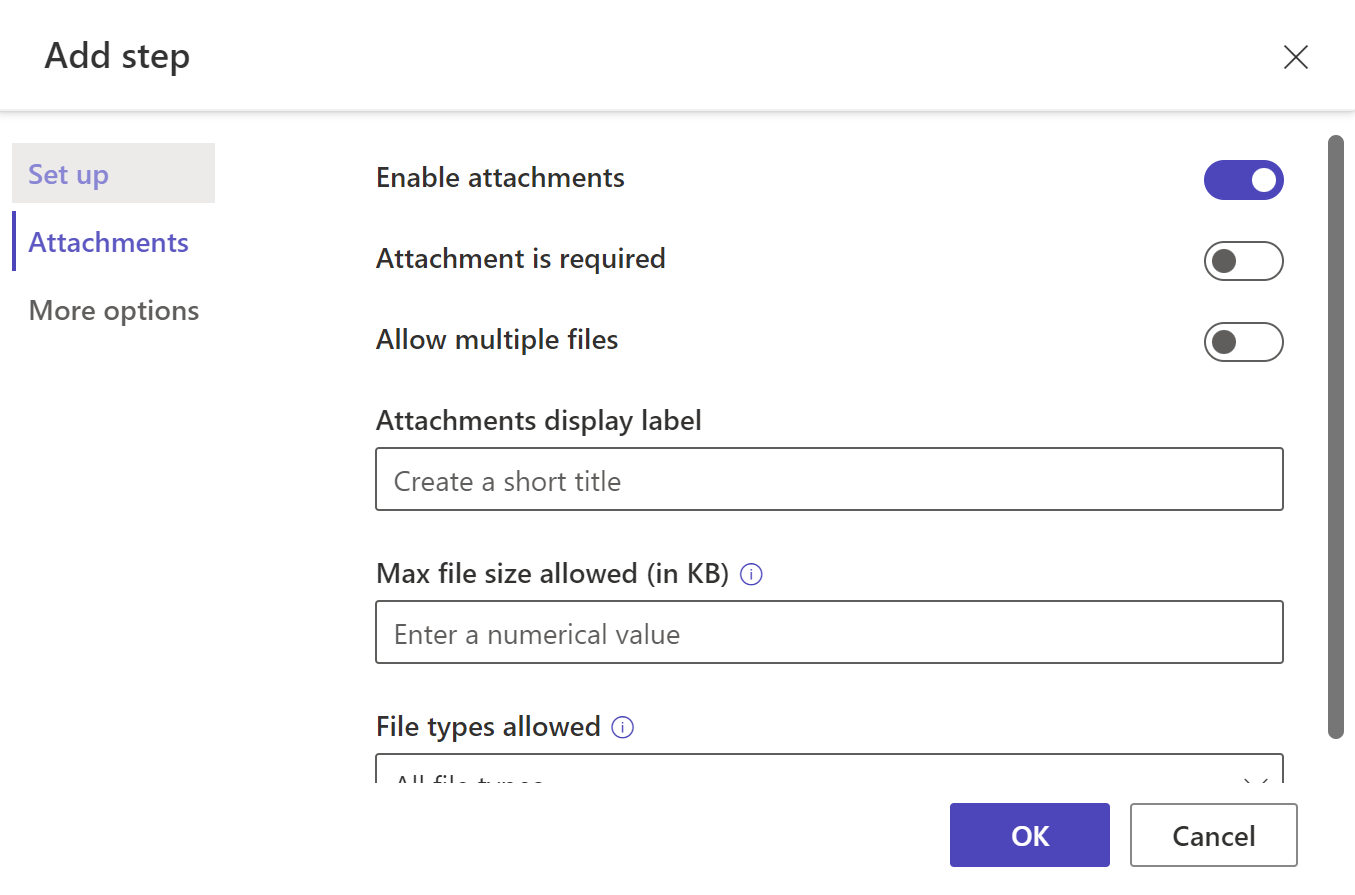
| Opción | Descripción |
|---|---|
| Permitir anexos | Activa ou desactiva os anexos no multiforme paso. |
| É necesario un anexo | Fai que os anexos sexan obrigatorios ou facultativos. |
| Permitir varios ficheiros | Permitir máis dun ficheiro ao formulario con varios pasos. |
| Etiqueta de visualización de anexos | Etiqueta que aparece no formulario para a carga de anexos. |
| Tamaño máximo de ficheiro permitido (en KB) | Tamaño do ficheiro en KB permitido para a carga. O límite máximo depende do valor establecido no Dataverse. |
| Tipos de ficheiros permitidos | Seleccione un ou máis tipos de ficheiro entre as opcións dispoñibles que quere permitir a carga. |
Configura máis opcións
Podes configurar o modo de formulario, o botón Atrás e abrir o paso na aplicación Xestión do portal para obter máis configuración.
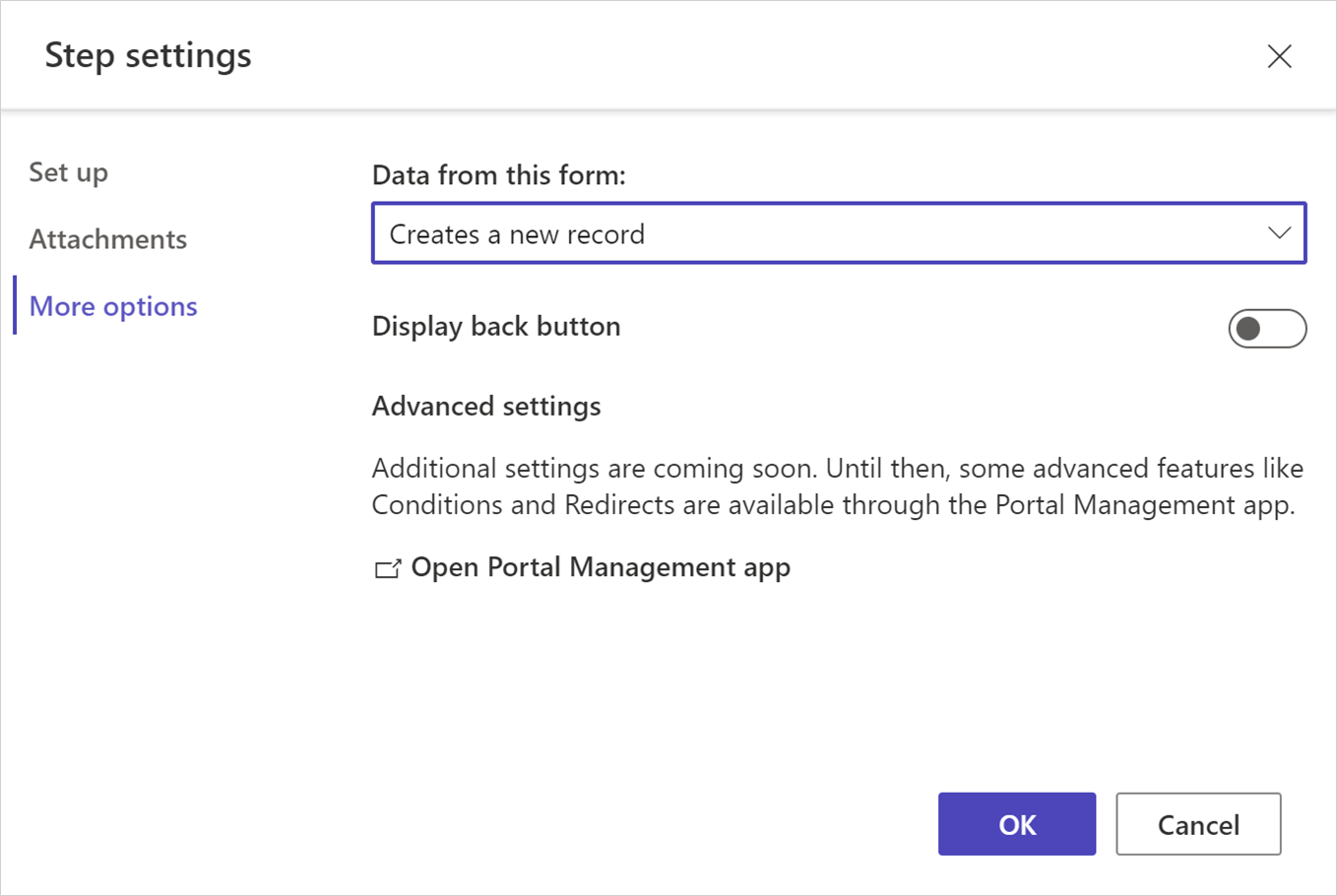
Cambia o modo paso
O formulario pódese engadir a un paso en crear, actualizar ou ler -só modo. O modo paso define se o usuario pode dar entradas para enviar un formulario, editar un formulario existente ou abrir un formulario en modo de só lectura.
Podes cambiar o modo dun paso ao engadilo ou desde a configuración de paso>Máis opcións na barra de ferramentas unha vez que o paso estea creada.
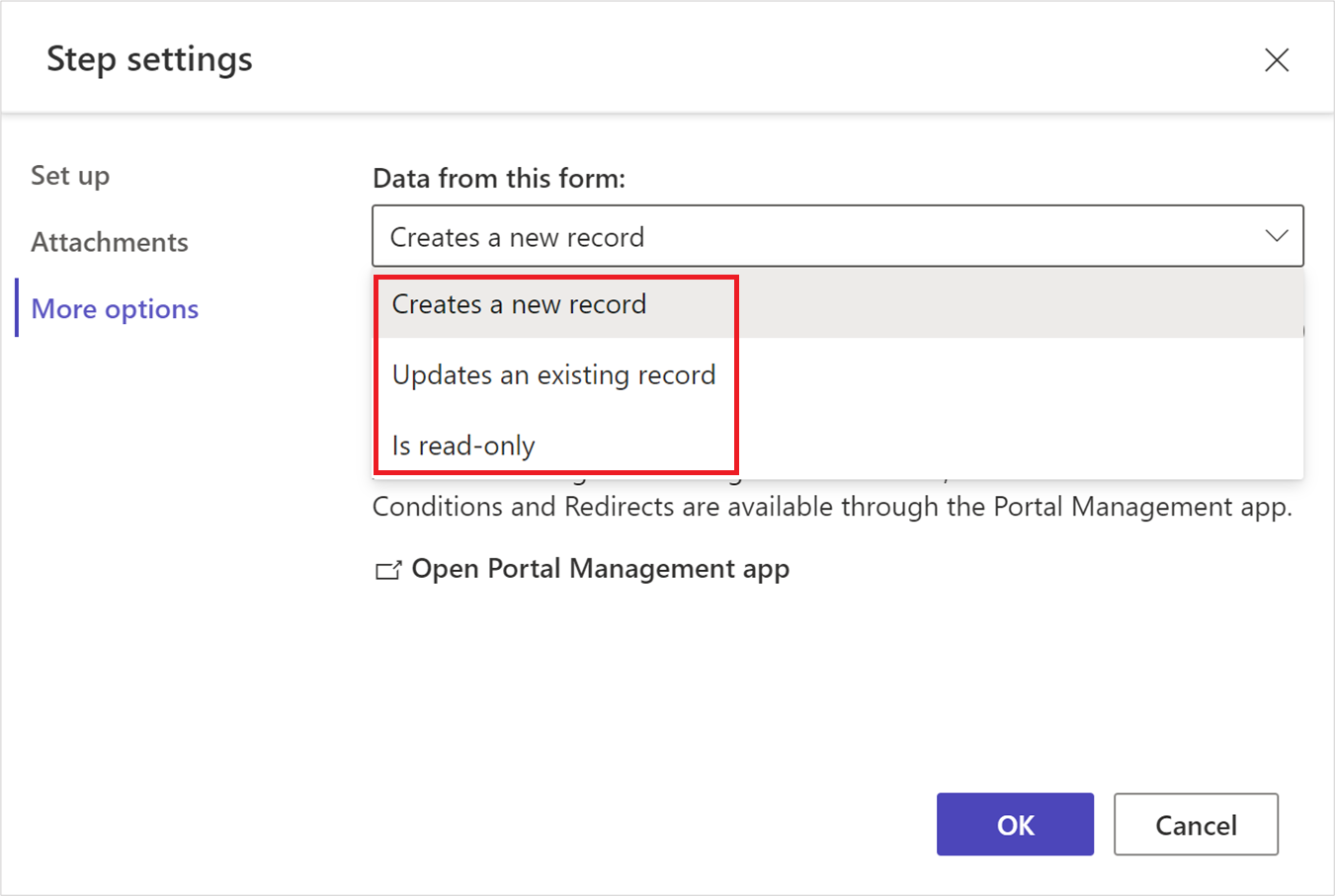
Nota
- Por defecto, o primeiro paso engádese no modo de creación e engádense pasos adicionais en modo de edición.
- Diferentes pasos dentro dun único formulario con varios pasos poden ter diferentes modos paso.
Mostrar o botón Atrás
Activa ou desactiva o botón de retroceso ao moverse por diferentes pasos formulario con varios pasos.
Abrir a aplicación Xestión do portal
Abre a aplicación Xestión do portal para obter máis configuración.
Indicador de progreso
Un indicador de progreso móstrache o paso no que estás actualmente nun formulario con varios pasos. Pode cambiar o tipo e a posición do indicador de progreso.
Seleccione Editar indicador para modificar o indicador de progreso.
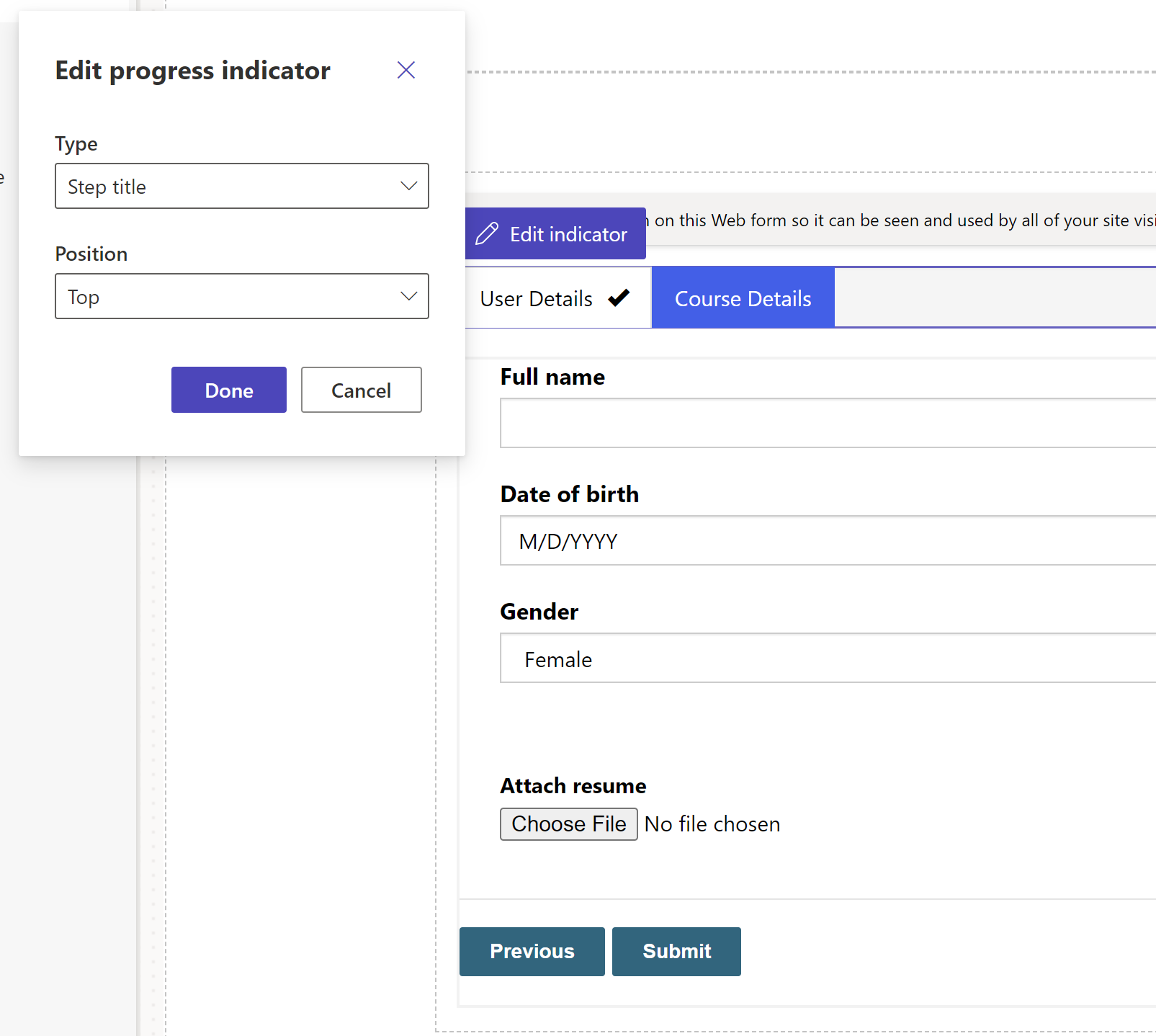
Activar permisos da táboa
Cando engades un novo formulario, pídese que estableza o permiso para permitir que os usuarios interactúen co formulario.
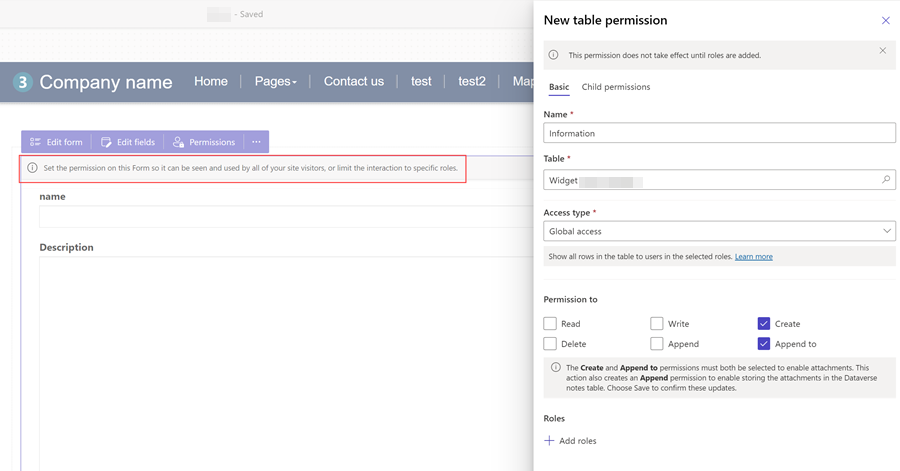
A configuración predeterminada dos permisos da táboa é crear e anexar a, pero cómpre asignar roles web e gardar a configuración. Os permisos de táboa secundaria para a táboa nota (anotacións) que contén os anexos créanse automaticamente.
Consulte tamén
Titorial: Engade un formulario con varios pasos á túa páxina