Visibilidade do sitio en Power Pages
A configuración de visibilidade do sitio de Power Pages permítelle quen ten acceso ao seu sitio web. Pode facer o sitio privado para restrinxir o acceso a persoas específicas da súa organización. Se decide facer público o sitio, calquera persoa que teña a ligazón pode acceder a el.
Importante
- Todos os sitios que cree en Power Pages son privados por defecto.
- A visibilidade do sitio só está dispoñible para sitios web que se crearon coa versión 9.4.9.x ou posterior.
- Teña coidado cando edite un sitio público. Os cambios son visibles para os usuarios externos inmediatamente.
- Os sitios web en ambientes de programador non se poden facer públicos.
Diferenza entre un sitio privado e un sitio público
Só os creadores de sitios e os usuarios das organizacións aos que o creador concedeu acceso poden ver sitios privados. Os visitantes do sitio deben autenticarse co Microsoft Entra ID proveedor de identidade da organización antes de poder ver o contido do sitio.
Suxestión
Estableza a visibilidade como privada para limitar o acceso mentres o seu sitio está en desenvolvemento.
Calquera persoa en Internet pode ver sitios públicos de forma anónima ou se está autenticado cun provedor de identidade. Os sitios web públicos son sitios de produción, totalmente operativos para os clientes. Unha notificación lémbralle cando edita un sitio público no estudio de deseño, Aplicación de xestión de portais, Editor de Visual Studio Code e Microsoft Power Platform CLI.
Cambiar visibilidade do sitio
Cando un sitio web estea listo para publicarse, pode establecer a visibilidade do sitio como pública. Pode volver cambiar a visibilidade do sitio a privada en calquera momento para que só teñan acceso os creadores do sitio e os usuarios seleccionados.
Cando cambie a visibilidade do sitio, o seu sitio web reiniciarase. Pode demorar algúns minutos até que se reflicta o último cambio.
- Inicie sesión en Power Pages e edite o seu sitio.
- No panel lateral esquerdo, selecciona Seguridade.
- Na sección Xestionar , seleccione Visibilidade do sitio.
- No Este sitio é cartón, seleccione Público ou Privado.
Conceder acceso a un sitio privado
Cando o seu sitio é privado, pode usar a páxina de visibilidade do sitio para conceder acceso a outros usuarios da organización. Pode conceder acceso a un máximo de 50 usuarios da organización. Non precisa conceder acceso aos usuarios que teñan o rol de administrador do sistema no ambiente do seu sitio. Teñen permisos para ver o sitio por defecto.
- Inicie sesión en Power Pages e edite o seu sitio.
- No panel lateral esquerdo, selecciona Seguridade.
- Na sección Xestionar , seleccione Visibilidade do sitio.
- No Conceder acceso ao sitio cartón, introduce os nomes ou enderezos de correo electrónico dos usuarios aos que queres conceder acceso.
- Seleccione Compartir.
Nota
Os usuarios aos que se lles concede acceso a un sitio privado non se autentican automaticamente no sitio. Aprenda como proporcionar acceso a públicos externos.
Permisos necesarios para cambiar a visibilidade do sitio
A súa configuración rol de seguranza e seguranza do arrendatario determina se pode cambiar a visibilidade dun sitio.
Os administradores do servizo que sexan membros dalgún dos seguintes Microsoft Entra roles poden cambiar a visibilidade do sitio:
Cando a configuración de nivel de arrendatario enableSystemAdminsToChangeSiteVisibility se establece en true, os membros do rol de seguranza administrador do sistema tamén poden cambiar a visibilidade do sitio.
Se a configuración de nivel de inquilino enableSystemAdminsToChangeSiteVisibility está definida en false, os membros do administrador do sistema rol de seguranza deben ser membros de un grupo de seguranza exclusivo en Microsoft Entra que ten os permisos para xestionar a visibilidade do sitio.
Cambiar a configuración do nivel de arrendatario
Podes usar un script de PowerShell para cambiar a configuración do arrendatario enableSystemAdminsToChangeSiteVisibility.
Para obter o valor actual da configuración a nivel de arrendatario, use o comando Get-TenantSettings. Por exemplo:
$myTenantSettings = Get-TenantSettings
$ myTenantSettings.powerPlatform.powerPages
Nota
O comando Get-TenantSettings non mostra os axustes do arrendatario cuxo valor é nulo. O valor predeterminado da configuración de nivel de arrendatario enableSystemAdminsToChangeSiteVisibility é nulo, polo que non aparece a primeira vez que executa o script. Despois de establecer o seu valor en true ou false, a configuración aparece na lista. Cando o valor da configuración do inquilino é nulo, os administradores do sistema poderán cambiar a visibilidade do sitio.
Para establecer un valor para enableSystemAdminsToChangeSiteVisibility, use o comando Set-TenantSettings . O seguinte exemplo establece o valor en false:
$requestBody = @{
powerPlatform = @{
powerPages = @{
enableSystemAdminsToChangeSiteVisibility = $false
}
}
}
Set-TenantSettings -RequestBody $requestBody
Delegar o control da visibilidade do sitio
Cando non quere que todos os administradores do sistema poidan cambiar a visibilidade do sitio, configure enableSystemAdminsToChangeSiteVisibility en false. A continuación, delegue a xestión da visibilidade do sitio nun conxunto selecto de usuarios.
Engade administradores do sistema a un grupo de seguridade en Microsoft Entra ID e dálle permisos de visibilidade ao sitio do grupo.
NoCentro de administración de Power Platform, seleccione Sitios de Power Pages.
Seleccione o seu sitio web e, a seguir, seleccione Xestionar.
Na sección Seguranza, seleccione Xestionar permisos de visibilidade do sitio.
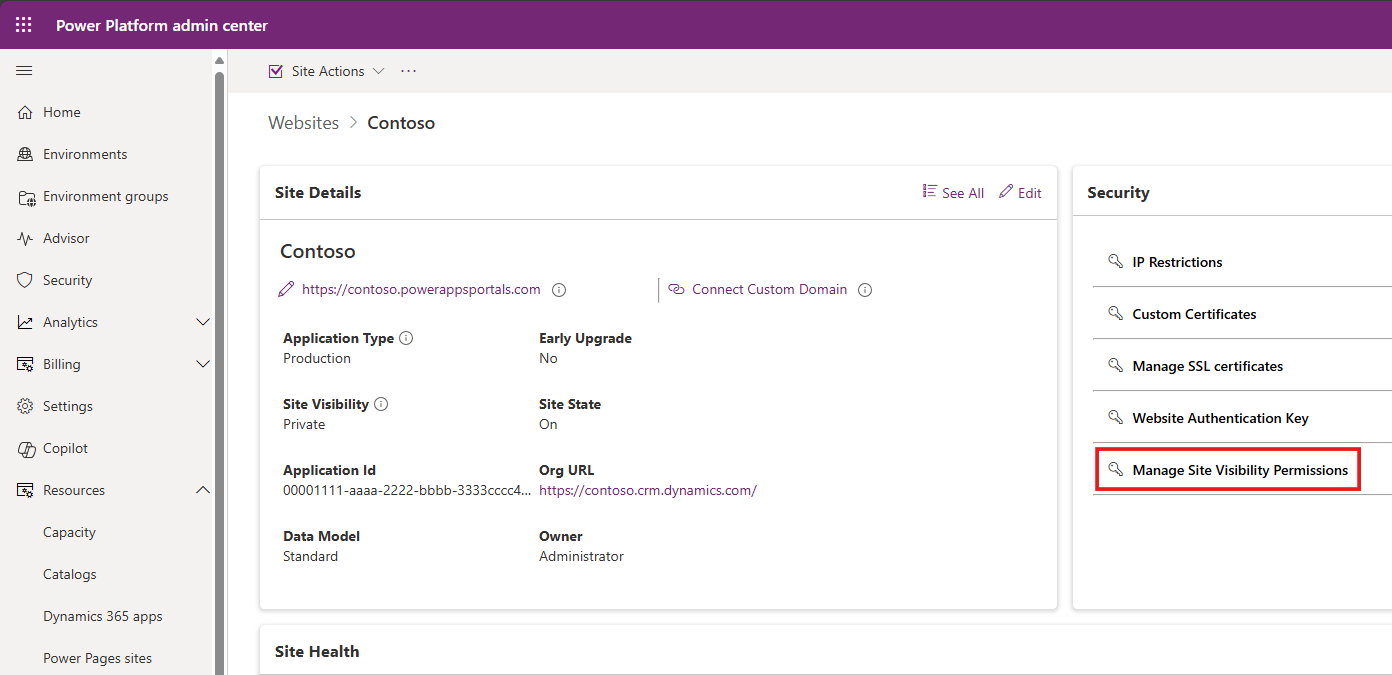
Engada o grupo de seguranza que inclúe aos administradores do sistema específicos aos que quere delegar o control da visibilidade do sitio.
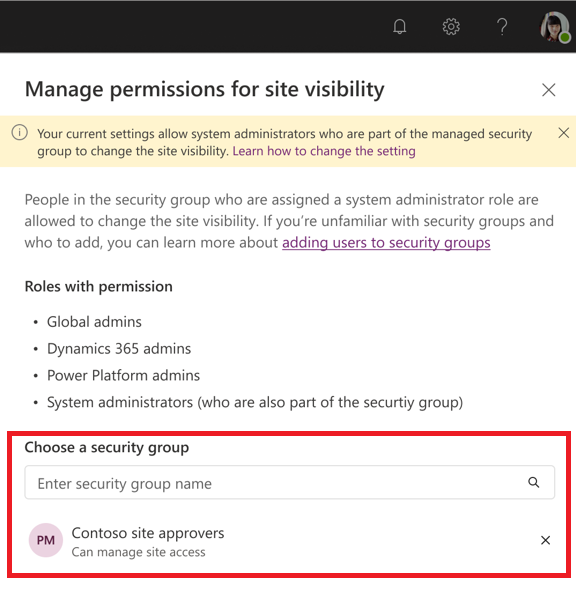
Despois de engadir o grupo de seguranza, todos os administradores do sistema que estean no grupo poden xestionar a visibilidade do sitio. Os administradores do sistema que non son membros do grupo ven a sección de visibilidade do sitio desactivada.
Problemas coñecidos
Microsoft Entra a autenticación está activada por defecto cando se fornece un sitio web. Un sitio web Power Pages privado non funciona se desactivas a autenticación Microsoft Entra . Cambia a visibilidade do sitio a pública antes de desactivar a Microsoft Entra autenticación.