Crear e xestionar regras de enmascaramento (versión preliminar)
[Este artigo é a documentación de prelanzamento e está suxeito a cambios.]
O enmascaramento de datos axuda a protexer a información confidencial durante as interaccións dos clientes e evita fugas de datos. O enmascaramento de datos, tamén coñecido como desidentificación ou ofuscación, substitúe os datos sensibles por cadeas enmascaradas. As cadeas enmascaradas garanten que os valores orixinais sen enmascarar permanezan ocultos. Só os usuarios autorizados poden ler os valores sen máscara, un rexistro á vez. No contexto das interaccións cos clientes, os usuarios de asistencia de primeira liña non poden expor información confidencial como números de crédito cartón, números de seguridade social ou calquera dato persoal (PII).
Importante
- Esta é unha funcionalidade de vista previa.
- As funcionalidades en versión preliminar non están destinadas a usarse en produción e poden ter restrinxida a funcionalidade. Estas funcionalidades están dispoñibles antes da versión oficial para que os clientes poidan obter acceso a elas rápido e fornecer comentarios.
Como funciona o enmascaramento?
Podes crear regras de enmascaramento para definir como se debe enmascarar a información confidencial.
Estas regras usan expresións regulares para identificar patróns específicos, por exemplo un número de crédito cartón, un número de seguridade social e un enderezo de correo electrónico.
Estes patróns son detectados e os campos principais son substituídos por caracteres enmascarados.
Crea regras de enmascaramento
Para comezar, obtén un conxunto predefinido de regras de enmascaramento ou pode crear as súas propias.
Crea unha solución: Crea unha solución en Power Apps.
Crear un novo compoñente: Crear compoñentes nunha solución.
Seleccione a opción de menú Seguridade e escolle Regra de máscara segura.

Aparece o formulario Nova regra de enmascaramento .
Neste formulario, introduce unha regra Nome neste formato:
prefix_nameondeprefixpode estarCLS_ouNew_.Introduce un Nome para mostrar e Descrición.
Introduza unha Expresión regular, escollida entre a Linguaxe de expresión regular.
Por exemplo, para enmascarar os cinco primeiros díxitos dun número de seguridade social, use:
\d(?=\d{2}-\d{2}-\d{4}\|\d-\d{2}-\d{4}\|-\d{2}-\d{4}\|\d-\d{4}\|-\d{4})Nota
A túa expresión regular pode ter varias regras de máscara separadas por un tubo
|.Exemplo:
\d(?=\d{2}-\d{2}-\d{4}|\d-\d{2}-\d{4}|-\d{2}-\d{4}|\d-\d{4}|-\d{4})| \S+@\S+\.\S+|[STFGM]\d{4}|(?:4[0-9]{12}(?:[0-9]{3})?|[25][1-7][0-9]{14}|6(?:011|5[0-9][0-9])[0-9]{12}|3[47][0-9]{13}|3(?:0[0-5]|[68][0-9])[0-9]{11}|(?:2131|1800|35\d{3})\d{11})Introduce un Caracter enmascarado, por exemplo
#.Introduza un valor orixinal no campo Introducir datos de proba , por exemplo, un número de seguridade social.
Seleccione Gardar.
Agora ves Datos de proba enmascarados.
Os teus valores enmascarados poden estar enmascarados así:
Expresión regular Valores orixinais Valores enmascarados \d(?=\d{2}-\d{2}-\d{4}\|\d-\d{2}-\d{4}\|-\d{2}-\d{4}\|\d-\d{4}\|-\d{4})SSN 123-45-6789SSN ###-##-6789[STFGM]\d{4}Conta Nbr A1234567zConta Nbr #567z(?:4[0-9]{12}(?:[0-9]{3})?\|[25][1-7][0-9]{14}\|6(?:011\|5[0-9][0-9])[0-9]{12}\|3[47][0-9]{13}\|3(?:0[0-5]\|[68][0-9])[0-9]{11}\|(?:2131\|1800\|35\d{3})\d{11})MasterCard 5678912345678912MasterCard #(?:4[0-9]{12}(?:[0-9]{3})?\|[25][1-7][0-9]{14}\|6(?:011\|5[0-9][0-9])[0-9]{12}\|3[47][0-9]{13}\|3(?:0[0-5]\|[68][0-9])[0-9]{11}\|(?:2131\|1800\|35\d{3})\d{11})Visa 4567891234567891Visa #\S+@\S+\.\S+Correo electrónico name@sample.comCorreo electrónico #Cando un cliente che envía un correo electrónico con datos confidenciais e o correo electrónico ten esta regra de enmascaramento, só verás os valores enmascarados no corpo dun correo electrónico:
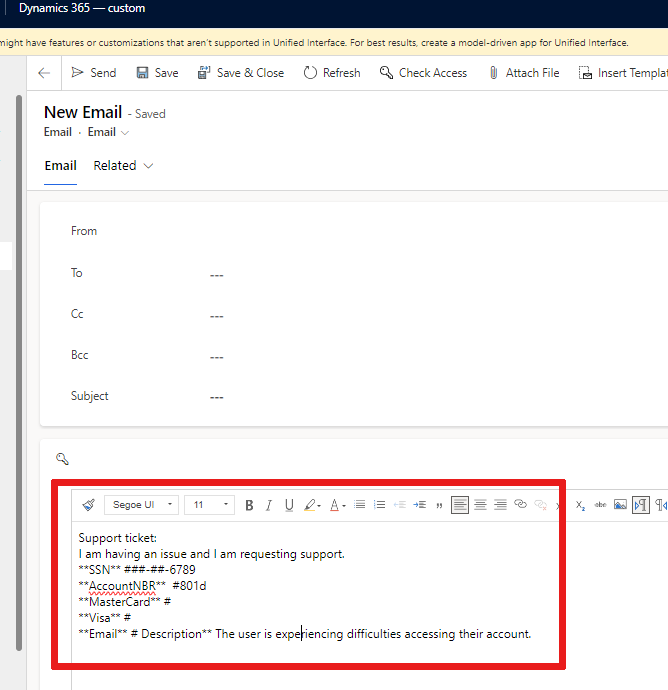
Xestionar regras de enmascaramento
Obtén a lista de regras de enmascaramento
Vaia ao Power Apps portal.
Seleccione o ambiente onde quere ver a lista de regras de enmascaramento.
Seleccione Táboas e escolla o filtro Todo .
Introduza Regra de enmascaramento seguro na barra de busca.
Seleccione a táboa Regras de enmascaramento seguro .
Móstrase unha lista de regras de enmascaramento. Podes ampliar a lista seleccionando o menú despregable + more .
Engade unha regra de enmascaramento a unha columna segura
Vaia ao Power Apps portal.
Seleccione o ambiente onde desexa engadir unha regra de enmascaramento a unha columna.
Selecciona Táboas no menú de navegación e escolle a túa táboa preferida cunha columna protexida.
Seleccione Columnas na sección Esquema .
Seleccione unha columna para abrila e editala. Verás o panel Columna de edición .
Expanda Opcións avanzadas.
Marque Activar a seguranza da columna se a caixa non está marcada.
Seleccione o menú despregable Regra de enmascaramento .
Seleccione unha regra de enmascaramento.
Seleccione Gardar.
Concede permisos a unha columna protexida cunha regra de enmascaramento
Os permisos para ler campos enmascarados concédense mediante os Perfís de seguranza das columnas.
Pódese conceder acceso aos usuarios ou aos grupos de Teams mediante a seguridade da columna:

Ler
Permitido : permítese a columna de lectura segura. Os valores enmascarados móstranse se se aplica a regra de enmascaramento á columna.
Ler sen máscara
Non se permite - Cando se permite Ler e Ler sen máscara non se permite, móstranse os valores enmascarados.
Un rexistro : os usuarios poden ler valores sen máscara. Os valores sen máscara só se devolven cando solicita un rexistro á vez. Estes valores deberían permitirse aos usuarios que xestionan e manteñen columnas protexidas.
Todos os rexistros – Os usuarios poden recuperar e ler varios rexistros con valores sen máscara. Esta configuración é altamente privilexiada. A lectura desenmascarada só debería permitirse nos servizos de backend que requiren valores sen enmascarar para o procesamento de backend.
Actualizar
Permitido : os usuarios poden actualizar os rexistros.
Crear
Permitido : os usuarios poden crear rexistros.
Consulta todas as columnas que teñen unha regra de enmascaramento
Podes obter unha lista de todas as columnas protexidas de todas as táboas con regras de enmascaramento.
Vaia ao Power Apps portal.
Seleccione o ambiente onde desexa engadir unha regra de enmascaramento a unha columna.
Selecciona Táboas e escolle a túa táboa preferida cunha columna protexida.
Introduza Columnas de máscara seguras na barra de busca.
Seleccione a táboa Columnas de máscara seguras .
Móstrase unha lista de columnas con regras de enmascaramento. Podes ampliar a lista seleccionando o menú despregable + more .
Como se mostran os campos enmascarados?
Se tes permiso para Ler campos sen enmascarar, verás os valores sen enmascarar.
| Tipo de campo | Devolvéronse columnas enmascaradas con valores enmascarados? |
|---|---|
| Grade | Sempre |
| Formulario | Sempre |
| Copiloto | Podes pedirlle ao copiloto que busque nunha columna protexida, pero os resultados devólvense con valores enmascarados. |
| Informe Excel | Sempre |
Nota
O rexistro de auditoría mostra os valores sen enmascarar nos eventos de actualización anteriores e posteriores. Concede a lectura dos rexistros de auditoría só aos usuarios autorizados.
Opcións para ver campos enmascarados
Nota
Estas opcións están dispoñibles durante versión preliminar.
Requírese permiso para ler os valores sen enmascarar. Podes ler os valores sen enmascarar nun rexistro.
Nestes exemplos, substitúe <url>, <tablename> e <recordid> polos teus propios valores.
Exemplo para todas as columnas enmascaradas dun rexistro:
https://<url>/api/data/v9.1/<tablename>(<recordid>)?UnMaskedData=trueExemplo de columnas enmascaradas individuais:
Substitúe
<column_name>polo nome da columna protexida.https://<url>/api/data/v9.1/<tablename>(<recordid>)?$select=<column_name>&UnMaskedData=true
Limitacións coñecidas
Usando a busca
Podes activar a Busca nunha columna protexida con regras de enmascaramento. Cando busca nunha columna sensible con valores sen enmascarar, os resultados poden aparecer como valores sen enmascarar.
Usando Copilot
Copilot pode devolver os valores sen máscara cando se lle solicite.
Lectura de valores sen enmascarar no formulario
Os valores enmascarados móstranse no formulario principal/detalle. En versións futuras, debería haber un botón para permitir que os usuarios que teñan o permiso Ler sen enmascarar ler os valores sen enmascarar.
Creación e actualización de valores sen máscara no formulario
Cando crea un novo rexistro, introduce o campo sensible como valores sen máscara. Despois de gardar, o formulario actualízase automaticamente e o campo sensible enmáscarase inmediatamente. Podes actualizar o campo pero asegúrate de introducir os valores sen máscara.


