Xestionar usuarios da aplicación no centro de administración de Power Platform
Estamos no proceso de mover a xestión de usuarios de aplicacións do cliente web herdado, tal e como se documenta en Activar ou desactivar os usuarios da aplicación. Siga estes pasos para xestionar usuarios de aplicacións no centro de administración de Power Platform.
Suxestión
Consulte o vídeo: Administrar usuarios de aplicacións, roles de seguranza, equipos e usuarios no Centro de administración de Power Platform.
Ver usuarios da aplicación nun ambiente
Na páxina Usuarios da aplicación, pode ver e xestionar os usuarios da aplicación. O tipo de aplicación personalizado é o rexistro da aplicación local, tal e como se creou en Microsoft Entra ID.
Inicie sesión no centro de administración de Power Platform como administrador do sistema.
Seleccione Ambientes e, a seguir, seleccione un ambiente da lista.
Seleccione Configuración.
Seleccione Usuarios e permisos e, a continuación, seleccione Usuarios da aplicación.
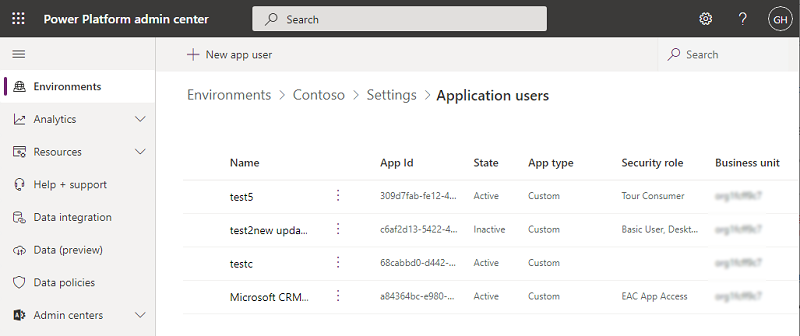
Crear un usuario da aplicación
Pode crear un usuario da aplicación sen licenza no seu contorno. Este usuario da aplicación ten acceso aos datos do teu contorno en nome do usuario que está a usar a túa aplicación.
Nun entorno, só pode ter un usuario de aplicación por cada Microsoft Entraaplicación rexistrada.
Inicie sesión no centro de administración de Power Platform como administrador do sistema.
Seleccione Ambientes e, a seguir, seleccione un ambiente da lista.
Seleccione Configuración.
Seleccione Usuarios e permisos e, a continuación, seleccione Usuarios da aplicación.
Seleccione + Novo usuario da aplicación para abrir a páxina Crear un novo usuario da aplicación.
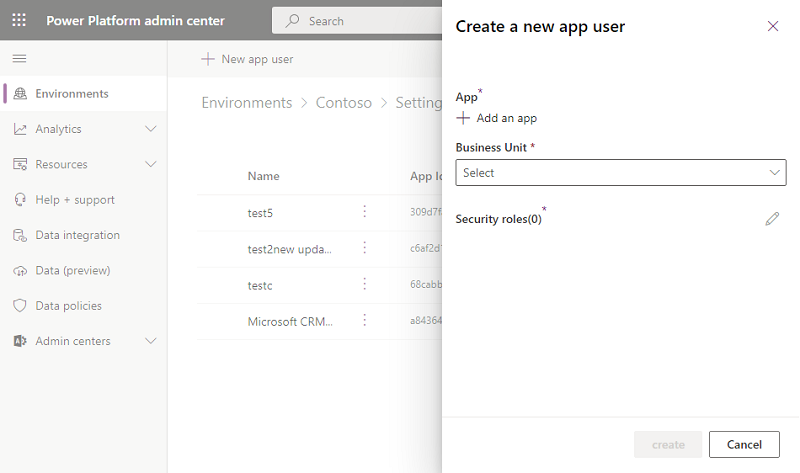
Seleccione + Engadir unha aplicación para escoller a aplicación Microsoft Entra rexistrada que se creou para o usuario seleccionado e, a continuación, seleccione Engadir.
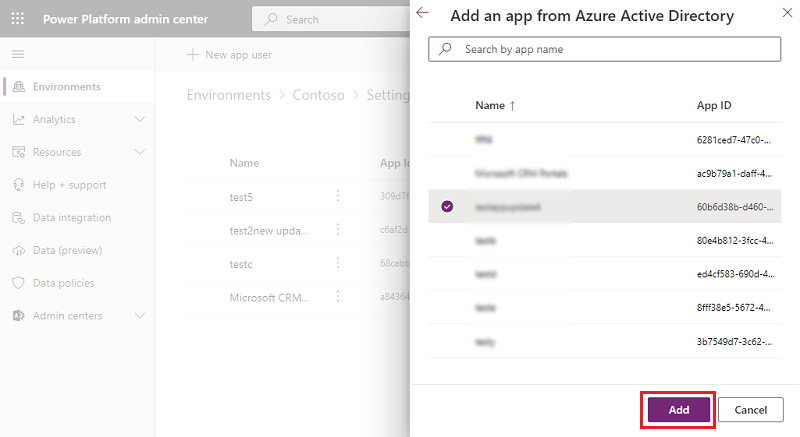
Nota
Ademais de introducir o nome da aplicación ou o ID da aplicación, tamén pode introducir un ID de aplicación de Azure Managed Identity. Para Managed Identity, non introduza o nome da aplicación de identidade xestionada, use o ID da aplicación de identidade xestionada.
As aplicacións empresariais non aparecen na lista de aplicacións, só os Microsoft Entra rexistros de aplicacións aparecen na lista. Busque a aplicación multitenant por nome ou ID para asignala ao usuario da aplicación.
A Microsoft Entra aplicación seleccionada móstrase en Aplicación. Podes seleccionar Editar (
 ) para escoller outra Microsoft Entra aplicación. En Unidade de negocio, seleccione unha unidade de negocio na lista despregable.
) para escoller outra Microsoft Entra aplicación. En Unidade de negocio, seleccione unha unidade de negocio na lista despregable.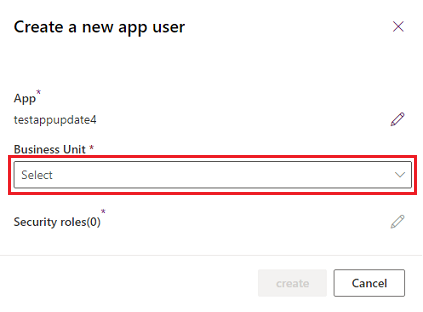
Despois de escoller unha unidade de negocio, pode seleccionar
 para Roles de seguranza para escoller as funcións de seguranza para a unidade de negocio escollida para engadir ao novo usuario da aplicación. Despois de engadir as funcións de seguridade, seleccione Gardar.
para Roles de seguranza para escoller as funcións de seguranza para a unidade de negocio escollida para engadir ao novo usuario da aplicación. Despois de engadir as funcións de seguridade, seleccione Gardar.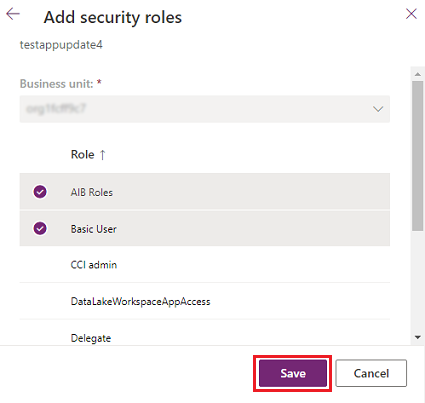
Seleccione Crear.
Ver ou editar os detalles dun usuario da aplicación
Inicie sesión no centro de administración de Power Platform como administrador do sistema.
Seleccione Ambientes e, a seguir, seleccione un ambiente da lista.
Seleccione Configuración.
Seleccione Usuarios e permisos e, a continuación, seleccione Usuarios da aplicación.
Seleccione un usuario da aplicación e logo seleccione Detalles.
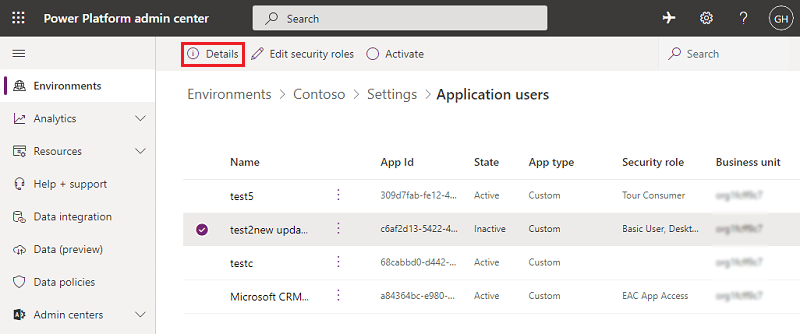
A páxina Detalles mostra as seguintes propiedades para o usuario da aplicación:
- Nome
- Microsoft Entra ID da aplicación
- Estado
- Roles de seguranza atribuídos
- Tipo de aplicación
- Unidade empresarial
- Enderezo de correo electrónico
Pódense editar a unidade de negocio, o enderezo de correo electrónico e as funcións de seguridade.
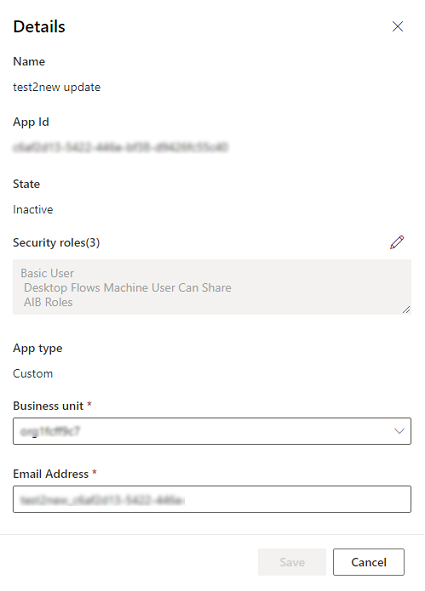
Sincroniza o nome de usuario da aplicación co Microsoft Entra nome da aplicación
Cando se crea un usuario da aplicación por primeira vez, o nome de usuario é o mesmo que o da aplicación Microsoft Entra rexistrada. Os dous nomes poden dessincronizarse cando se cambia o nome da Microsoft Entra aplicación. Pode sincronizar o nome de usuario da aplicación co Microsoft Entra nome da aplicación seleccionando Actualizar en Detalles páxina.
Nota
Actualizar e o Microsoft Entra nome da aplicación só se mostran cando os dous nomes non están sincronizados.
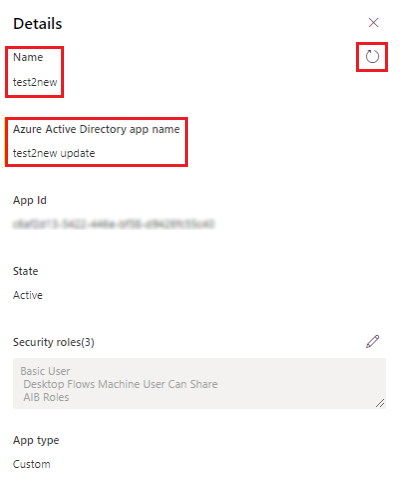
Xestionar os roles dun usuario da aplicación
Ademais de utilizar o punto de entrada da páxina Detalles para xestionar roles, pode seleccionar Editar roles de seguranza na na barra de menús da páxina Usuarios da aplicación. Se o usuario da aplicación xa ten roles asignados, eses roles aparecen seleccionados na páxina.
Pode seleccionar ou deseleccionar funcións e, a continuación, seleccione Gardar. Todos os roles seleccionados convértense nos papeis asignados actualmente para o usuario da aplicación. As funcións non seleccionadas non se asignan.
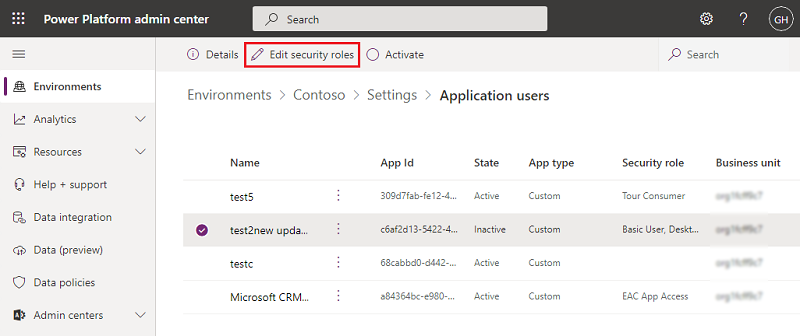
Activar ou desactivar un usuario da aplicación
Na páxna Usuario da aplicación, faga unha das seguintes accións:
Para activar un usuario da aplicación, seleccione Activar na barra de menú e logo seleccione Activar no diálogo de confirmación.
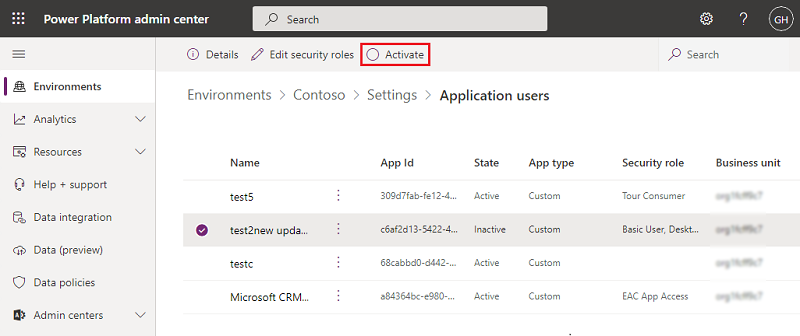
Para desactivar un usuario da aplicación, seleccione Desctivar na barra de menú e logo seleccione Desactivar no diálogo de confirmación.
Eliminar un usuario inactivo da aplicación
Para eliminar un usuario de aplicación inactivo, complete os seguintes pasos.
- Vaia á páxina Usuario da aplicación .
- Seleccione un usuario de aplicación inactivo.
- Seleccione Eliminar na barra de comandos.
- Seleccione Eliminar no diálogo de confirmación.
Nota
Só se poden eliminar os usuarios de aplicacións co estado inactivo . Debe reasignar todos os rexistros dos usuarios de aplicacións inactivos antes de que se poidan eliminar. Podes engadir un usuario da aplicación de novo ao contorno se o usuario da aplicación aínda existe nos teus Microsoft Entra rexistros da aplicación.
Consulta os detalles dos usuarios da aplicación proporcionada polo sistema
En cada un dos teus ambientes, hai un conxunto de usuarios de aplicacións proporcionados polo sistema. Agora podes ver estes usuarios da aplicación desde o Power Platform centro de administración.
- Inicia sesión no Power Platform Centro de administración como administrador do sistema.
- Seleccione Ambientes e, a seguir, seleccione un ambiente da lista.
- Seleccione Configuración.
- Seleccione Usuarios + permisos>Usuarios da aplicación.
- Seleccione a opción Filtro na barra de comandos.
- Seleccione a opción Plataforma . Móstrase unha lista dos usuarios da plataforma e da aplicación no contorno.
- Seleccione un usuario da aplicación.
- Seleccione Detalles na barra de comandos para ver detalles da plataforma, usuario da aplicación.
- Seleccione Pechar para volver á lista de usuarios da aplicación.