Xestionar políticas de datos
Os datos dunha organización son críticos para o seu éxito. Os seus datos deben estar facilmente dispoñibles para a toma de decisións, pero os datos deben estar protexidos para que non se compartan con públicos que non deberían ter acceso a eles. Para protexer estes datos, podes utilizar Power Apps para crear e facer cumprir políticas de datos que definen os conectores de consumidores cos que se poden compartir datos empresariais específicos. Por exemplo, unha organización que usa Power Apps pode que non queira que os datos da empresa que están almacenados en SharePoint se publiquen automaticamente na súa fonte de Twitter.
Para crear, editar ou eliminar políticas de datos, debes ter administrador do ambiente ou Power Platform permisos de administrador.
Requisitos previos
Políticas a nivel de arrendatario
Pódense definir políticas de nivel de inquilino para incluír ou excluír contornos específicos. Para seguir os pasos descritos neste artigo para as políticas de nivel de inquilino, inicie sesión como usuario co Power Platform función de administrador. Obtén máis información sobre o Power Platform función de administrador en Utiliza as funcións de administrador do servizo para xestionar o teu inquilino.
Políticas a nivel de ambiente
Para seguir os pasos das políticas a nivel de ambiente, é preciso ter permisos de administrador de ambientes de Power Apps. Para ambientes con base de datos de Dataverse, ten que ter asignado o rol de administrador do sistema.
Nota
Se se utiliza o parámetro SingleEnvironment EnvironmentType ao utilizar PowerShell para crear unha política de datos, a conta de usuario utilizada para crear a política DEBE ter A nivel medioambiental e DEBE NON tes permisos a nivel de inquilino como se describe anteriormente ou se devolve un erro de solicitude incorrecta e non se crea a política.
Proceso de política de datos
Para crear unha política de datos, siga os seguintes pasos.
- Asigne un nome á política.
- Clasifique os conectores.
- Defina o ámbito da política. Este paso non se aplica ás políticas de nivel ambiental.
- Seleccione os contornos.
- Revise a configuración.
Estes pasos explícanse na seguinte sección.
Tutorial: Crear unha política de datos
Use este tutorial de exemplo para crear unha política de datos a nivel de inquilino. Neste tutorial, completará as seguintes tarefas:
- Engade SharePoint e Salesforce ao grupo de datos empresarial dunha política de datos.
- Engade Facebook e Twitter ao grupo de datos Bloqueados .
- Deixa os conectores restantes no grupo de datos Non empresariais .
- Exclúe os contornos de proba do ámbito desta política e aplique a política aos contornos restantes, como o ambiente predeterminado e os ambientes de produción no inquilino.
Despois de gardar esta política, calquera Power Apps ou Power Automate que forme parte do entorno da política de datos, pode crear unha aplicación ou un fluxo que comparta datos entre SharePoint ou Salesforce. Calquera recurso Power Apps ou Power Automate que inclúa unha conexión existente cun conector do grupo de datos non empresarial non é permitido establecer conexións con conectores SharePoint ou Salesforce. Estes creadores non poden engadir Facebook ou conectores de Twitter a ningún recurso Power Apps ou Power Automate .
No Power Platform centro de administración, seleccione Políticas>Políticas de datos>Nova política.
Se non hai políticas no inquilino, verá a seguinte páxina.

Escriba un nome de política e seleccione Seguinte.
Revise os distintos atributos e configuracións que pode facer na páxina Asignar conectores.
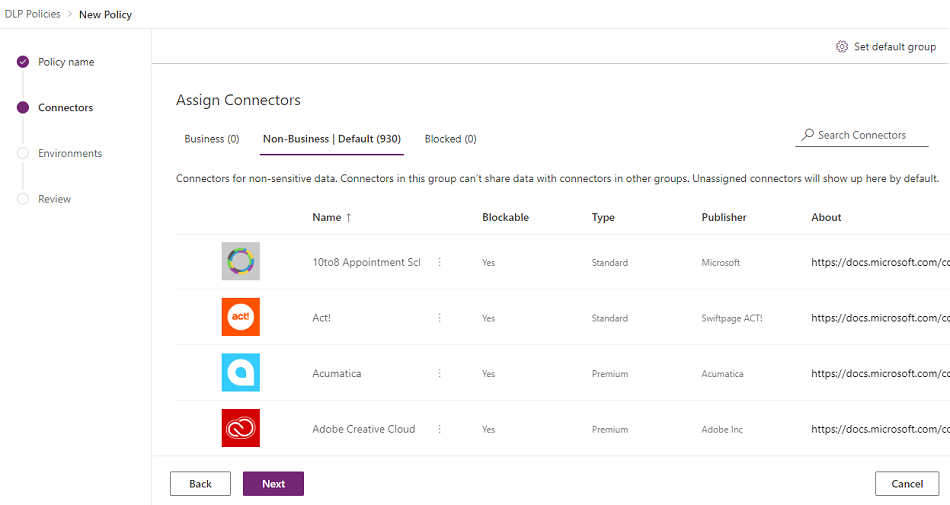
Atributos
Atributo Descripción Nome O nome do conector. Bloqueable Conectores que non se poden bloquear. Máis información: Lista de conectores que non se poden bloquear Tipo Se o uso do conector require unha licenza Premium ou está incluído na licenza base/estándar para Power Platform. Publicador A empresa que publica o conector. Este valor pode ser diferente do propietario do servizo. Por exemplo, Microsoft pode ser o publicador do conector de Salesforce, pero o servizo subxacente é propiedade de Salesforce, e non de Microsoft. Sobre Seleccione o URL para obter máis información sobre o conector. Listas
Visualización vertical Descripción Negocios Conectores para datos sensibles das empresas. Os conectores deste grupo non poden compartir datos con conectores doutros grupos. Non empresarial/
Por defectoConectores para datos non comerciais, como datos de uso persoal. Os conectores deste grupo non poden compartir datos con conectores doutros grupos. Bloqueado Non se poden usar conectores bloqueados onde se aplique esta política. Accións
Acción Descripción Configurar grupo predefinido O grupo que asigna os novos conectores engadidos por Power Platform despois de a creación da túa política de datos. Máis información: Grupo de datos predeterminado para novos conectores Buscar conectores Busque unha longa lista de conectores para atopar conectores específicos para clasificar. Pode buscar en calquera campo da vista da lista de conectores, como Nome, Bloqueable, Tipo ou Publicador. Pode realizar as seguintes accións:

Descripción 1 Asignar un ou varios conectores a grupos de clasificación de conectores 2 Táboas de visualización vertical de grupos de clasificación de conectores 3 Barra de busca para atopar conectores en propiedades como Nome, Bloqueable, Tipo ou Publicador 4 Grupo de clasificación de conectores que asigna os novos conectores engadidos por Power Platform despois de a creación da túa política de datos. 5 Selección, selección múltiple ou selección en masa de conectores para moverse entre grupos 6 Capacidade de ordenación alfabética en columnas individuais 7 Botóns de acción para asignar conectores individuais entre grupos de clasificación de conectores Seleccione un ou máis conectores. Para este paso, seleccione os conectores de SalesForce e SharePoint e logo seleccione Mover a empresarial na barra de menú superior. Tamén pode usar os puntos suspensivos (
 ) á dereita do nome do conector.
) á dereita do nome do conector.
Os conectores aparecen no grupo de datos empresa .
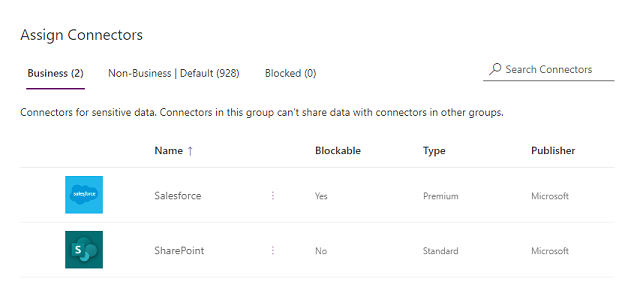
Os conectores poden residir nun só grupo de datos á vez. Ao mover os conectores de SharePoint e Salesforce ao grupo de datos Empresariais, está impedindo aos usuarios crear fluxos e aplicacións que combinen estes dous conectores con calquera dos conectores dos grupos Non empresariais ou Bloqueados.
Para conectores como SharePoint que non se poden bloquear, a acción Bloquear non está dispoñible e aparece unha advertencia.
Revisa e cambia a configuración de grupo predeterminada para novos conectores, se é necesario. Recomendamos manter a configuración predeterminada como Non empresarial para asignar os novos conectores engadidos a Power Platform de forma predeterminada. Os conectores non empresariais pódense asignar manualmente a empresa ou bloquearse máis tarde editando a política de datos, despois de ter a oportunidade de revisalos e asignalos. Se a configuración do novo conector é Bloqueado, os novos conectores que se poidan bloquear mapearanse a Bloqueado, como se esperaba. Non obstante, os novos conectores que se poidan desbloquear están asignados a Non empresarial porque por deseño non se poden bloquear.
Na esquina superior dereita, seleccione Establecer grupo predeterminado.

Despois de completar todas as asignacións de conectores nos grupos Empresariais/Non empresariais/Bloqueados e establecer o grupo predeterminado para novos conectores, seleccione Seguinte.
Escolla o ámbito da política de datos. Este paso non está dispoñible para as políticas de nivel ambiental, porque sempre están destinadas a un único ambiente.

Para os efectos deste tutorial, exclúe os ambientes de proba desta política. Seleccione Excluír determinados contornos, e na páxina Engadir contornos, seleccione Seguinte.
Revise os distintos atributos e configuracións na páxina Engadir contornos. Para as políticas de nivel de inquilino, esta lista mostra ao administrador de nivel de inquilino todos os ambientes do inquilino. Para as políticas de nivel de ambiente, esta lista só mostra o subconxunto de ambientes do arrendatario que xestiona o usuario que iniciou sesión como administrador do ambiente ou como administrador do sistema para ambientes con Dataverse base de datos.
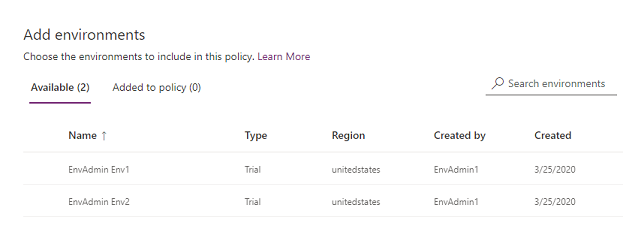
Atributos
Atributo Descripción Nome O nome do ambiente. Tipo O tipo de ambiente: proba, produción, illamento de procesos, predeterminado Rexión A rexión asociada ao ambiente. Creado por Usuario que creou o ambiente. Data de creación A data na que se creou o ambiente. Listas
Visualización vertical Descripción Dispoñible Contornos que non están incluídos ou excluídos explicitamente no ámbito da política. Para políticas de nivel ambiental e de nivel de inquilinos con alcance definido como Engadir varios contornos, esta lista representa o subconxunto de ambientes que non están incluídos no ámbito da política. Para políticas de nivel de inquilinos con alcance definido como Excluír certos contornos, esta visualización vertical representa o conxunto de ambientes que están incluídos no ámbito da política. Engadido á política Para políticas de nivel ambiental e de nivel de inquilinos con alcance definido como Engadir varios contornos, esta visualización vertical representa o subconxunto de ambientes que están incluídos no ámbito da política. Para políticas de nivel de inquilinos con alcance definido como Excluír certos contornos, esta visualización vertical representa o subconxunto de ambientes que están excluídos do ámbito da política. Accións
Acción Descripción Engadir á política Os contornos da categoría Dispoñible pódense mover á categoría Engadido á política usando esta acción. Eliminar da política Os contornos da categoría Engadido á política pódense mover á categoría Dispoñible usando esta acción. Seleccione un ou máis ambientes. Pode utilizar a barra de busca para atopar rapidamente os ambientes de interese. Para este tutorial, busca ambientes de proba: escribe sandbox. Despois de seleccionar os ambientes de illamento de procesos, asignámolos ao ámbito da política mediante Engadir á política na barra de menú superior.

Dado que o ámbito da política seleccionouse inicialmente como Excluír certos ambientes, agora estes ambientes de proba están excluídos do ámbito da política e a configuración da política de datos aplícase a todo o resto (Contornas dispoñibles). Para unha política a nivel de ambiente, só pode seleccionar un único contorno da lista de ambientes dispoñibles.
Despois de facer seleccións para ambientes, seleccione Seguinte.
Revise a configuración da política e seleccione Crear política.

A política créase e aparece na lista de políticas de datos. Como resultado desta política, as aplicacións de SharePoint e Salesforce poden compartir datos en contornos non de proba como os ambientes de produción porque ambos forman parte do mesmo grupo de datos empresariais. Non obstante, calquera conector que resida no grupo de datos Non empresariais como Outlook.com non compartirá datos con aplicacións e fluxos mediante o uso de conectores de SharePoint ou Salesforce. Os conectores de Facebook e Twitter están bloqueados de ser usados en calquera aplicación ou fluxo en contornos non de probas, como a produción ou os contornos predeterminados.
É unha boa práctica que os administradores compartan a lista de políticas de datos coa súa organización para que os usuarios sexan conscientes das políticas antes de crear aplicacións.
Esta táboa describe como afecta a política de datos que creaches ás conexións de datos nas aplicacións e nos fluxos.
| Conector matricial | SharePoint (Negocios) | Salesforce (negocios) | Outlook.com (Non empresarial) | Facebook (Bloqueado) | Twitter (bloqueado) |
|---|---|---|---|---|---|
| SharePoint (Negocios) | Permitido | Permitido | Denegado | Denegado | Denegado |
| Salesforce (negocios) | Permitido | Permitido | Denegado | Denegado | Denegado |
| Outlook.com (Non empresarial) | Denegado | Denegado | Permitido | Denegado | Denegado |
| Facebook (Bloqueado) | Denegado | Denegado | Denegado | Denegado | Denegado |
| Twitter (bloqueado) | Denegado | Denegado | Denegado | Denegado | Denegado |
Dado que non se aplicou ningunha política de datos aos contornos de proba, as aplicacións e os fluxos poden usar calquera conxunto de conectores xuntos nestes contornos.
Buscar e ver políticas de datos
Inicie sesión no Centro de administración de Power Platform.
No panel de navegación, seleccione Políticas de datos. Se tes unha longa lista de políticas, utiliza a caixa Buscar para buscar políticas de datos específicas.

A vista de lista mostra os seguintes atributos:
Atributo Descripción Nome O nome da política. Scope O tipo de política, como o nivel ambiental ou o nivel de inquilino Aplicado a O ámbito ambiental asociado á política.
Para unha política de nivel ambiental, este é un nome único de ambiente asociado á política.
Para unha política de nivel de inquilino, este pode ser un dos seguintes valores:
- Todos os ambientes
- Todos os ambientes, excepto (n)
- (n) ambientes
- Un único nome de entornoAutor da creación Usuario que creou a política. Creado (o) A data na que se creou a política. Autor da modificación Usuario que modificou a política. Data de modificación A data na que se modificou a política.
Editar unha política de datos
Inicie sesión no Centro de administración de Power Platform.
Na lista de políticas de datos, seleccione un ambiente e, a continuación, seleccione Editar política. Se ten unha longa lista de políticas, use a caixa de Busca para atopar contornos específicos.

Nota
Os administradores de ambiente non poden editar as políticas creadas polo administrador do arrendatario.
Siga os pasos que se describen en Procedemento: cree unha política de datos e, a continuación, seleccione Actualizar política.
Nota
As políticas de datos a nivel de entorno non poden anular as políticas de datos de todo o inquilino.

(Opcional) Se é necesario, considere aplicar políticas de datos nas conexións. Máis información: Aplicar a política de datos para infrinxir conexións
Nota
A aplicación das políticas de datos desactivará as conexións existentes que infrinxen calquera política de datos e activará as conexións desactivadas anteriormente que xa non infrinxen ningunha política de datos.
Eliminar unha política de datos
Inicie sesión no Centro de administración de Power Platform.
Na lista de políticas de datos, seleccione un ambiente e, a continuación, seleccione Eliminar política. Se ten unha longa lista de políticas, use a caixa de Busca para atopar contornos específicos.

Nota
Os administradores de ambiente non poden eliminar as políticas creadas polo administrador do arrendatario.
Na caixa de diálogo de confirmación, seleccione Eliminar.
Modificar o grupo de datos predefinido
Inicia sesión no Power Platform centro de administración como Power Platform administrador.
Na lista de políticas de datos, seleccione un ambiente e, a continuación, seleccione Editar política. Se ten unha longa lista de políticas, use a caixa de Busca para atopar contornos específicos.

Nota
Os administradores de ambiente non poden editar as políticas creadas polo administrador do arrendatario.
Seleccione o paso Conectores no proceso Editar política.
Na esquina superior dereita, seleccione Establecer grupo predeterminado.

Escolla un grupo predeterminado e logo seleccione Aplicar. Máis información: Clasificación de conectores e Grupo de datos predeterminado para novos conectores
Seleccione Seguinte segundo sexa necesario para pechar o proceso Editar política.
O grupo de datos que escolleu será o grupo predeterminado para clasificar automaticamente todos os novos conectores engadidos a Power Platform despois de que se cree a súa política.
Use comandos PowerShell
Consulte comandos de políticas de políticas de datos.
Consulte tamén
Políticas de prevención de perda de datos
Comandos de políticas de políticas de datos
Power Platform SDK de políticas de datos