Configurar a integración de OneNote
Ordene os seus pensamentos, ideas, plans e investigacións nun só lugar con OneNote en Power Apps baseadas en modelos e aplicacións de Customer Engagement (Dynamics 365 Sales, Dynamics 365 Customer Service, Dynamics 365 Field Service, Dynamics 365 Marketing e Dynamics 365 Project Service Automation).
Cando activa a integración de OneNote, pode ter as vantaxes de usar OneNote para tomar ou revisar notas de clientes desde os seus rexistros.
Pode configurar a integración de OneNote cando tamén está a utilizar SharePoint Online. Debe ter unha subscrición de Microsoft 365 para usar OneNote en aplicacións baseadas en modelos e de Customer Engagement.
Paso 1: Active a integración de SharePoint baseada en servidor
Para poder activar a integración de OneNote, necesita activar a integración de SharePoint baseada en servidor.
Asegúrese de dispoñer do rol de seguranza de Administrador do sistema ou permisos equivalentes en Microsoft Dynamics 365. Ou asegurarse de que dispón de privilexios de lectura e escritura en todos os tipos de rexistro personalizables.
Comprobar o seu rol de seguranza
Siga os pasos de Visualización do seu perfil de usuario.
Non ten os permisos adecuados? Contacte co administrador do sistema.
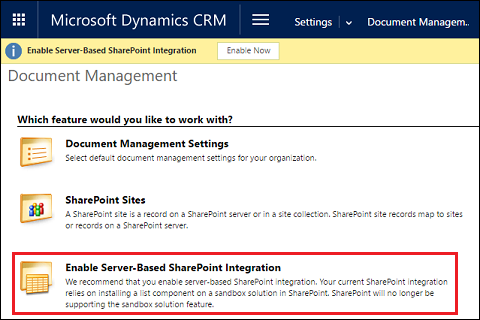
Paso 2: Active a integración de OneNote
Cando a integración de SharePoint baseada en servidor está activada, a integración de OneNote móstrase en Xestión de Documentos.
No centro de administración de Power Platform, seleccione un ambiente.
Seleccione Configuración>Integración>Configuración da xestión de documentos.
Seleccione a integración de OneNote.
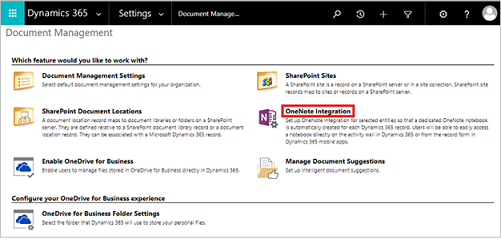
Siga as instrucións do asistente para activar a integración de OneNote para entidades seleccionadas. Elixa as entidades que precisan un notebook completo por rexistro. Móstranse só entidades que xa están activadas para a xestión de documentos. Seleccione Concluír.
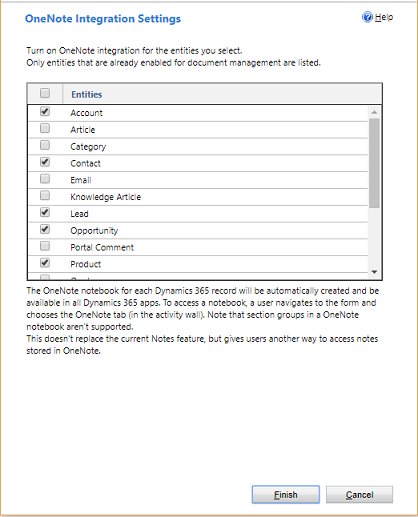
Tamén pode activar a integración de OneNote para unha entidade desde o formulario de personalización, sempre que a xestión de documentos esetea activada para esa entidade.
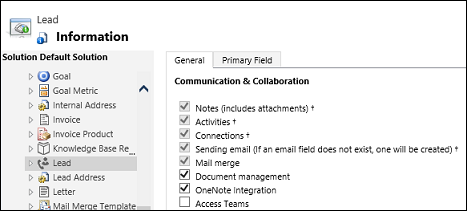
O caderno de notas OneNote créase automaticamente para un rexistro a primeira vez que selecciona o separador OneNote na área de actividades en aplicacións de Customer Engagement e baseadas en modelos. Unha vez que se crea o caderno de notas de OneNote específico para ese rexistro, poderá ver e navegar a ese caderno de notas desde calquera cliente de aplicacións de Dynamics 365.
Máis información: Tomar notas usando OneNote
Para desactivar a integración de OneNote
No centro de administración de Power Platform, seleccione un ambiente.
Seleccione Configuración>Integración>Configuración da xestión de documentos.
Seleccione a integración de OneNote.
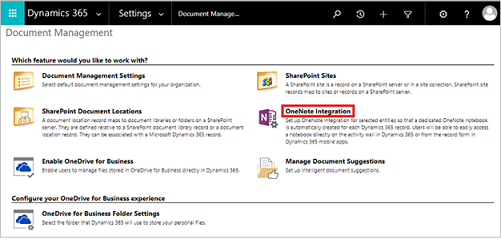
Na caixa de diálogo Configuración da integración de OneNote, desmarque as caixas de verificación de todas as entidades e, a seguir, seleccione Rematar.
Resolución de problemas coa integración de OneNote
Por que os ficheiros de OneNote mostran a icona de cartafol?
Este é un problema coñecido. Seleccione o nome do ficheiro para abrir o OneNote de xeito normal.
Por que os meus cadernos de notas de OneNote non aparecen na área documentos OneDrive?
Os portátiles OneNote gardados en Microsoft 365 Groups OneDrive non se mostrarán.
Mensaxe de erro: Non se pode atopar o caderno de notas
Recibirá este mensaxe de erro:
Non se pode atopar o caderno de notas. Pode que o caderno de notas de OneNote fose eliminado ou movido a outra localización. Comprobe a localización do caderno de notas ou contacte co administrador para actualizar o rexistro de localización almacenado en Dynamics 365 Customer Engagement. (Erro: 0x80060729)
Para resolver o problema, siga estes pasos:
- Inicie sesión no centro de administración de Power Platform e abra o ambiente que desexe.
- Seleccione Configuración>Integración e, a continuación, seleccione Configuración da xestión de documentos.
- Seleccione Localizacións de documentos SharePoint, abra ese rexistro de localización do documento e despois modifique o URL correspondente para que coincida coa localización do seu caderno de notas.
Podo editar un ficheiro de OneNote nunha aplicación controlada por modelos ou de Dynamics 365 Customer Engagement?
Non. Isto só se pode facer desde a aplicación de OneNote que se abre cando selecciona a ligazón OneNote.
Non podo acceder ao meu caderno de notas de OneNote
Non elimine ningún ficheiro tipo OneNote .onetoc2 ou .one na sección OneNote da aplicación. Se fai isto, non poderá acceder ao seu caderno de notas de OneNote.
Admítense os grupos de seccións?
Os grupos de seccións que manteñen seccións relacionadas xuntas en OneNote non se admiten en aplicacións de Power Apps controladas por modelos ou de Customer Engagement.
Podo renomear unha sección en OneNote Online?
Non. Só pode renomear unha sección na versión de escritorio de OneNote. Se renomea unha sección en OneNote Online, non verá o nome da sección actualizado na aplicación.
Por que vexo os rexistros que deberían estar no separador OneNote?
Isto ocorre se eliminou todas as seccións no caderno de notas. É recomendable que teña polo menos unha sección no seu caderno de notas de OneNote. Para corrixir o problema, realice a seguinte acción:
Vaia ao rexistro no lugar en que ve o problema. Por exemplo, no menú principal, seleccione Sales>Contas> seleccione un rexistro de conta.
No menú principal seleccione o menú despregable situado ao lado do nome de rexistro e, a seguir, seleccione Documentos.
Seleccione Abrir en SharePoint e, a seguir, cree unha nova sección utilizando a versión de escritorio de OneNote.
Cambiando o nome dun ficheiro OneNote a través da grade do documento móstrase a mensaxe de erro
Imaxine os seguintes eventos:
- O usuario A abre unha nota OneNote nunha aplicación controlada por modelos Power Apps ou nunha aplicación controlada por modelos de Dynamics 365 Customer Engagement. Por exemplo, sección Vendas>Contactos>contacto>Resumo>Cronoloxía>+> OneNote.
- O usuario A ou outro usuario, como o usuario B, cambia o nome do ficheiro OneNote nunha grade de documentos. Por exemplo, Vendas>Contactos>contacto>Relacionado>Documentos.
- O usuario A abre a nota na cronoloxía nun formulario. Por exemplo, Vendas>Contactos>contacto>Resumo>Liña de tempo sección >+>OneNote.
Cando isto ocorre, o usuario A ve a mensaxe de erro "O cartafol contacto renomeouse ou eliminouse de SharePoint. Esperábase dentro do camiño do cartafol SharePoint".
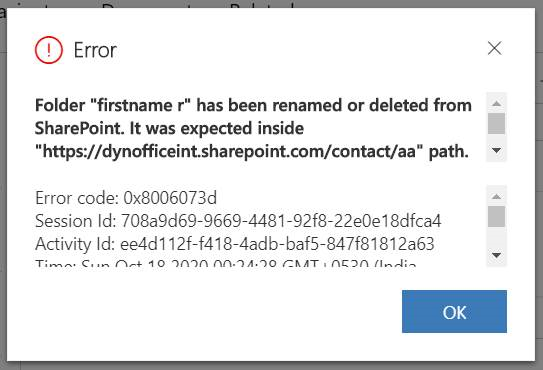
Mensaxe de erro: non se pode atopar o ficheiro
Aparece esta mensaxe de erro:
Non se pode atopar o ficheiro. (Erro: 0x80060706)
Nun despregamento local, pode aparecer este erro ao abrir o separador OneNote nunha entidade activada para OneNote se desactivou CreateSPFoldersUsingNameandGuid usando a ferramenta OrgDBOrgSettings. Isto está definido a Verdadeiro. Consulte: ferramenta OrgDBOrgSettings para Dynamics CRM.
Teña en conta que OneNote require cartafoles de SharePoint para incluír o GUID.
Aparéceme a seguinte mensaxe de erro: a lista non admite esta operación. (Erro: 0x80060715)
Cando volva premer en OneNote, aparecerá esta mensaxe de erro: Non hai seccións para mostrar. Teña en conta que non se admiten as seccións nun grupo de seccións. Para solucionar este problema, estableza a lonxitude da ruta do ficheiro en menos de 70 caracteres.
Modificar o nome do ficheiro de OneNote en Dynamics 365 (online), versión 9.0 pode crear un conflito
Considere este escenario:
O usuario A abre unha nota de OneNote en Dynamics 365 Customer Engagement (on-premises) e engade contido (Por exemplo: Vendas>Contas>conta >Resumo> sección Liña de tempo >+> OneNote). Usuario A, ou un segundo usuario, Usuario B, cambia o nome do ficheiro OneNote nunha grade de documento (Por exemplo: Vendas>Contas> conta >Relacionados>Documentos). Usuario A abre a nota utilizando a liña de tempo (Por exemplo: Vendas>Contas> conta >Resumo> Sección liña de tempo >+>OneNote). Usuario A debería ver a nota co nome novo no contido existente. En vez diso, ábrese unha nova nota.