Estrategias de adopción que pasan de Stream (Clásico) a Stream (en SharePoint)
Stream (Clásico) y Stream (en SharePoint) coexistirán durante algún tiempo en función del plan de migración y el tiempo. Si su organización tiene habilitadas las grabaciones de reuniones de Teams, los usuarios ya están familiarizados con cómo funcionan los vídeos individuales en OneDrive y SharePoint, ya que los vídeos de grabación de reuniones se han cargado allí en lugar de Stream (Clásico) desde principios de 2021. Sin embargo, tendrá que empezar a animar a los usuarios a cargar sus otros vídeos directamente en SharePoint, Teams, Yammer y OneDrive en lugar de ponerlos en Stream (Clásico). A continuación se muestran algunas estrategias para empezar a fomentar un mayor uso de Stream (en SharePoint) en lugar de Stream (Clásico).
Ayudar a los usuarios a comprender Stream (en SharePoint)
Stream (Clásico) y Stream (en SharePoint) seguir diferentes modelos de vídeo empresarial. Stream (Clásico) era un "portal de vídeo único" conectado libremente a Microsoft 365. Mientras Stream (en SharePoint) habilita el vídeo empresarial directamente en Microsoft 365 desde el almacenamiento hacia arriba. Los vídeos ahora se muestran junto a todos los demás archivos. La página de inicio de Stream se convierte en acerca de volver a tus vídeos que son relevantes para ti. Y la aplicación Stream se convierte en la aplicación para watch, mejorar, administrar y grabar vídeos en Microsoft 365. La diferencia en los dos modelos es significativa y debe preparar a los usuarios para el cambio. A continuación se muestran las guías de ayuda del usuario final que puede compartir con los usuarios para ayudarles a comprender Stream (en SharePoint):
- guía Stream (Clásico) frente a Stream (en SharePoint)
- Stream (en SharePoint) información general con vínculos a artículos de ayuda del usuario final
- Información general de Stream (en SharePoint) & comparación con Stream (Clásico): puede usar esta baraja de PowerPoint para sus propios fines internos. Contiene diagramas para explicar cómo Stream (en SharePoint) está cambiando el paradigma del vídeo empresarial, así como vídeos breves de todo lo que puede hacer con los vídeos de Microsoft 365.
Participación de líderes & partes interesadas
Obtener la participación de su liderazgo y las partes interesadas es el primer paso para cambiar con éxito de Stream (Clásico) a Stream (en SharePoint). El cambio en será un proyecto de tamaño medio a grande, por lo que tener a todos en la misma página desde el principio le ayudará.
Ejecute el informe de inventario de Stream (Clásico) para identificar qué contenido, grupos, canales y usuarios usan activamente Stream (Clásico). Debe ponerse en contacto con los usuarios que tienen más contenido o contenido más activo. Empiece a compartir con estos usuarios con antelación que el cambio a Stream (en SharePoint) y la migración se aproximan. Ayude a los usuarios a establecer un plan para cambiar sus flujos de trabajo mediante vídeos en SharePoint, Teams, OneDrive, Yammer en lugar de Stream (Clásico).
Notificar a los usuarios los cambios que se van a realizar directamente en Stream (Clásico)
Para ayudar a notificar a los usuarios los próximos cambios en el uso de Stream (Clásico) y los planes de transición y migración, puede mostrar un mensaje personalizado en la parte superior de la Stream (Clásico). Este mensaje es una excelente manera de mantener a los usuarios actualizados sobre el cambio de planes.
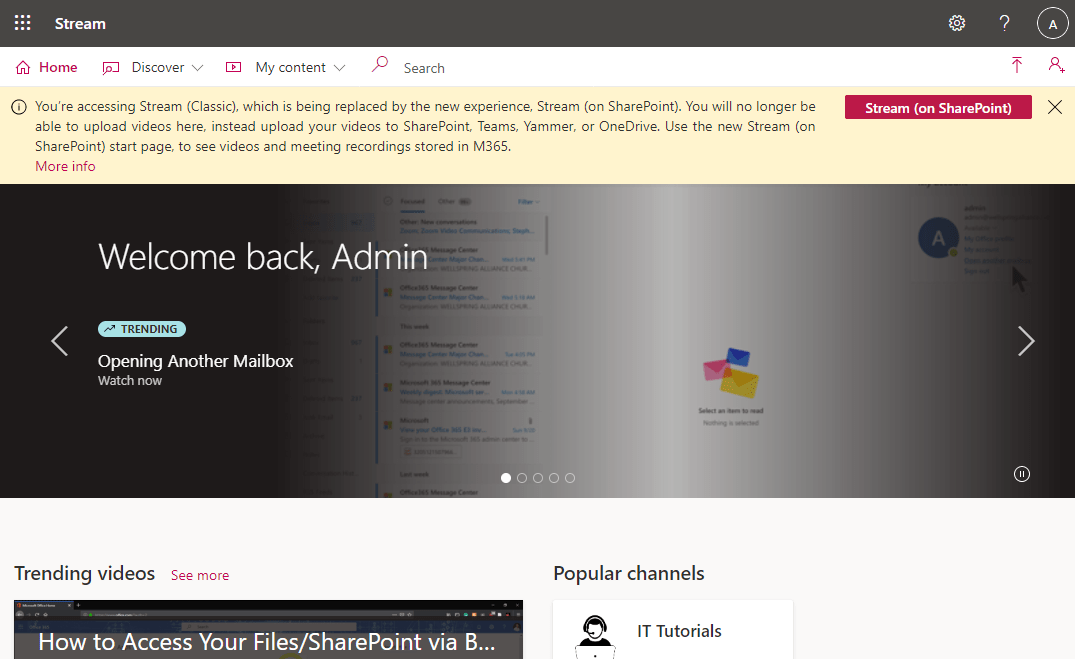
Ideas de mensaje de ejemplo
A continuación se muestran algunos mensajes de ejemplo que puede cortar y pegar en la configuración de mensajes personalizados para ayudar a guiar a los usuarios sobre lo que sucede con el cambio a Stream (en SharePoint). No dude en usar estos mensajes de ejemplo tal como están o ajustarlos para sus propias necesidades.
Stream (Clásico) como archivo, migrar selectivamente el contenido
Use un mensaje como el siguiente, si desea adoptar un enfoque en el que haga Stream (Clásico) un archivo de contenido existente que no permita nuevas cargas y tenga que ponerse en contacto con ellos si necesitan contenido específico migrado.
Tiene acceso a Stream (Clásico), que se reemplaza por la nueva experiencia, Stream (en SharePoint). Ya no podrá cargar vídeos aquí, sino cargarlos en SharePoint, Teams, Yammer o OneDrive. Use la nueva página de inicio Stream (en SharePoint) para ver vídeos y grabaciones de reuniones almacenadas en M365. Solo migraremos contenido seleccionado, póngase en contacto con usted si cree que el contenido debe considerarse para la migración.
[Más información] {https://yourlinkheretoyourinternalhelppage.com}
Migrar todo de inmediato
Use un mensaje como el siguiente si va a migrar todo de inmediato.
Tiene acceso a Stream (Clásico), que se reemplaza por la nueva experiencia, Stream (en SharePoint). Ya no podrá cargar vídeos aquí, sino cargarlos en SharePoint, Teams, Yammer o OneDrive. Use la nueva página de inicio Stream (en SharePoint) para ver vídeos y grabaciones de reuniones almacenadas en M365. Estamos en proceso de migrar el contenido existente.
[Más información] {https://linktointernalhelppage.com}
Conmutación lenta de usuarios
Use un conjunto de mensajes como el siguiente si va a cambiar lentamente los usuarios a Stream (en SharePoint).
Antes de la migración, introduzca Stream (en SharePoint)
Tiene acceso a Stream (Clásico), que se reemplaza por la nueva experiencia, Stream (en SharePoint). Próximamente ya no podrás cargar vídeos aquí. Le recomendamos que empiece a usar la nueva experiencia simplemente cargando sus vídeos en SharePoint, Teams, Yammer o OneDrive. Use la nueva página de inicio Stream (en SharePoint) para ver vídeos y grabaciones de reuniones almacenadas en M365. Vamos a migrar tus vídeos con el tiempo.
[Más información] {https://linktointernalhelppage.com}
Antes de la migración, hable sobre el plan de migración.
Tiene acceso a Stream (Clásico), que se reemplaza por la nueva experiencia, Stream (en SharePoint). Ya no podrá cargar vídeos aquí, sino cargarlos en SharePoint, Teams, Yammer o OneDrive. La migración comenzará el (fecha). Una vez migrado el contenido, ya no estará visible en Stream (clásico).
[Más información y dónde encontrar contenido migrado] {https://linktointernalhelppage.com}
Durante la migración
Tiene acceso a Stream (Clásico), que se reemplaza por la nueva experiencia, Stream (en SharePoint). Ya no podrá cargar vídeos aquí, sino cargarlos en SharePoint, Teams, Yammer o OneDrive. La migración está en curso. Durante la migración, el contenido será de solo lectura, una vez que se migre el contenido ya no estará visible en Stream (clásico).
[Más información y dónde encontrar contenido migrado] {https://linktointernalhelppage.com}
Después de la migración, antes de deshabilitar el inquilino
Tiene acceso a Stream (Clásico), que se reemplaza por la nueva experiencia, Stream (en SharePoint). Ya no podrá cargar vídeos aquí, sino cargarlos en SharePoint, Teams, Yammer o OneDrive. La migración está casi completa. Si tiene contenido restante en Stream (Clásico) no se ha migrado, que cree que todavía necesita, puede descargarlo manualmente y volver a cargarlo usted mismo en la ubicación deseada.
[Más información y dónde encontrar contenido migrado] {https://linktointernalhelppage.com}
Cambie Stream aplicación para ir a Stream (en SharePoint)
Para ayudar a los usuarios a crear el hábito de usar vídeos en Stream (en SharePoint), debe cambiar la aplicación Stream en el iniciador de aplicaciones de Microsoft 365 para ir a la página de inicio de Stream en Office en lugar de Stream (Clásico).
Bloquear la carga de nuevos vídeos en Stream (Clásico)
Para ayudar a reducir el número de vídeos, debe migrar para evitar que los usuarios carguen vídeos nuevos en Stream (Clásico). El análisis agregado de vídeos cargados en Stream (Clásico) en el último año muestra lo siguiente:
- El 50 % de los vídeos no se ven después de 17 días desde la carga
- El 75 % de los vídeos no se ven después de 81 días desde la carga
- El 80 % de los vídeos no se ven después de 104 días desde la carga
Por lo tanto, si bloquea la carga de nuevos vídeos en Stream (Clásico) ahora, el número de vídeos que a los usuarios les interesará migrar será mucho menor con el tiempo.
Con la configuración de Stream (Clásico) existente, puede bloquear la carga de todos los usuarios, permitir que solo ciertas personas carguen o crear un grupo de seguridad de AD y permitir que solo los usuarios de ese grupo de seguridad carguen.
Para la instalación, consulte las instrucciones sobre cómo bloquear cargas en Stream (Clásico)...
Configurar páginas de ayuda internas
Tendrá que mantener a los usuarios al tanto de todos los cambios y planes de migración. La configuración de un sitio interno de SharePoint o un conjunto de páginas de ayuda será realmente un largo camino. Puede vincular a estas páginas de ayuda desde el mensaje personalizado que le permitimos agregar a Stream (Clásico). Por ejemplo, estas son algunas de las informaciones que probablemente quiera tener en las páginas de ayuda internas:
- Planes para migrar: Hable sobre las fechas en las que desea comenzar la migración, cuando bloquee la carga en Stream (Clásico) y, provisionalmente, cuando quiera finalizar.
- Cómo usar Stream en SharePoint: use y vincule a la información proporcionada en la documentación de ayuda pública sobre Stream (en SharePoint). Por ejemplo:
- Ubicaciones de destino para el contenido migrado: Una vez migrado el contenido, es probable que quiera proporcionar a los usuarios una lista de vínculos a grupos de Stream (Clásico) & canales y dónde se ha movido el nuevo vínculo al contenido que se ha movido a en SharePoint.
- Información sobre cualquier acción que desee de los usuarios. Ya sea comentarios sobre qué vídeos migrar o sus destinos o escalas de tiempo, etc.
Talleres internos
Nada funciona mejor que poner una cara detrás de los correos electrónicos de administrador y el toque humano tratando de explicar lo que está sucediendo. Organizar un taller interno sobre "cómo funcionan las cosas" en Stream (en SharePoint) o "Horas de oficina" con expertos, funciona mejor que los correos electrónicos largos y artículos sobre cómo hacerlo. Los usuarios pueden plantear preguntas sobre el uso de Stream (en SharePoint). Asegúrese de grabar estas sesiones y proporcionarlas a los usuarios para que watch si no pueden unirse en persona.
Deshabilitar el acceso a Stream (Clásico)
Si ya no desea que los usuarios accedan a Stream (Clásico), puede quitar Stream acceso clásico para los usuarios finales siguiendo los pasos que se mencionan aquí.
Vea también
Guía de estrategias de migración
Guía de estrategias de adopción
Introducción a la migración a Stream (en SharePoint)
Migración de los vídeos de Stream (Clásico) a Stream (en SharePoint)
Detalles de la herramienta de migración
Más información sobre Stream (en SharePoint)