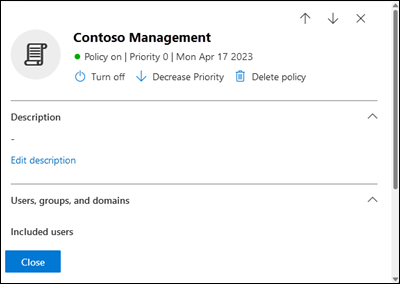הגדרת פריטי מדיניות של קבצים מצורפים בטוחים ב- Microsoft Defender עבור Office 365
עצה
הידעת שתוכל לנסות את התכונות ב- Microsoft Defender XDR עבור Office 365 2 ללא תשלום? השתמש בגירסת הניסיון ל- 90 Defender עבור Office 365 במרכז Microsoft Defender של הפורטל. למד מי יכול להירשם ולתנאי ניסיון ב-נסה Microsoft Defender עבור Office 365.
חשוב
מאמר זה מיועד ללקוחות עסקיים שיש להם Microsoft Defender עבור Office 365. אם אתה משתמש ביתי שמחפש מידע אודות סריקת קבצים מצורפים ב- Outlook, ראה הגדרות Outlook.com אבטחה.
בארגונים עם Microsoft Defender עבור Office 365, קבצים מצורפים בטוחים הם שכבת הגנה נוספת מפני תוכנות זדוניות בהודעות. לאחר שקבצים מצורפים להודעה נסרקים על-ידי הגנה מפני תוכנות זדוניות ב- Exchange Online Protection (EOP),קבצים מצורפים בטוחים פותחים קבצים בסביבה וירטואלית כדי לראות מה קורה (תהליך שנקרא 'נפץ') לפני העברת ההודעות לנמענים. לקבלת מידע נוסף, ראה קבצים מצורפים בטוחים ב- Microsoft Defender עבור Office 365.
למרות שאין מדיניות ברירת מחדל של קבצים מצורפים בטוחים, מדיניות האבטחה הקבועה מראש של ההגנה המוכללת מספקת הגנה על קבצים מצורפים בטוחים לכל הנמענים כברירת מחדל. נמענים שצוינו במדיניות האבטחה הקבועה מראש הרגילה או הקפדני או במדיניות מותאמת אישית של קבצים מצורפים בטוחים אינם מושפעים. לקבלת מידע נוסף, ראה מדיניות אבטחה קבועה מראש ב- EOP ו- Microsoft Defender עבור Office 365.
לקבלת צפיפות גדולה יותר, באפשרותך גם להשתמש בהליכים הקיימים במאמר זה כדי ליצור פריטי מדיניות של קבצים מצורפים בטוחים החלים על משתמשים, קבוצות או תחומים ספציפיים.
עליך לקבוע את התצורה של מדיניות קבצים מצורפים בטוחים בפורטל Microsoft Defender או ב- PowerShell Exchange Online קבצים מצורפים.
הערה
בהגדרות הכלליות של הגדרות קבצים מצורפים בטוחים, עליך לקבוע תצורה של תכונות שאינן תלויות במדיניות קבצים מצורפים בטוחים. לקבלת הוראות, ראה הפעלת קבצים מצורפים בטוחים עבור SharePoint, OneDrive ו- Microsoft Teamsומסמכים בטוחים ב- Microsoft 365 E5.
מה עליך לדעת לפני שתתחיל?
פתח את Microsoft Defender ב- https://security.microsoft.com. כדי לעבור ישירות לדף קבצים מצורפים בטוחים , השתמש ב- https://security.microsoft.com/safeattachmentv2.
כדי להתחבר אל Exchange Online PowerShell, ראה התחברות Exchange Online PowerShell.
עליך לקבל הרשאות מוקצות לפני שתוכל לבצע את ההליכים במאמר זה. יש לך את האפשרויות הבאות:
Microsoft Defender XDR בקרת גישה מבוססת תפקיד מאוחד (RBAC) (אם ההרשאות 'שיתוף פעולה &> דואר אלקטרוני Defender עבור Office 365 פעילות
 '. משפיע על פורטל Defender בלבד, לא על PowerShell): הגדרות הרשאה והגדרות/אבטחה/הגדרות אבטחת ליבה (ניהול) או הרשאה והגדרות/הגדרות אבטחה/הגדרות אבטחה ליבה (קריאה).
'. משפיע על פורטל Defender בלבד, לא על PowerShell): הגדרות הרשאה והגדרות/אבטחה/הגדרות אבטחת ליבה (ניהול) או הרשאה והגדרות/הגדרות אבטחה/הגדרות אבטחה ליבה (קריאה).שלח & אלקטרוני להרשאות שיתוף פעולה בפורטל Microsoft Defender ובהרשאותExchange Online שלך:
- יצירה, שינוי ומחיקה של פריטי מדיניות: חברות בקבוצות התפקידים 'ניהול ארגון' או 'מנהל אבטחה' בהרשאות שיתוף פעולה מסוג 'דואר &' ובקבוצה 'ניהול ארגון' בהרשאות Exchange Online אלה.
-
גישה לקריאה בלבד למדיניות: חברות באחת מקבוצות התפקידים הבאות:
- קורא כללי אוקורא אבטחה בהרשאות שיתוף & דואר אלקטרוני.
- ניהול ארגון הצגה בלבד בהרשאות Exchange Online אלה.
Microsoft Entra: *החברות בתפקידים 'מנהל מערכת כללי', 'מנהל אבטחה', 'קורא כללי' או 'קורא אבטחה' מעניקה למשתמשים את ההרשאות וההרשאות הדרושות עבור תכונות אחרות ב- Microsoft 365.
חשוב
* Microsoft ממליצה להשתמש בתפקידים עם הכי פחות הרשאות. שימוש בחשבונות עם הרשאות נמוכות יותר עוזר לשפר את האבטחה עבור הארגון שלך. מנהל מערכת כללי הוא תפקיד בעל הרשאה גבוהה שאמור להיות מוגבל לתרחישי חירום כאשר אין באפשרותך להשתמש בתפקיד קיים.
לקבלת ההגדרות המומלצות עבור מדיניות קבצים מצורפים בטוחים, ראה הגדרות קבצים מצורפים בטוחים.
עצה
המערכת מתעלמת מה חריגות מהגנה מוכללת עבור קבצים מצורפים בטוחים או הגדרות במדיניות מותאמת אישית של קבצים מצורפים בטוחים אם נמען כלול גם במדיניות האבטחה הקבועה מראש הרגילה או הקפדה. לקבלת מידע נוסף, ראה סדר וקדימות של הגנה על דואר אלקטרוני.
אפשר החלת מדיניות חדשה או מעודכנת עד 30 דקות.
לקבלת מידע נוסף אודות דרישות רישוי, ראה תנאי רישוי.
השתמש בפורטל Microsoft Defender ליצירת מדיניות של קבצים מצורפים בטוחים
בפורטל Microsoft Defender בhttps://security.microsoft.com- , עבור אל מדיניות שיתוף> & דואראלקטרוני &>> כללי איומים קבצים מצורפים בטוחים במקטע מדיניות. לחלופין, כדי לעבור ישירות לדף קבצים מצורפים בטוחים, השתמש ב- https://security.microsoft.com/safeattachmentv2.
בדף קבצים מצורפים בטוחים , בחר צור כדי להפעיל
 את אשף המדיניות החדש של קבצים מצורפים בטוחים.
את אשף המדיניות החדש של קבצים מצורפים בטוחים.בדף תן שם למדיניות שלך , קבע את התצורה של הגדרות אלה:
- שם: הזן שם תיאורי ייחודי עבור המדיניות.
- תיאור: הזן תיאור אופציונלי עבור המדיניות.
לאחר שתסיים בדף תן שם למדיניות שלך , בחר הבא.
בדף משתמשים ותחום, זהה את הנמענים הפנימיים חלים על המדיניות (תנאי נמענים):
- משתמשים: תיבות הדואר, משתמשי הדואר או אנשי הקשר של הדואר שצוינו.
-
קבוצות אישית:
- חברים בקבוצות התפוצה שצוינו או בקבוצות אבטחה מותאמות דואר (קבוצות תפוצה דינאמיות אינן נתמכות).
- הטבלה שצוינה קבוצות Microsoft 365.
- תחומים: כל הנמענים בארגון עם כתובת דואר אלקטרוני ראשית בתחום המקובל שצוין.
לחץ בתיבה המתאימה, התחל להקליד ערך ובחר את הערך הרצוי מתוך התוצאות. חזור על תהליך זה פעמים רבות ככל הצורך. כדי להסיר ערך קיים, בחר
 לצד הערך.
לצד הערך.עבור משתמשים או קבוצות, באפשרותך להשתמש ברוב מזהים (שם, שם תצוגה, כינוי, כתובת דואר אלקטרוני, שם חשבון וכדומה), אך שם התצוגה המתאים מוצג בתוצאות. עבור משתמשים, הזן כוכבית (*) בפני עצמה כדי לראות את כל הערכים הזמינים.
באפשרותך להשתמש בתנאי פעם אחת בלבד, אך התנאי יכול להכיל ערכים מרובים:
ערכים מרובים של אותו תנאי משתמשים בלוגיקה OR (לדוגמה, <recipient1 או><recipient2>). אם הנמען תואם אחד מהערכים שצוינו, המדיניות מוחלת עליהם.
סוגים שונים של תנאים משתמשים בלוגיקה AND. הנמען חייב להתאים לכל התנאים שצוינו כדי שהמדיניות תחול עליהם. לדוגמה, עליך לקבוע תצורה של תנאי עם הערכים הבאים:
- משתמשים:
romain@contoso.com - קבוצות: מנהלים
המדיניות חלה
romain@contoso.comרק אם הוא גם חבר בקבוצת המנהלים. אחרת, המדיניות לא תחול עליו.- משתמשים:
אל תכלול משתמשים, קבוצות ות תחומים אלה: כדי להוסיף חריגים עבור הנמענים הפנימיים שהמדיניות חלה עליהן (חריגות נמענים), בחר באפשרות זו והגדר את החריגות.
באפשרותך להשתמש בחריגה פעם אחת בלבד, אך החריגה יכולה להכיל ערכים מרובים:
- ערכים מרובים של אותה חריגה משתמשים בלוגיקה OR (לדוגמה, <recipient1 או><recipient2>). אם הנמען תואם לערכים שצוינו, המדיניות אינה מוחלת עליהם.
- סוגים שונים של חריגים משתמשים בלוגיקה OR (לדוגמה, <recipient1><או חבר בקבוצה1>או< חבר בתחום1>). אם הנמען תואם אחד מערכי החריגה שצוינו, המדיניות אינה מוחלת עליהם.
לאחר שתסיים בדף משתמשים ות תחומים , בחר הבא.
בדף הגדרות , קבע את תצורת ההגדרות הבאות:
תגובה לתוכנות זדוניות לא ידועות של קבצים מצורפים בטוחים: בחר אחד מהערכים הבאים:
- לא פעיל
- צג
- בלוק: זהו ערך ברירת המחדל, והערך המומלץ במדיניות אבטחה קבועה מראש רגילה וקפדן.
- מסירה דינאמית (הצגת הודעות בתצוגה מקדימה)
ערכים אלה מוסברים בהגדרות המדיניות של קבצים מצורפים בטוחים.
מדיניות הסגר: בחר את מדיניות ההסגר שחלה על הודעות שהועברו להסגר על-ידי קבצים מצורפים בטוחים (חסימה אומסירה דינאמית). פריטי מדיניות להסגר מגדירים את הפעולות שמשתמשים יכולים לבצע בהודעות בהסגר, ואם משתמשים מקבלים הודעות להסגר. לקבלת מידע נוסף, ראה האנטומיה של מדיניות ההסגר.
כברירת מחדל, מדיניות ההסגר בשם AdminOnlyAccessPolicy משמשת לזיהוי תוכנות זדוניות לפי מדיניות קבצים מצורפים בטוחים. לקבלת מידע נוסף אודות מדיניות ההסגר, ראה אנטומיה של מדיניות הסגר.
הערה
הודעות להסגר אינן זמינות במדיניות בשם AdminOnlyAccessPolicy. כדי להודיע לנמענים שהודעות שהועברו להסגר כתוכנות זדוניות על-ידי קבצים מצורפים בטוחים, צור מדיניות הסגר קיימת או השתמש בה כאשר הודעות הסגר מופעלות. לקבלת הוראות, ראה יצירת מדיניות להסגר בפורטל Microsoft Defender ההסגר.
המשתמשים אינם יכולים לשחרר הודעות משלהם שהועברו להסגר כתוכנות זדוניות לפי מדיניות קבצים מצורפים בטוחים, ללא קשר לאופן שבו נקבעה התצורה של מדיניות ההסגר. אם המדיניות מאפשרת למשתמשים לשחרר הודעות בהסגר משלהם, המשתמשים מורשים במקום זאת לבקש את שחרור הודעות התוכנות הזדוניות שלהם בהסגר.
ניתוב מחדש של הודעות עם קבצים מצורפים שזוהו: אם תבחר הפוך ניתוב מחדש לזמין, תוכל לציין כתובת דואר אלקטרוני בתיבה שלח הודעות המכילות קבצים מצורפים מנוטרים לכתובת הדואר האלקטרוני שצוינה כדי לשלוח הודעות המכילות קבצים מצורפים זדוניים לניתוח ולחקירה.
הערה
ניתוב מחדש זמין רק עבור הפעולה 'צג '. לקבלת מידע נוסף, ראה MC424899.
לאחר שתסיים בדף הגדרות, בחר הבא.
בדף סקירה , סקור את ההגדרות שלך. באפשרותך לבחור ערוך בכל מקטע כדי לשנות את ההגדרות בתוך המקטע. לחלופין, באפשרותך לבחור הקודם או את העמוד הספציפי באשף.
לאחר שתסיים בדף סקירה , בחר שלח.
בדף החדש של מדיניות קבצים מצורפים בטוחים שנוצרה, באפשרותך לבחור את הקישורים כדי להציג את המדיניות, להציג פריטי מדיניות של קבצים מצורפים בטוחים וללמוד עוד אודות מדיניות קבצים מצורפים בטוחים.
לאחר שתסיים, בדף יצירת מדיניות חדשה של קבצים מצורפים בטוחים , בחר בוצע.
בדף קבצים מצורפים בטוחים , המדיניות החדשה מופיעה ברשימה.
השתמש בפורטל Microsoft Defender כדי להציג פרטי מדיניות של קבצים מצורפים בטוחים
בפורטל Microsoft Defender בhttps://security.microsoft.com- , עבור אל מדיניות שיתוף> & דואראלקטרוני &>> כללי איומים קבצים מצורפים בטוחים במקטע מדיניות. כדי לעבור ישירות לדף קבצים מצורפים בטוחים , השתמש ב- https://security.microsoft.com/safeattachmentv2.
בדף קבצים מצורפים בטוחים, המאפיינים הבאים מוצגים ברשימת פריטי המדיניות:
- שם
- מצב: הערכים מופעלים אוכבויים.
- עדיפות: לקבלת מידע נוסף, עיין בסעיף הגדרת העדיפות של מדיניות קבצים מצורפים בטוחים .
כדי לשנות את רשימת פריטי המדיניות ממרווח רגיל לדחוס, ![]() בחר שנה מרווח בין רשימה לדחוס או רגיל ולאחר מכן בחר דחוס
בחר שנה מרווח בין רשימה לדחוס או רגיל ולאחר מכן בחר דחוס ![]() רשימה.
רשימה.
השתמש בתיבת![]() החיפוש ובערך תואם כדי למצוא פריטי מדיניות ספציפיים של קבצים מצורפים בטוחים.
החיפוש ובערך תואם כדי למצוא פריטי מדיניות ספציפיים של קבצים מצורפים בטוחים.
השתמש ![]() בייצוא כדי לייצא את רשימת פריטי המדיניות לקובץ CSV.
בייצוא כדי לייצא את רשימת פריטי המדיניות לקובץ CSV.
השתמש ![]() בתצוגת דוחות כדי לפתוח את דוח המצב של הגנה מפני איומים.
בתצוגת דוחות כדי לפתוח את דוח המצב של הגנה מפני איומים.
בחר מדיניות על-ידי לחיצה במקום כלשהו בשורה שאינה תיבת הסימון לצד השם כדי לפתוח את התפריט הנשלף של הפרטים עבור המדיניות.
עצה
כדי להציג פרטים אודות פריטי מדיניות אחרים של קבצים מצורפים בטוחים מבלי לעזוב את התפריט הנשלף של הפרטים,  השתמש בפריט הקודם ובפריט הבא בחלק העליון של התפריט הנשלף.
השתמש בפריט הקודם ובפריט הבא בחלק העליון של התפריט הנשלף.
השתמש בפורטל Microsoft Defender כדי לבצע פעולה במדיניות קבצים מצורפים בטוחים
בפורטל Microsoft Defender בhttps://security.microsoft.com- , עבור אל מדיניות שיתוף> & דואראלקטרוני &>> כללי איומים קבצים מצורפים בטוחים במקטע מדיניות. כדי לעבור ישירות לדף קבצים מצורפים בטוחים , השתמש ב- https://security.microsoft.com/safeattachmentv2.
בדף קבצים מצורפים בטוחים , בחר את המדיניות קבצים מצורפים בטוחים באמצעות אחת מהשיטות הבאות:
בחר את המדיניות מהרשימה על-ידי בחירה בתיבת הסימון לצד השם. הפעולות הבאות זמינות ברשימה הנפתחת
 פעולות נוספות שמופיעה:
פעולות נוספות שמופיעה:- הפוך פריטי מדיניות שנבחרו לזמינים.
- הפוך פריטי מדיניות שנבחרו ללא זמינים.
- מחק את פריטי המדיניות שנבחרו.
בחר את המדיניות מהרשימה על-ידי לחיצה במקום כלשהו בשורה שאינה תיבת הסימון לצד השם. חלק מהפעולות הבאות או כולן זמינות בתפריט הנשלף של הפרטים שנפתח:
- שנה הגדרות מדיניות על-ידי לחיצה על ערוך בכל מקטע (מדיניות מותאמת אישית או מדיניות ברירת המחדל)
-
 הפעלה או ביטול
הפעלה או ביטול  (מדיניות מותאמת אישית בלבד)
(מדיניות מותאמת אישית בלבד) -
 הגדל עדיפות או הקטן
הגדל עדיפות או הקטן  עדיפות (מדיניות מותאמת אישית בלבד)
עדיפות (מדיניות מותאמת אישית בלבד) -
 מחיקת מדיניות (מדיניות מותאמת אישית בלבד)
מחיקת מדיניות (מדיניות מותאמת אישית בלבד)
הפעולות מתוארות בסעיףי המשנה הבאים.
השתמש בפורטל Microsoft Defender כדי לשנות מדיניות מותאמת אישית של קבצים מצורפים בטוחים
לאחר בחירת מדיניות מותאמת אישית של קבצים מצורפים בטוחים על-ידי לחיצה במקום כלשהו בשורה שאינה תיבת הסימון לצד השם, הגדרות המדיניות מוצגות בתפריט הנשלף של הפרטים שנפתח. בחר ערוך בכל מקטע כדי לשנות את ההגדרות בתוך המקטע. לקבלת מידע נוסף אודות ההגדרות, עיין בסעיף יצירת מדיניות של קבצים מצורפים בטוחים מוקדם יותר במאמר זה.
לא ניתן לשנות את פריטי המדיניות של קבצים מצורפים בטוחים בשם מדיניות אבטחה קבועה מראש רגילה, מדיניות אבטחה קבועה מראש קפדנית או הגנה מוכללת (Microsoft) המשויכות למדיניות אבטחה קבועה מראש בתפריט הנשלף של פרטי המדיניות. במקום זאת, בחר הצג![]() מדיניות אבטחה קבועה מראש בתפריט הנשלף של הפרטים כדי לעבור לדף מדיניות אבטחה קבועה מראש ב כדי https://security.microsoft.com/presetSecurityPolicies לשנות את מדיניות האבטחה הקבועה מראש.
מדיניות אבטחה קבועה מראש בתפריט הנשלף של הפרטים כדי לעבור לדף מדיניות אבטחה קבועה מראש ב כדי https://security.microsoft.com/presetSecurityPolicies לשנות את מדיניות האבטחה הקבועה מראש.
השתמש בפורטל Microsoft Defender כדי להפוך מדיניות מותאמת אישית של קבצים מצורפים בטוחים לזמינה או ללא זמינה
לא ניתן להפוך את מדיניות הקבצים המצורפים הבטוחים לזמינה או ללא זמינה בשם מדיניות אבטחה קבועה מראש רגילה, מדיניות אבטחה קבועה מראש קפדנית או הגנה מוכללת (Microsoft) המשויכת למדיניות אבטחה קבועה מראש כאן. אתה הופך מדיניות אבטחה קבועה מראש לזמינה או ללא זמינה בדף 'מדיניות אבטחה קבועה מראש ' ב- https://security.microsoft.com/presetSecurityPolicies.
לאחר בחירת מדיניות מותאמת אישית מותאמת אישית של קבצים מצורפים בטוחים (ערך המצב מופעל), השתמש באחת מהשיטות הבאות כדי להפוך אותה ללא זמינה:
-
בדף קבצים מצורפים בטוחים: בחר פעולות
 נוספות הפוך את>פריטי המדיניות שנבחרו ללא זמינים.
נוספות הפוך את>פריטי המדיניות שנבחרו ללא זמינים. -
בתפריט הנשלף של הפרטים של המדיניות: בחר
 בטל בחלק העליון של התפריט הנשלף.
בטל בחלק העליון של התפריט הנשלף.
לאחר בחירת מדיניות לא זמינה של קבצים מצורפים בטוחים מותאמים אישית (ערך המצב הוא כבוי), השתמש באחת מהשיטות הבאות כדי להפוך אותה לזמינה:
-
בדף קבצים מצורפים בטוחים: בחר פעולות
 נוספות הפוך פריטי>מדיניות שנבחרו לזמינים.
נוספות הפוך פריטי>מדיניות שנבחרו לזמינים. -
בתפריט הנשלף של הפרטים של המדיניות:
 בחר הפעל בחלק העליון של התפריט הנשלף.
בחר הפעל בחלק העליון של התפריט הנשלף.
בדף קבצים מצורפים בטוחים , ערך המצב של המדיניות מוגדר כעת למצב מופעל אוכבוי.
השתמש בפורטל Microsoft Defender כדי להגדיר את העדיפות של מדיניות מותאמת אישית של קבצים מצורפים בטוחים
פריטי מדיניות של קבצים מצורפים בטוחים מעובדים בסדר שבו הם מוצגים בדף קבצים מצורפים בטוחים :
- מדיניות הקבצים המצורפים הבטוחים בשם מדיניות אבטחה קבועה מראש קפדנית המשויכת למדיניות האבטחה הקבועה מראש הקפדנית תמיד מוחלת תחילה (אם מדיניות האבטחה הקבועה מראש הקפדנית מופעלת).
- מדיניות הקבצים המצורפים הבטוחים בשם מדיניות אבטחה קבועה מראש רגילה המשויכת למדיניות האבטחה הקבועה מראש הרגילה מוחלת תמיד בשלב הבא (אם מדיניות האבטחה הקבועה מראש הרגילה מופעלת).
- פריטי מדיניות מותאמים אישית של קבצים מצורפים בטוחים מוחלים בהמשך בסדר העדיפות (אם הם זמינים):
- ערך עדיפות נמוך יותר מציין עדיפות גבוהה יותר (0 הוא הגבוה ביותר).
- כברירת מחדל, מדיניות חדשה נוצרת עם עדיפות נמוכה יותר מהמדיניות המותאמת אישית הקיימת הנמוכה ביותר (הראשונה היא 0, הבאה היא 1 וכן הלאה).
- שני פריטי מדיניות אינם יכולים לכלול ערך עדיפות זהה.
- מדיניות הקבצים המצורפים הבטוחים בשם הגנה מוכללת (Microsoft) המשויכת להגנה מוכללת כוללת תמיד את ערך העדיפות הנמוך ביותר, ולא ניתן לשנות אותה.
ההגנה על קבצים מצורפים בטוחים מפסיקה עבור נמען לאחר החלת המדיניות הראשונה (מדיניות העדיפות הגבוהה ביותר עבור נמען זה). לקבלת מידע נוסף, ראה סדר וקדימות של הגנה על דואר אלקטרוני.
לאחר בחירת מדיניות הקבצים המצורפים הבטוחים המותאמת אישית על-ידי לחיצה במקום כלשהו בשורה שאינה תיבת הסימון לצד השם, באפשרותך להגדיל או להקטין את העדיפות של המדיניות בתפריט הנשלף של הפרטים שנפתח:
- המדיניות המותאמת אישית עם ערך העדיפות 0 בדף קבצים מצורפים
 בטוחים כוללת את הפעולה הקטן עדיפות בחלק העליון של התפריט הנשלף של הפרטים.
בטוחים כוללת את הפעולה הקטן עדיפות בחלק העליון של התפריט הנשלף של הפרטים. - המדיניות המותאמת אישית עם העדיפות הנמוכה ביותר (ערך העדיפות הגבוהה ביותר; לדוגמה, 3)
 כוללת את הפעולה Increase priority בחלק העליון של התפריט הנשלף של הפרטים.
כוללת את הפעולה Increase priority בחלק העליון של התפריט הנשלף של הפרטים. - אם יש לך שלושה פריטי מדיניות או יותר, פריטי המדיניות בין עדיפות 0

 לבין העדיפות הנמוכה ביותר כוללים הן את האפשרות הגדל עדיפות והן את פעולות העדיפות הקטן בחלק העליון של התפריט הנשלף של הפרטים.
לבין העדיפות הנמוכה ביותר כוללים הן את האפשרות הגדל עדיפות והן את פעולות העדיפות הקטן בחלק העליון של התפריט הנשלף של הפרטים.
לאחר שתסיים בתפריט הנשלף של פרטי המדיניות, בחר סגור.
בדף קבצים מצורפים בטוחים , סדר המדיניות ברשימה תואם לערך העדיפות המעודכן .
השתמש בפורטל Microsoft Defender להסרת מדיניות מותאמת אישית של קבצים מצורפים בטוחים
לא ניתן להסיר את פריטי המדיניות של קבצים מצורפים בטוחים הנקראים מדיניות אבטחה קבועה מראש רגילה, מדיניות אבטחה קבועה מראש קפדנית או הגנה מוכללת (Microsoft) המשויכת למדיניות אבטחה קבועה מראש.
לאחר בחירת מדיניות הקבצים המצורפים הבטוחים המותאמת אישית, השתמש באחת מהשיטות הבאות כדי להסיר אותה:
-
בדף קבצים מצורפים בטוחים: בחר פעולות
 נוספות>מחק פריטי מדיניות שנבחרו.
נוספות>מחק פריטי מדיניות שנבחרו. -
בתפריט הנשלף של הפרטים של המדיניות: בחר
 מחק מדיניות בחלק העליון של התפריט הנשלף.
מחק מדיניות בחלק העליון של התפריט הנשלף.
בחר כן בתיבת הדו-שיח של האזהרה שנפתחת.
בדף קבצים מצורפים בטוחים , המדיניות שהוסרה אינה מופיעה עוד ברשימה.
שימוש Exchange Online PowerShell כדי לקבוע תצורה של מדיניות קבצים מצורפים בטוחים
ב- PowerShell, הרכיבים הבסיסיים של מדיניות קבצים מצורפים בטוחים הם:
- מדיניות הקבצים המצורפים הבטוחים: מציינת את הפעולות עבור זיהויים לא ידועים של תוכנות זדוניות, אם לשלוח הודעות עם קבצים מצורפים זדוניים אל כתובת דואר אלקטרוני שצוינה ואם לשלוח הודעות אם סריקת קבצים מצורפים בטוחים אינה מצליחת להשלים.
- כלל הקובץ המצורף הבטוח: מציין את מסנני העדיפות והנמענים (על מי המדיניות חלה).
ההבדל בין שני רכיבים אלה אינו ברור בעת ניהול מדיניות של קבצים מצורפים בטוחים בפורטל Microsoft Defender שלך:
- בעת יצירת מדיניות קבצים מצורפים בטוחים בפורטל Defender, אתה יוצר למעשה כלל קבצים מצורפים בטוחים ואת מדיניות הקבצים המצורפים הבטוחים המשויכת בו-זמנית תוך שימוש באותו שם עבור שניהם.
- בעת שינוי מדיניות קבצים מצורפים בטוחים בפורטל Defender, הגדרות הקשורות לשם, עדיפות, מסננים זמינים או לא זמינים ומסנני נמענים משנה את כלל הקובץ המצורף הבטוח. כל שאר ההגדרות משנה את מדיניות הקבצים המצורפים הבטוחים המשויכת.
- בעת הסרת מדיניות קבצים מצורפים בטוחים בפורטל Defender, כלל הקובץ המצורף הבטוח ומדיניות הקבצים המצורפים הבטוחים המשויכים מוסרים.
ב- PowerShell, ההבדל בין מדיניות קבצים מצורפים בטוחים וכללי קבצים מצורפים בטוחים גלוי לעין. אתה מנהל מדיניות קבצים מצורפים בטוחים באמצעות רכיבי ה- cmdlet של *-SafeAttachmentPolicy , ואתה מנהל כללי קבצים מצורפים בטוחים באמצעות רכיבי ה- cmdlet של *-SafeAttachmentRule .
- ב- PowerShell, עליך ליצור תחילה את מדיניות הקבצים המצורפים הבטוחים ולאחר מכן ליצור את כלל הקובץ המצורף הבטוח, המזהה את המדיניות המשויכת עליה הכלל.
- ב- PowerShell, עליך לשנות את ההגדרות במדיניות הקבצים המצורפים הבטוחים ואת כלל הקובץ המצורף הבטוח בנפרד.
- בעת הסרת מדיניות קבצים מצורפים בטוחים מ- PowerShell, כלל הקובץ המצורף הבטוח המתאים אינו מוסר באופן אוטומטי, ולהיפך.
שימוש ב- PowerShell ליצירת פריטי מדיניות של קבצים מצורפים בטוחים
יצירת מדיניות קבצים מצורפים בטוחים ב- PowerShell היא תהליך דו-שלבי:
- צור את מדיניות הקבצים המצורפים הבטוחה.
- צור את כלל הקובץ המצורף הבטוח המציין את מדיניות הקבצים המצורפים הבטוחה חלה על הכלל.
הערות:
באפשרותך ליצור כלל חדש של קובץ מצורף בטוח ולהקצות לו מדיניות קיימת של קבצים מצורפים בטוחים וביטול שיוך. לא ניתן לשייך כלל קבצים מצורפים בטוח ליותר ממדיניות קבצים מצורפים בטוחים אחת.
באפשרותך לקבוע את התצורה של ההגדרות הבאות במדיניות חדשה של קבצים מצורפים בטוחים ב- PowerShell שאינן זמינות בפורטל Microsoft Defender עד לאחר יצירת המדיניות:
- צור את המדיניות החדשה כלא זמינה (זמין
$falseב- cmdlet New-SafeAttachmentRule ). - הגדר את העדיפות של המדיניות במהלך יצירה (מספר<עדיפות>) ב- cmdlet New-SafeAttachmentRule ).
- צור את המדיניות החדשה כלא זמינה (זמין
מדיניות חדשה של קבצים מצורפים בטוחים שאתה יוצר ב- PowerShell אינה גלויה בפורטל של Microsoft Defender עד שתקצה את המדיניות לכלל קבצים מצורפים בטוחים.
שלב 1: שימוש ב- PowerShell ליצירת מדיניות בטוחה של קבצים מצורפים
כדי ליצור מדיניות בטוחה של קבצים מצורפים, השתמש בתחביר הבא:
New-SafeAttachmentPolicy -Name "<PolicyName>" -Enable $true [-AdminDisplayName "<Comments>"] [-Action <Allow | Block | DynamicDelivery>] [-Redirect <$true | $false>] [-RedirectAddress <SMTPEmailAddress>] [-QuarantineTag <QuarantinePolicyName>]
דוגמה זו יוצרת מדיניות בטוחה של קבצים מצורפים בשם Contoso All עם הערכים הבאים:
- חסום הודעות שנמצאו המכילות תוכנות זדוניות על-ידי סריקת מסמכים בטוחים (איננו משתמשים בפרמטר הפעולה, וערך ברירת המחדל הוא
Block). - מדיניות ההסגר המהווה ברירת מחדל נמצאת בשימוש (AdminOnlyAccessPolicy), מאחר שאנו לא משתמשים בפרמטר QuarantineTag .
New-SafeAttachmentPolicy -Name "Contoso All" -Enable $true
לקבלת מידע מפורט על התחביר והפרמטרים, ראה New-SafeAttachmentPolicy.
עצה
לקבלת הוראות מפורטות לציון מדיניות ההסגר לשימוש במדיניות קבצים מצורפים בטוחים, ראה שימוש ב- PowerShell כדי לציין את מדיניות ההסגר במדיניות קבצים מצורפים בטוחים.
שלב 2: שימוש ב- PowerShell ליצירת כלל קובץ מצורף בטוח
כדי ליצור כלל קובץ מצורף בטוח, השתמש בתחביר זה:
New-SafeAttachmentRule -Name "<RuleName>" -SafeAttachmentPolicy "<PolicyName>" <Recipient filters> [<Recipient filter exceptions>] [-Comments "<OptionalComments>"] [-Enabled <$true | $false>]
דוגמה זו יוצרת כלל קובץ מצורף בטוח בשם Contoso All עם התנאים הבאים:
- הכלל משויך למדיניות הקבצים המצורפים הבטוחה בשם Contoso All.
- הכלל חל על כל הנמענים בתחום contoso.com שלך.
- מאחר שאנחנו לא משתמשים בפרמטר Priority , נעשה שימוש בעדיפות ברירת המחדל.
- הכלל זמין (איננו משתמשים בפרמטר Enabled וערך ברירת המחדל הוא
$true).
New-SafeAttachmentRule -Name "Contoso All" -SafeAttachmentPolicy "Contoso All" -RecipientDomainIs contoso.com
לקבלת מידע מפורט על התחביר והפרמטרים, ראה New-SafeAttachmentRule.
שימוש ב- PowerShell להצגת מדיניות בטוחה של קבצים מצורפים
כדי להציג מדיניות קיימת של קבצים מצורפים בטוחים, השתמש בתחביר הבא:
Get-SafeAttachmentPolicy [-Identity "<PolicyIdentity>"] [| <Format-Table | Format-List> <Property1,Property2,...>]
דוגמה זו מחזירה רשימת סיכום של כל פריטי המדיניות הבטוחים של קבצים מצורפים.
Get-SafeAttachmentPolicy
דוגמה זו מחזירה מידע מפורט עבור מדיניות הקבצים המצורפים הבטוחים בשם Contoso Executives.
Get-SafeAttachmentPolicy -Identity "Contoso Executives" | Format-List
לקבלת מידע מפורט על התחביר והפרמטרים, ראה Get-SafeAttachmentPolicy.
שימוש ב- PowerShell להצגת כללים בטוחים של קבצים מצורפים
כדי להציג כללי קבצים מצורפים בטוחים קיימים, השתמש בתחביר הבא:
Get-SafeAttachmentRule [-Identity "<RuleIdentity>"] [-State <Enabled | Disabled>] [| <Format-Table | Format-List> <Property1,Property2,...>]
דוגמה זו מחזירה רשימת סיכום של כל כללי הקבצים המצורפים הבטוחים.
Get-SafeAttachmentRule
כדי לסנן את הרשימה לפי כללים זמינים או לא זמינים, הפעל את הפקודות הבאות:
Get-SafeAttachmentRule -State Disabled
Get-SafeAttachmentRule -State Enabled
דוגמה זו מחזירה מידע מפורט עבור כלל הקובץ המצורף הבטוח בשם Contoso Executives.
Get-SafeAttachmentRule -Identity "Contoso Executives" | Format-List
לקבלת מידע מפורט על התחביר והפרמטרים, ראה Get-SafeAttachmentRule.
שימוש ב- PowerShell לשינוי מדיניות בטוחה של קבצים מצורפים
לא ניתן לשנות שם של מדיניות קבצים מצורפים בטוחים ב- PowerShell (ל- cmdlet Set-SafeAttachmentPolicy אין פרמטר שם). בעת שינוי שם של מדיניות קבצים מצורפים בטוחים בפורטל Microsoft Defender, אתה משנה את השם של כלל הקובץ המצורף הבטוח בלבד.
אחרת, אותן הגדרות יהיו זמינות בעת יצירת מדיניות קבצים מצורפים בטוחים כמתואר בשלב 1: שימוש ב- PowerShell כדי ליצור סעיף בטוח של מדיניות קבצים מצורפים מוקדם יותר במאמר זה.
כדי לשנות מדיניות קבצים מצורפים בטוחים, השתמש בתחביר זה:
Set-SafeAttachmentPolicy -Identity "<PolicyName>" <Settings>
לקבלת מידע מפורט על התחביר והפרמטרים, ראה Set-SafeAttachmentPolicy.
עצה
לקבלת הוראות מפורטות לציון מדיניות ההסגר לשימוש במדיניות קבצים מצורפים בטוחים, ראה שימוש ב- PowerShell כדי לציין את מדיניות ההסגר במדיניות קבצים מצורפים בטוחים.
שימוש ב- PowerShell לשינוי כללי קובץ מצורף בטוחים
ההגדרה היחידה שאינו זמין בעת שינוי כלל קובץ מצורף בטוח ב- PowerShell היא הפרמטר זמין המאפשר לך ליצור כלל לא זמין. כדי להפוך כללים קיימים של קבצים מצורפים בטוחים לזמינים או ללא זמינים, עיין בסעיף הבא.
אחרת, אותן הגדרות יהיו זמינות בעת יצירת כלל כמתואר בשלב 2: שימוש ב- PowerShell ליצירת כלל קובץ מצורף בטוח מוקדם יותר במאמר זה.
כדי לשנות כלל קובץ מצורף בטוח, השתמש בתחביר זה:
Set-SafeAttachmentRule -Identity "<RuleName>" <Settings>
לקבלת מידע מפורט על התחביר והפרמטרים, ראה Set-SafeAttachmentRule.
שימוש ב- PowerShell כדי להפוך כללים בטוחים של קבצים מצורפים לזמינים או ללא זמינים
הפיכת כלל קובץ מצורף בטוח לזמין או ללא זמין ב- PowerShell הופך לזמינה או ללא זמינה את מדיניות הקבצים המצורפים הבטוחים כולה (כלל הקובץ המצורף הבטוח ומדיניות הקבצים המצורפים הבטוחים שהוקצתה).
כדי להפוך כלל קובץ מצורף בטוח לזמין או ללא זמין ב- PowerShell, השתמש בתחביר הבא:
<Enable-SafeAttachmentRule | Disable-SafeAttachmentRule> -Identity "<RuleName>"
דוגמה זו מבטלת את כלל הקובץ המצורף הבטוח בשם מחלקת השיווק.
Disable-SafeAttachmentRule -Identity "Marketing Department"
דוגמה זו הופכת את אותו כלל לזמין.
Enable-SafeAttachmentRule -Identity "Marketing Department"
לקבלת מידע מפורט על התחביר והפרמטרים, ראה Enable-SafeAttachmentRuleו- Disable-SafeAttachmentRule.
שימוש ב- PowerShell כדי להגדיר את העדיפות של כללי קבצים מצורפים בטוחים
ערך העדיפות הגבוהה ביותר שניתן להגדיר בכלל הוא 0. הערך הנמוך ביותר שבאפשרותך להגדיר תלוי במספר הכללים. לדוגמה, אם יש לך חמישה כללים, באפשרותך להשתמש בערכי העדיפות 0 עד 4. שינוי העדיפות של כלל קיים יכול לכלול השפעה מדורגת על כללים אחרים. לדוגמה, אם יש לך חמישה כללים מותאמים אישית (עדיפויות 0 עד 4), ואתה משנה את העדיפות של כלל ל- 2, הכלל הקיים עם עדיפות 2 משתנה ל- עדיפות 3, והכלל עם עדיפות 3 משתנה העדיפות 4.
כדי להגדיר את העדיפות של כלל קבצים מצורפים בטוחים ב- PowerShell, השתמש בתחביר הבא:
Set-SafeAttachmentRule -Identity "<RuleName>" -Priority <Number>
דוגמה זו מגדירה את העדיפות של הכלל בשם מחלקת השיווק ל- 2. כל הכללים הקיימים בעלי עדיפות הקטנים מ- 2 או שווים להם קטנים ב- 1 (מספרי העדיפות שלהם גדלה ב- 1).
Set-SafeAttachmentRule -Identity "Marketing Department" -Priority 2
הערה: כדי להגדיר את העדיפות של כלל חדש בעת יצירתו, השתמש בפרמטר Priority ב- cmdlet New-SafeAttachmentRule במקום זאת.
לקבלת מידע מפורט על התחביר והפרמטרים, ראה Set-SafeAttachmentRule.
שימוש ב- PowerShell להסרת מדיניות בטוחה של קבצים מצורפים
בעת שימוש ב- PowerShell להסרת מדיניות בטוחה של קבצים מצורפים, כלל הקובץ המצורף הבטוח המתאים אינו מוסר.
כדי להסיר מדיניות קבצים מצורפים בטוחים ב- PowerShell, השתמש בתחביר הבא:
Remove-SafeAttachmentPolicy -Identity "<PolicyName>"
דוגמה זו מסירה את מדיניות הקבצים המצורפים הבטוחים בשם מחלקת השיווק.
Remove-SafeAttachmentPolicy -Identity "Marketing Department"
לקבלת מידע מפורט על התחביר והפרמטרים, ראה Remove-SafeAttachmentPolicy.
שימוש ב- PowerShell להסרת כללי קובץ מצורף בטוחים
בעת שימוש ב- PowerShell להסרת כלל קובץ מצורף בטוח, מדיניות הקבצים המצורפים הבטוחים המתאימה אינה מוסרת.
כדי להסיר כלל קובץ מצורף בטוח ב- PowerShell, השתמש בתחביר הבא:
Remove-SafeAttachmentRule -Identity "<PolicyName>"
דוגמה זו מסירה את כלל הקובץ המצורף הבטוח בשם מחלקת השיווק.
Remove-SafeAttachmentRule -Identity "Marketing Department"
לקבלת מידע מפורט על התחביר והפרמטרים, ראה Remove-SafeAttachmentRule.
איך אתה יודע שהליכים אלה עבדו?
כדי לוודא שיצרת, ששינית או הסרת בהצלחה את פריטי המדיניות של קבצים מצורפים בטוחים, בצע אחד מהפעולות הבאות:
בדף קבצים מצורפים בטוחים בפורטל Microsoft Defender https://security.microsoft.com/safeattachmentv2ב- , אמת את רשימת פריטי המדיניות, את ערכי המצב שלהם ואת ערכי העדיפות שלהם. כדי להציג פרטים נוספים, בחר את המדיניות מהרשימה על-ידי לחיצה על השם והצג את הפרטים בתפריט הנשלף.
ב Exchange Online PowerShell, <החלף את השם> בשם המדיניות או הכלל, הפעל את הפקודה הבאה ואמת את ההגדרות:
Get-SafeAttachmentPolicy -Identity "<Name>" | Format-ListGet-SafeAttachmentRule -Identity "<Name>" | Format-Listכדי לוודא שקבצים מצורפים בטוחים סורקים הודעות, בדוק את Defender עבור Office 365 הזמינים. לקבלת מידע נוסף, ראה הצגת דוחות עבור Defender עבור Office 365ושימוש בסייר בפורטל Microsoft Defender שלך.