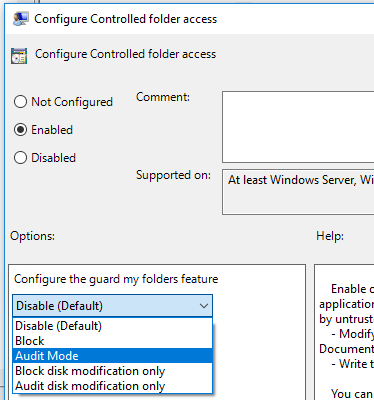הפוך גישה מבוקרת לתיקיה לזמינה
חל על:
- Microsoft Defender עבור תוכנית 1 של נקודת קצה
- Microsoft Defender עבור תוכנית 2 של נקודת קצה
- Microsoft Defender XDR
- האנטי-וירוס של Microsoft Defender
פלטפורמות
- Windows
רוצה לחוות את Defender עבור נקודת קצה? הירשם לקבלת גירסת ניסיון ללא תשלום.
גישה מבוקרת לתיקיות עוזרת לך להגן על נתונים חשובים מפני אפליקציות ואיומים זדוניים, כגון תוכנת כופר. גישה מבוקרת לתיקיה כלולה ב- Windows 10, Windows 11 ו- Windows Server 2019. גישה מבוקרת לתיקיה כלולה גם כחלק מהפתרון המודרני המאוחד עבור Windows Server 2012R2 ו- Windows Server 2016.
באפשרותך להפוך גישה מבוקרת לתיקיה לזמינה באמצעות אחת מהשיטות הבאות:
- אבטחת Windows אפליקציה *
- Microsoft Intune
- ניהול מכשירים ניידים (MDM)
- Microsoft Configuration Manager
- מדיניות קבוצתית
- PowerShell
עצה
נסה להשתמש תחילה במצב ביקורת כדי שתוכל לראות כיצד התכונה פועלת ולס לסקור אירועים מבלי להשפיע על שימוש רגיל במכשירים בארגון שלך.
מדיניות קבוצתית שמבטלות את מיזוג רשימת המנהלים המקומיים יעקוף הגדרות גישה מבוקרות לתיקיה. הם גם עוקפים תיקיות מוגנות ויישומים מותרים שמוגדר על-ידי מנהל המערכת המקומי באמצעות גישה מבוקרת לתיקיות. פריטי מדיניות אלה כוללים:
- Microsoft Defender אנטי-וירוס קבע את תצורת אופן הפעולה של מיזוג מנהל מערכת מקומי עבור רשימות
- System Center Endpoint Protection אפשר למשתמשים להוסיף חריגות ועקיפות
לקבלת מידע נוסף אודות הפיכת מיזוג רשימה מקומית ללא פועל, ראה מניעה או התרה של משתמשים לשנות באופן מקומי Microsoft Defender אנטי-וירוס.
אפליקציית אבטחת Windows
פתח את אפליקציית אבטחת Windows על-ידי בחירת סמל המגן בשורת המשימות. באפשרותך גם לחפש בתפריט ההתחלה אחר אבטחת Windows.
בחר את האריח & הגנה מפני וירוסים (או סמל המגן בשורת התפריטים הימנית) ולאחר מכן בחר הגנה מפני תוכנת כופר.
הגדר את הבורר עבור גישה מבוקרת לתיקיה למצב מופעל.
הערה
*שיטה זו אינה זמינה ב- Windows Server 2012R2 או 2016.
אם נקבעה תצורה של גישה מבוקרת לתיקיה באמצעות מדיניות קבוצתית, PowerShell או MDM, המצב ישתנה באפליקציית אבטחת Windows לאחר הפעלה מחדש של המכשיר. אם התכונה מוגדרת למצב ביקורת עם כל אחד מכלים אלה, אבטחת Windows להציג את המצב כ'כבוי'. אם אתה מגן על נתוני פרופיל משתמש, מומלץ שפרופיל המשתמש יהיה בכונן ההתקנה המוגדר כברירת מחדל של Windows.
Microsoft Intune
היכנס למרכז הניהול של Microsoft Intune ופתח את אבטחת נקודת הקצה.
עבור אל מדיניות הפחתת פני השטח של התקיפה>.
בחר פלטפורמה, בחר Windows 10, Windows 11 ו- Windows Server ובחר את הפרופיל כללי תקיפה של Surface Reduction>Create.
תן שם למדיניות והוסף תיאור. בחר באפשרות הבא.
גלול מטה, וברשימה הנפתחת הפוך גישה מבוקרת לתיקיה לזמינה, בחר אפשרות, כגון מצב ביקורת.
מומלץ להפוך תחילה גישה מבוקרת לתיקיה במצב ביקורת לזמין כדי לראות כיצד היא תפעל בארגון שלך. באפשרותך להגדיר אותו למצב אחר, כגון זמין , מאוחר יותר.
כדי להוסיף תיקיות שיש להגן עליהן, בחר תיקיות מוגנות בגישה מבוקרת לתיקיות ולאחר מכן הוסף תיקיות. לא ניתן לשנות או למחוק קבצים בתיקיות אלה על-ידי יישומים לא מהימנה. זכור שתיקיות המערכת המוגדרות כברירת מחדל מוגנות באופן אוטומטי. באפשרותך להציג את רשימת תיקיות המערכת המוגדרות כברירת מחדל אבטחת Windows האפליקציה במכשיר Windows. לקבלת מידע נוסף על הגדרה זו, ראה CSP של מדיניות - Defender: ControlledFolderAccessProtectedFolders.
כדי להוסיף באופן אופציונלי יישומים שיש לבטוח בהם, בחר יישומים מותרים של גישה מבוקרת לתיקיות ולאחר מכן הוסף את היישומים יכולים לגשת לתיקיות מוגנות. Microsoft Defender-וירוס קובע באופן אוטומטי אילו יישומים יש לבטוח. השתמש בהגדרה זו רק כדי לציין יישומים נוספים. לקבלת מידע נוסף על הגדרה זו, ראה CSP של מדיניות - Defender: ControlledFolderAccessAllowedApplications.
בחר את מטלות הפרופיל, הקצה לכל המשתמשים ולאחר & כל המכשירים ובחר שמור.
בחר הבא כדי לשמור כל מלהב פתוח ולאחר מכן לחץ Create.
הערה
תווים כלליים נתמכים עבור יישומים, אך לא עבור תיקיות. תיקיות המשנה אינן מוגנות. אפליקציות מותרות ימשיכו להפעיל אירועים עד להפעלה מחדש שלהם.
ניהול מכשירים ניידים (MDM)
השתמש בספק שירות התצורה (CSP) של ./Vendor/MSFT/Policy/Config/ControlledFolderAccessProtectedFolders כדי לאפשר לאפליקציות לבצע שינויים בתיקיות מוגנות.
Microsoft Configuration Manager
ב Microsoft Configuration Manager, עבור אל הגנה על נקודות קצה> של נכסיםותאימות>Windows Defender Exploit Guard.
בחר Home>Create Exploit Guard Policy.
הזן שם ותיאור, בחר גישה מבוקרת לתיקיה ובחר הבא.
בחר אם לחסום או לבצע ביקורת על שינויים, לאפשר אפליקציות אחרות או להוסיף תיקיות אחרות, ובחר הבא.
הערה
קיימת תמיכה בתו כללי עבור יישומים, אך לא עבור תיקיות. תיקיות המשנה אינן מוגנות. אפליקציות מותרות ימשיכו להפעיל אירועים עד להפעלה מחדש שלהם.
סקור את ההגדרות ובחר הבא כדי ליצור את המדיניות.
לאחר יצירת המדיניות, סגור.
מדיניות קבוצתית
במכשיר מדיניות קבוצתית שלך, פתח את מסוף הניהול של מדיניות קבוצתית, לחץ באמצעות לחצן העכבר הימני על מדיניות קבוצתית האובייקט שברצונך לקבוע את תצורתו ובחר ערוך.
בעורך ניהול מדיניות קבוצתית, עבור אל תצורת המחשב ובחר תבניות מנהליות.
הרחב את העץ לרכיבי Windows Microsoft Defender > אנטי > Microsoft Defender גישה לתיקיה מבוקרת של Exploit Guard>.
לחץ פעמיים על ההגדרה קביעת תצורה של גישה מבוקרת לתיקיה והגדר את האפשרות כזמינה. במקטע האפשרויות עליך לציין אחת מהאפשרויות הבאות:
- הפוך לזמין - אפליקציות זדוניות וחשודות לא יורשו לבצע שינויים בקבצים בתיקיות מוגנות. הודעה תכלול ביומן האירועים של Windows.
- הפוך ללא זמין (ברירת מחדל) - התכונה 'גישה מבוקרת לתיקיה' לא יפעלו. כל האפליקציות יכולות לבצע שינויים בקבצים בתיקיות מוגנות.
- מצב ביקורת - שינויים יורשו אם אפליקציה זדונית או חשודה מנסה לבצע שינוי בקובץ בתיקיה מוגנת. עם זאת, הוא יתועד ביומן האירועים של Windows שבו תוכל להעריך את ההשפעה על הארגון שלך.
- חסום שינוי דיסק בלבד - ניסיונות של אפליקציות לא מהימנה לכתיבה בסקטורים של דיסק יירשם ביומן האירועים של Windows. ניתן למצוא יומני רישום אלה ביומני רישום של יישומים ושירותים ב>- Microsoft > Windows > Windows Defender >> המזהה התפעולי 1123.
- ביקורת שינוי דיסק בלבד - רק ניסיונות כתיבה בסקטורים של דיסק מוגן יתועדו ביומן האירועים של Windows (תחת Applications and Services Logs>Microsoft>Windows>Windows Defender>Operational>ID 1124). ניסיונות לשנות או למחוק קבצים בתיקיות מוגנות לא יתועדו.
חשוב
כדי לאפשר גישה מבוקרת מבוקרת לתיקיה, מדיניות קבוצתית להגדיר את האפשרות 'זמין' ולבחור באפשרות חסום בתפריט הנפתח אפשרויות.
PowerShell
הקלד powershell בתפריט ההתחלה, לחץ באמצעות לחצן העכבר הימני על Windows PowerShell ובחר הפעל כמנהל מערכת.
הזן את ה-cmdlet הבא:
Set-MpPreference -EnableControlledFolderAccess Enabled
באפשרותך להפוך את התכונה לזמינה במצב ביקורת על-ידי ציון AuditMode במקום Enabled.
השתמש Disabled כדי לבטל את התכונה.
למידע נוסף
- הגנה על תיקיות חשובות באמצעות גישה מבוקרת לתיקיות
- התאם אישית גישה מבוקרת לתיקיה
- הערכת Microsoft Defender עבור נקודת קצה
עצה
האם ברצונך לקבל מידע נוסף? Engage עם קהילת האבטחה של Microsoft בקהילת הטכנולוגיה שלנו: Microsoft Defender עבור נקודת קצה Tech Community.
משוב
בקרוב: במהלך 2024, נפתור בעיות GitHub כמנגנון המשוב לתוכן ונחליף אותו במערכת משוב חדשה. לקבלת מידע נוסף, ראה: https://aka.ms/ContentUserFeedback.
שלח והצג משוב עבור