השתמש במודל שנבנה מראש של קורא מספרי זיהוי ב- Power Automate
היכנס אל Power Automate.
בחלונית הימנית, בחר הזרימות שלי ולאחר מכן בחר זרימה חדשה>זרימת ענן מידית בתפריט למעלה.
תן שם לזרימה, בחר הפעל זרימה ידנית במקטע בחר כיצד להפעיל זרימה זו ולאחר מכן בחר צור.
הרחב את הפעל זרימה ידנית ולאחר מכן בחר +הוסף קלט>קובץ כסוג הקלט.
בחר +שלב חדש>AI Builder>חילוץ מידע מתעודות זיהוי.
ציין תוכן הקובץ כקובץ מסמך הזיהוי שאתה רוצה לעבד בזרימה שלך.

ברכותינו! יצרת זרימה שמשתמשת במודל קורא מסמכי זיהוי. בחר שמור, ולאחר מכן בחר בדוק בפינה השמאלית העליונה כדי לנסות את הזרימה.
בדוגמה הבאה, תוסיף שלבים לזרימה שלך כדי להזין את המידע שחולץ בגיליון עבודה של Excel. ראשית, תכין טבלה לשימוש בזרימה שלך. הטבלה חייבת להתאים למידע שברצונך לחלץ. לאחר מכן תוסיף מחבר Excel לזרימה.
צור חוברת עבודה של Excel בתיקיית Microsoft OneDrive או SharePoint.
בשורה הראשונה של גיליון העבודה, הזן את הערכים הבאים, אחד לעמודה: שם פרטי, שם משפחה, מספר תעודת זהות, ומדינה. ערכים אלה הם כותרות העמודות של הטבלה.
בחר את התאים ועצב אותם כטבלה, כשהשורה הראשונה היא הכותרת.

שמור וסגור את חוברת העבודה.
השתמש בזרימת קורא מסמכי הזיהוי שיצרת, או צור זרימה אחרת עבור דוגמה זו.
בחר +שלב חדש>Excel Online (עסקים)>הוסף שורה לטבלה.
בחר מיקום, ספריית מסמכים וקובץ כדי לציין היכן למצוא את חוברת העבודה ב-Excel.
בחר את הטבלה שיצרת בשלב הקודם.
בשם פרטי, שם משפחה ומספר מסמך זיהוי, בחר את הערך התואם ברשימת התוכן הדינמי.
במדינה, בחר מדינה/אזור ברשימת התוכן הדינמי.
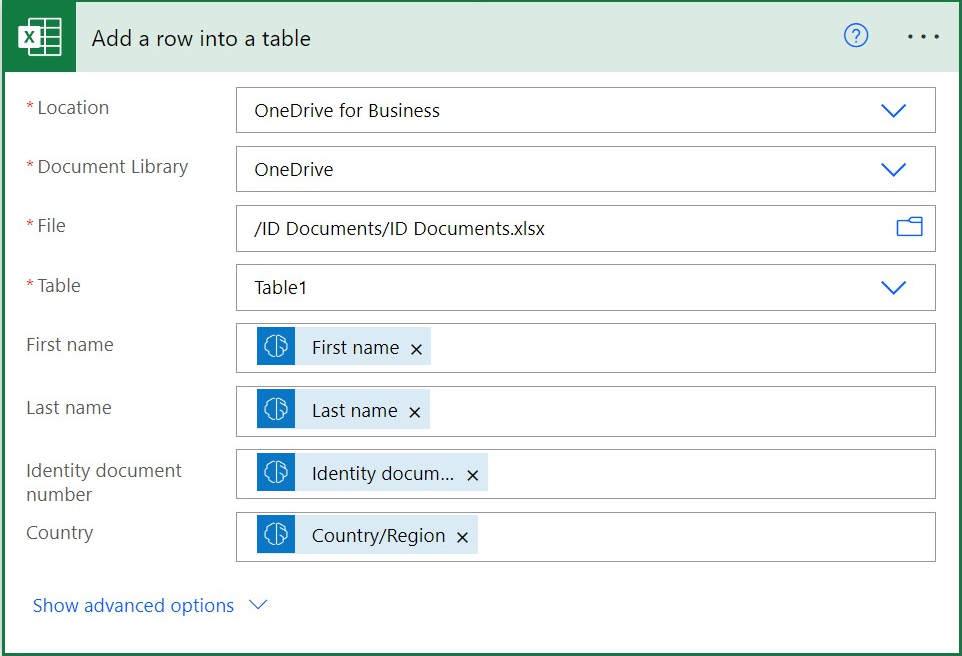
בחר שמור.
בחר בדיקה, בחר ידנית ולאחר מכן בחר באפשרות בדיקה כדי להפעיל את הפעולה.
בתוכן קובץ, בחר קובץ מסמך זהות או תמונה ולאחר מכן בחר ייבוא.
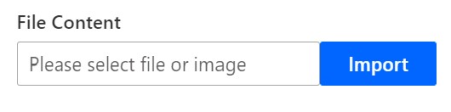
בחר הפעל זרימה.
הזרימה עשויה להימשך מספר שניות בזמן ש- AI Builder מחלץ את הנתונים ומוסיף ערך חדש לטבלה ב- Excel. פתח את חוברת העבודה של Excel כדי לאשר שהמידע שחולץ הוזן.

הדוגמה הבאה מראה כיצד להגדיר זרימה לשליחת המידע שחולץ בדוא"ל. אתה יכול להוסיף את המחבר שלח הודעת דוא"ל לזרימה שיצרת קודם לכן או ליצור זרימת מזהה קורא עבור דוגמה זו.
