Edit QnA pairs in your knowledge base
QnA Maker allows you to manage the content of your knowledge base by providing an easy-to-use editing experience.
QnA pairs are added from a datasource, such as a file or URL, or added as an editorial source. An editorial source indicates the QnA pair was added in the QnA portal manually. All QnA pairs are available for editing.
Note
The QnA Maker service is being retired on the 31st of March, 2025. A newer version of the question and answering capability is now available as part of Azure AI Language. For question answering capabilities within the Language Service, see question answering. Starting 1st October, 2022 you won’t be able to create new QnA Maker resources. For information on migrating existing QnA Maker knowledge bases to question answering, consult the migration guide.
Question and answer pairs
A knowledge base consists of question and answer (QnA) pairs. Each pair has one answer and a pair contains all the information associated with that answer. An answer can loosely resemble a database row or a data structure instance. The required settings in a question-and-answer (QnA) pair are:
- a question - text of user query, used to QnA Maker's machine-learning, to align with text of user's question with different wording but the same answer
- the answer - the pair's answer is the response that's returned when a user query is matched with the associated question
Each pair is represented by an ID.
The optional settings for a pair include:
- Alternate forms of the question - this helps QnA Maker return the correct answer for a wider variety of question phrasings
- Metadata: Metadata are tags associated with a QnA pair and are represented as key-value pairs. Metadata tags are used to filter QnA pairs and limit the set over which query matching is performed.
- Multi-turn prompts, used to continue a multi-turn conversation
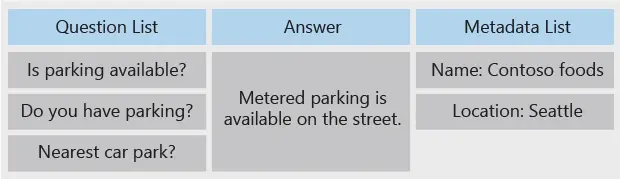
Add an editorial QnA pair
If you do not have pre-existing content to populate the knowledge base, you can add QnA pairs editorially in the QnA Maker portal.
Sign in to the QnA portal, then select the knowledge base to add the QnA pair to.
On the EDIT page of the knowledge base, select Add QnA pair to add a new QnA pair.
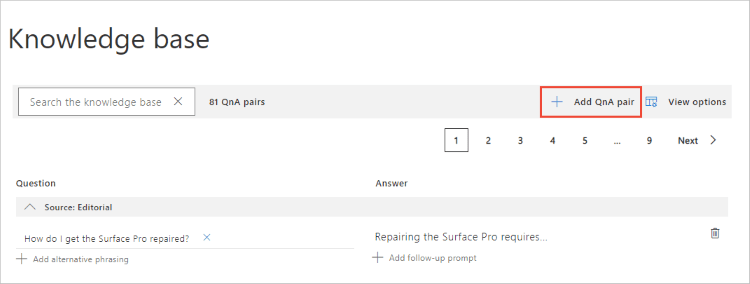
In the new QnA pair row, add the required question and answer fields. The other fields are optional. All fields can be changed at any time.
Optionally, add alternate phrasing. Alternate phrasing is any form of the question that is significantly different from the original question but should provide the same answer.
When your knowledge base is published, and you have active learning turned on, QnA Maker collects alternate phrasing choices for you to accept. These choices are selected in order to increase the prediction accuracy.
Optionally, add metadata. To view metadata, select View options in the context menu. Metadata provides filters to the answers that the client application, such as a chat bot, provides.
Optionally, add follow-up prompts. Follow-up prompts provide additional conversation paths to the client application to present to the user.
Select Save and train to see predictions including the new QnA pair.
Rich-text editing for answer
Rich-text editing of your answer text gives you markdown styling from a simple toolbar.
Select the text area for an answer, the rich-text editor toolbar displays on the QnA pair row.
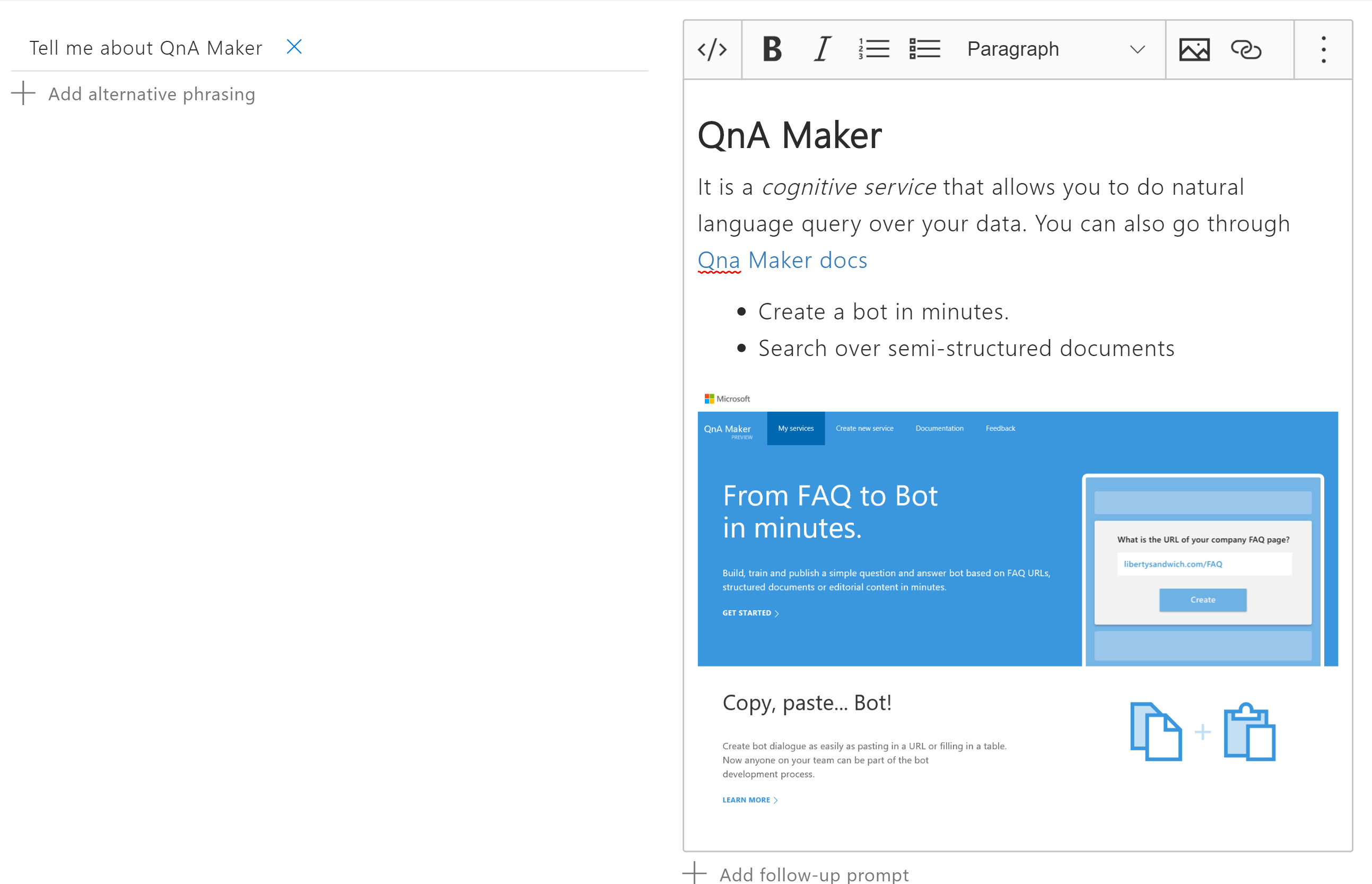
Any text already in the answer displays correctly as your user will see it from a bot.
Edit the text. Select formatting features from the rich-text editing toolbar or use the toggle feature to switch to markdown syntax.
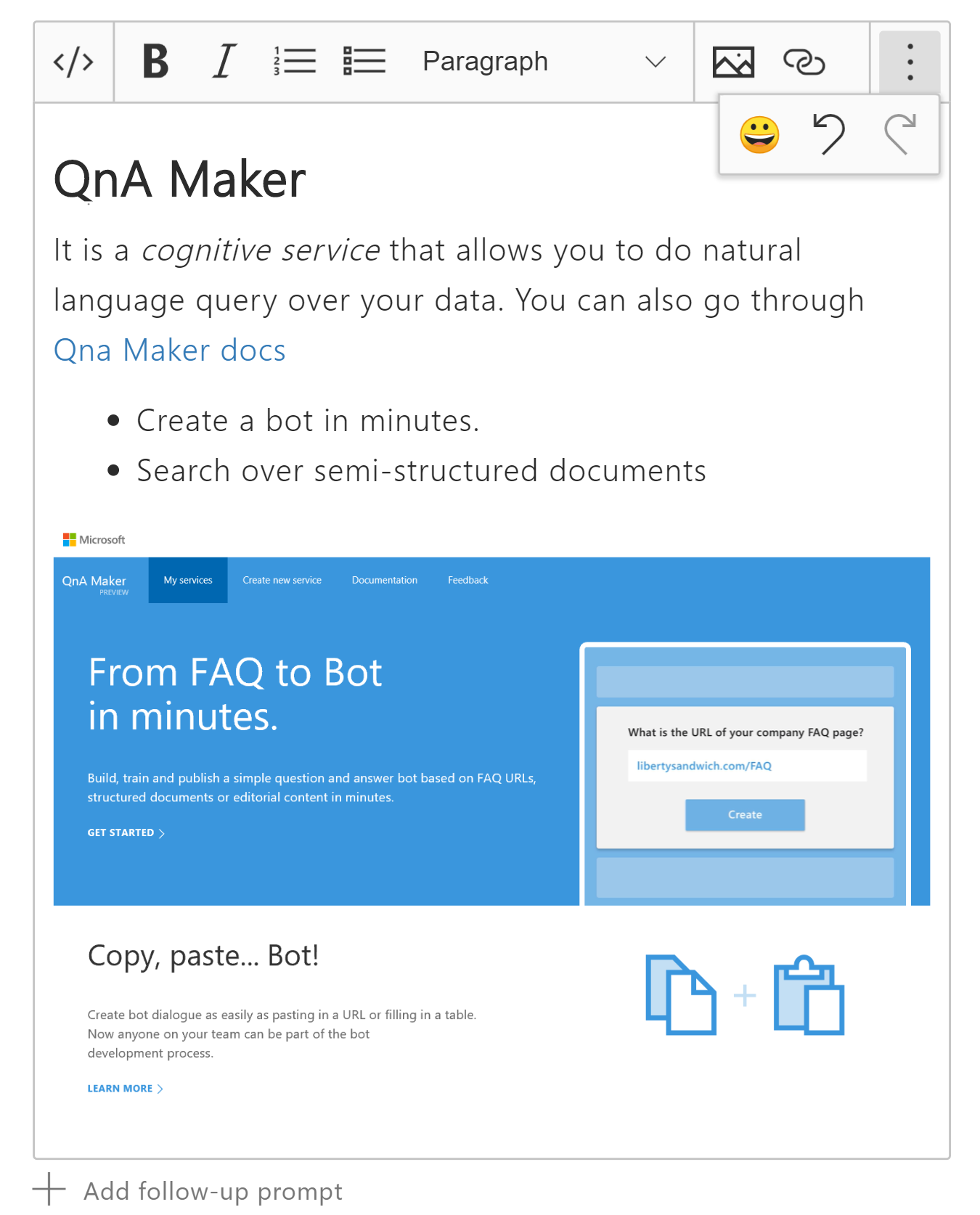
Rich-text editor features Keyboard shortcut Toggle between rich-text editor and markdown. </>CTRL+M Bold. B CTR+LB Italics, indicated with an italicized I CTRL+I Unordered list Ordered list Paragraph style Image - add an image available from a public URL. CTRL+G Add link to publicly available URL. CTRL+K Emoticon - add from a selection of emoticons. CTRL+E Advanced menu - undo CTRL+Z Advanced menu - redo CTRL+Y Add an image to the answer using the Image icon in the rich-text toolbar. The in-place editor needs the publicly accessible image URL and the alternate text for the image.
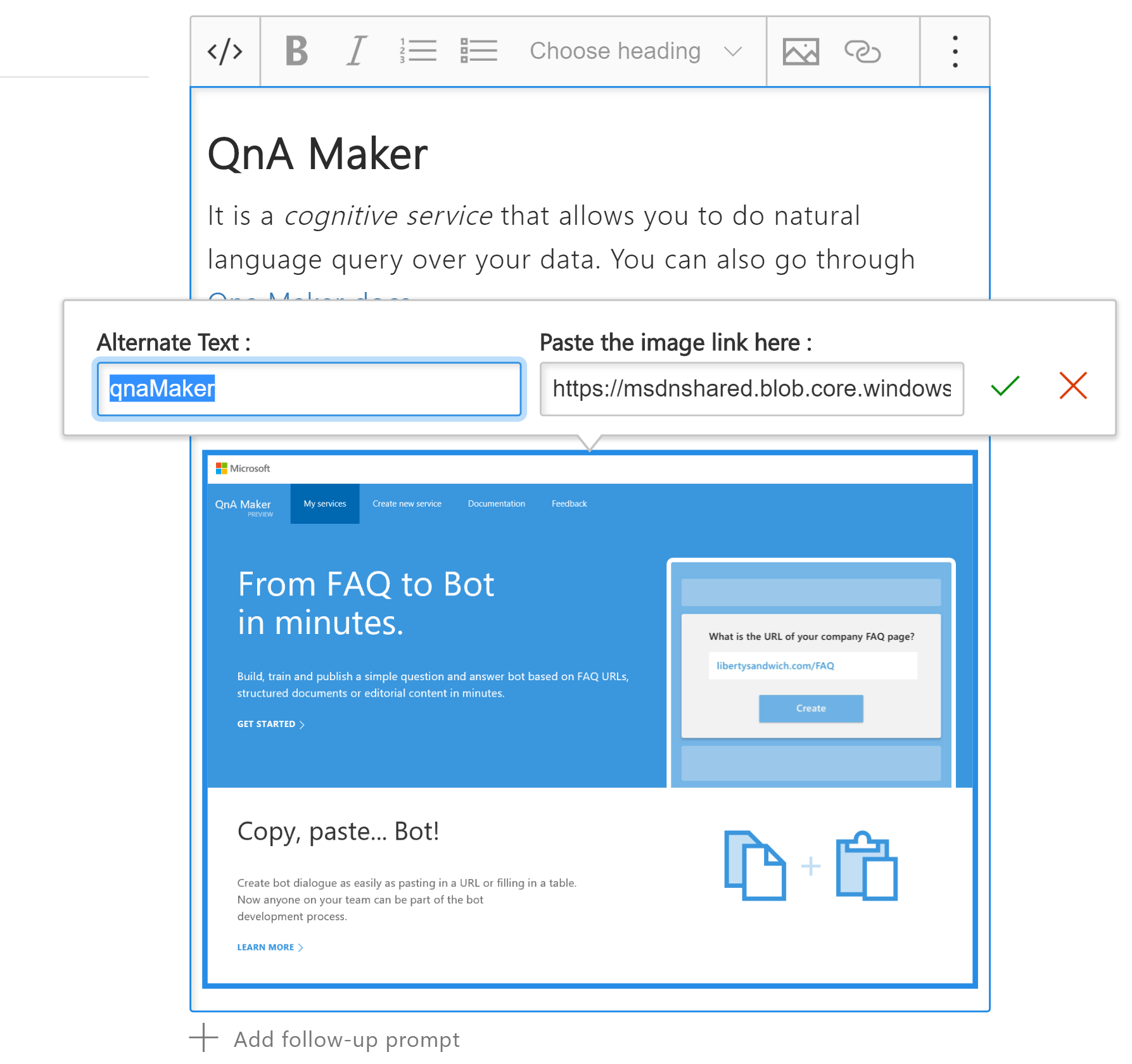
Add a link to a URL by either selecting the text in the answer, then selecting the Link icon in the toolbar or by selecting the Link icon in the toolbar then entering new text and the URL.
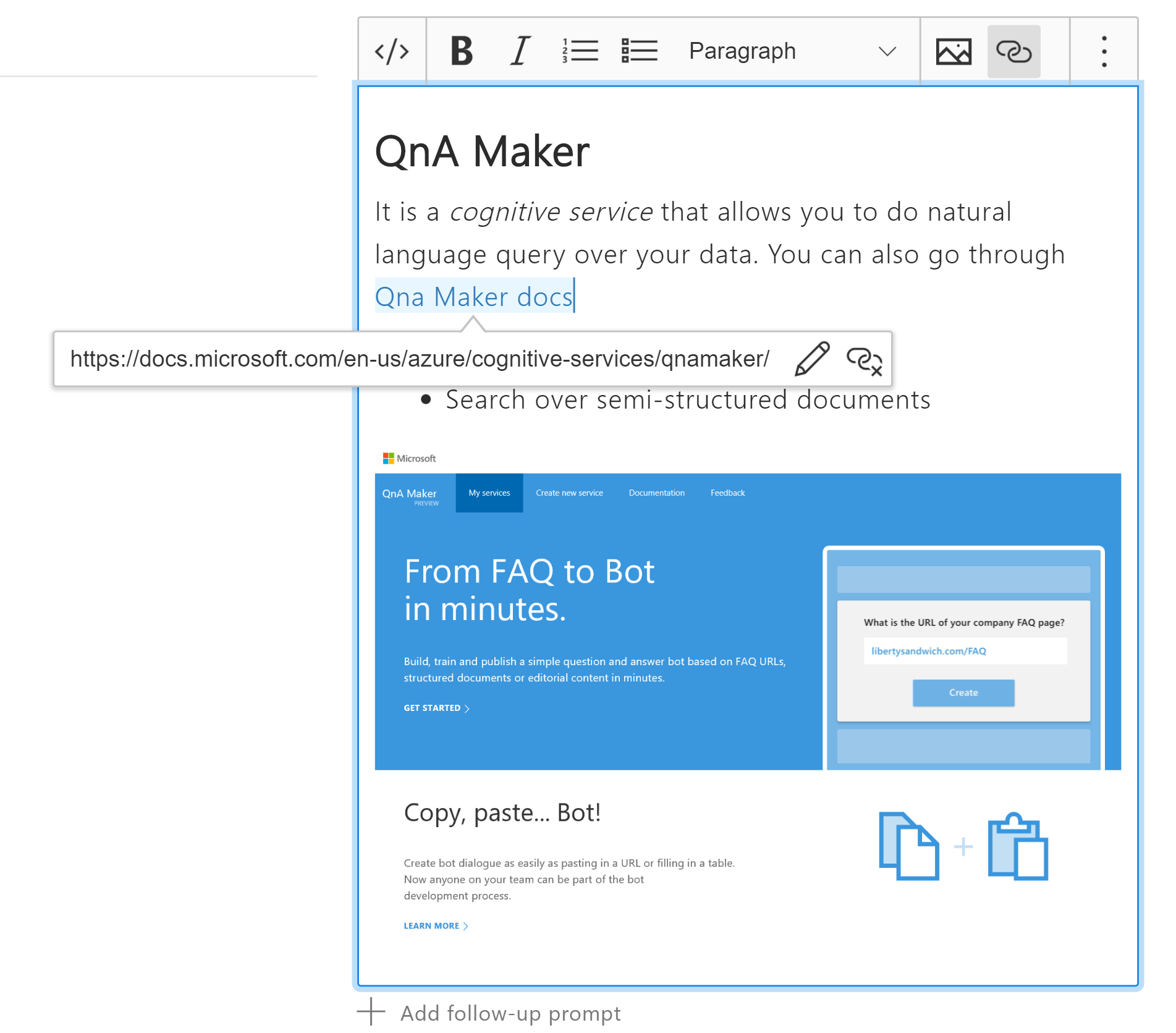
Edit a QnA pair
Any field in any QnA pair can be edited, regardless of the original data source. Some fields may not be visible due to your current View Options settings, found in the context tool bar.
Delete a QnA pair
To delete a QnA, click the delete icon on the far right of the QnA row. This is a permanent operation. It can't be undone. Consider exporting your KB from the Publish page before deleting pairs.
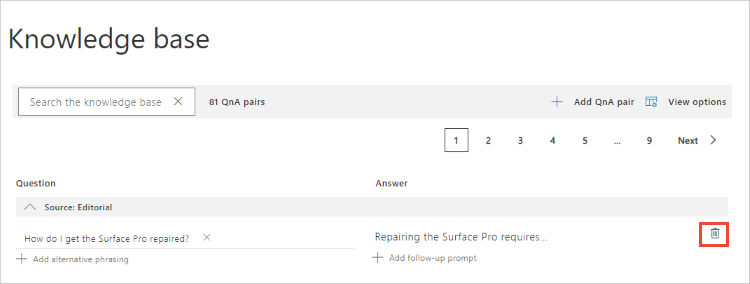
Find the QnA pair ID
If you need to find the QnA pair ID, you can find it in two places:
- Hover on the delete icon on the QnA pair row you are interested in. The hover text includes the QnA pair ID.
- Export the knowledge base. Each QnA pair in the knowledge base includes the QnA pair ID.
Add alternate questions
Add alternate questions to an existing QnA pair to improve the likelihood of a match to a user query.
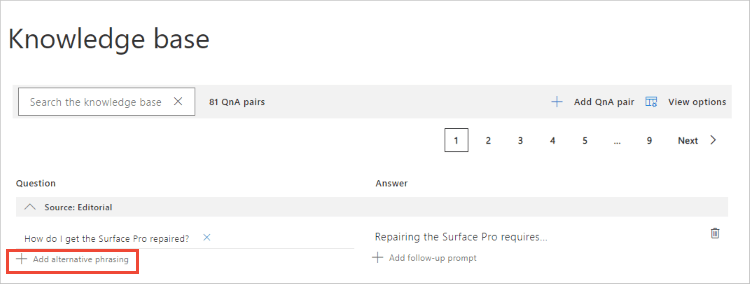
Linking QnA pairs
Linking QnA pairs is provided with follow-up prompts. This is a logical connection between QnA pairs, managed at the knowledge base level. You can edit follow-up prompts in the QnA Maker portal.
You can't link QnA pairs in the answer's metadata.
Add metadata
Add metadata pairs by first selecting View options, then selecting Show metadata. This displays the metadata column. Next, select the + sign to add a metadata pair. This pair consists of one key and one value.
Learn more about metadata in the QnA Maker portal quickstart for metadata:
Save changes to the QnA pairs
Periodically select Save and train after making edits to avoid losing changes.
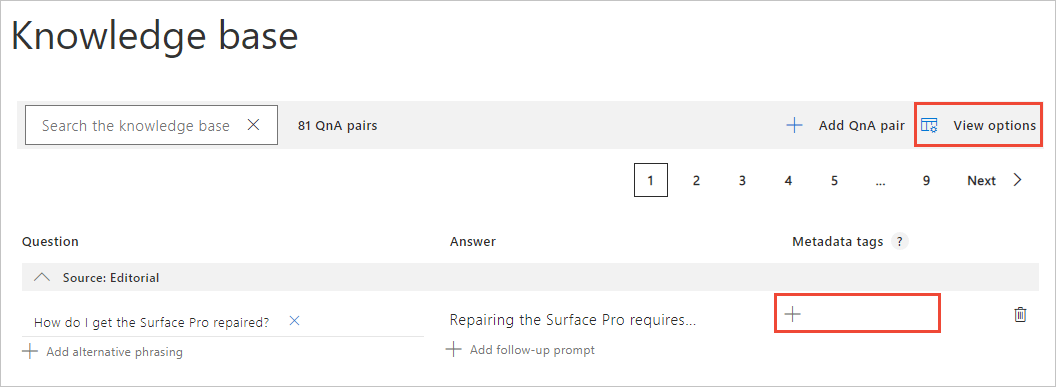
When to use rich-text editing versus markdown
Rich-text editing of answers allows you, as the author, to use a formatting toolbar to quickly select and format text.
Markdown is a better tool when you need to autogenerate content to create knowledge bases to be imported as part of a CI/CD pipeline or for batch testing.
Editing your knowledge base locally
Once a knowledge base is created, it is recommended that you make edits to the knowledge base text in the QnA Maker portal, rather than exporting and reimporting through local files. However, there may be times that you need to edit a knowledge base locally.
Export the knowledge base from the Settings page, then edit the knowledge base with Microsoft Excel. If you choose to use another application to edit your exported file, the application may introduce syntax errors because it is not fully TSV compliant. Microsoft Excel's TSV files generally don't introduce any formatting errors.
Once you are done with your edits, reimport the TSV file from the Settings page. This will completely replace the current knowledge base with the imported knowledge base.