Configure an ASP.NET Core app for Azure App Service
Note
For ASP.NET in .NET Framework, see Configure an ASP.NET app for Azure App Service. If your ASP.NET Core app runs in a custom Windows or Linux container, see Configure a custom container for Azure App Service.
ASP.NET Core apps must be deployed to Azure App Service as compiled binaries. The Visual Studio publishing tool builds the solution and then deploys the compiled binaries directly, whereas the App Service deployment engine deploys the code repository first and then compiles the binaries.
This guide provides key concepts and instructions for ASP.NET Core developers. If you've never used Azure App Service, follow the ASP.NET Core quickstart and ASP.NET Core with SQL Database tutorial first.
Show supported .NET Core runtime versions
In App Service, the Windows instances already have all the supported .NET Core versions installed. To show the .NET Core runtime and SDK versions available to you, navigate to https://<app-name>.scm.azurewebsites.net/DebugConsole and run the following command in the browser-based console:
dotnet --info
Show .NET Core version
To show the current .NET Core version, run the following command in the Cloud Shell:
az webapp config show --resource-group <resource-group-name> --name <app-name> --query linuxFxVersion
To show all supported .NET Core versions, run the following command in the Cloud Shell:
az webapp list-runtimes --os linux | grep DOTNET
Set .NET Core version
Set the target framework in the project file for your ASP.NET Core project. For more information, see Select the .NET Core version to use in .NET Core documentation.
Run the following command in the Cloud Shell to set the .NET Core version to 8.0:
az webapp config set --name <app-name> --resource-group <resource-group-name> --linux-fx-version "DOTNETCORE|8.0"
Customize build automation
Note
Building .NET 9 (STS) apps with Windows App Service using MSBuild or SCM_DO_BUILD is not yet supported. Support for these build scenarios will come after the initial GA date and by December 4th, 2024. Deployments that build outside of App Service through Visual Studio, Visual Studio Code, GitHub Actions and Azure DevOps are fully supported.
If you deploy your app using Git, or zip packages with build automation enabled, the App Service build automation steps through the following sequence:
- Run custom script if specified by
PRE_BUILD_SCRIPT_PATH. - Run
dotnet restoreto restore NuGet dependencies. - Run
dotnet publishto build a binary for production. - Run custom script if specified by
POST_BUILD_SCRIPT_PATH.
PRE_BUILD_COMMAND and POST_BUILD_COMMAND are environment variables that are empty by default. To run prebuild commands, define PRE_BUILD_COMMAND. To run post-build commands, define POST_BUILD_COMMAND.
The following example specifies the two variables to a series of commands, separated by commas.
az webapp config appsettings set --name <app-name> --resource-group <resource-group-name> --settings PRE_BUILD_COMMAND="echo foo, scripts/prebuild.sh"
az webapp config appsettings set --name <app-name> --resource-group <resource-group-name> --settings POST_BUILD_COMMAND="echo foo, scripts/postbuild.sh"
For other environment variables to customize build automation, see Oryx configuration.
For more information on how App Service runs and builds ASP.NET Core apps in Linux, see Oryx documentation: How .NET Core apps are detected and built.
Access environment variables
In App Service, you can set app settings outside of your app code. Then you can access them in any class using the standard ASP.NET Core dependency injection pattern:
using Microsoft.Extensions.Configuration;
namespace SomeNamespace
{
public class SomeClass
{
private IConfiguration _configuration;
public SomeClass(IConfiguration configuration)
{
_configuration = configuration;
}
public SomeMethod()
{
// retrieve nested App Service app setting
var myHierarchicalConfig = _configuration["My:Hierarchical:Config:Data"];
// retrieve App Service connection string
var myConnString = _configuration.GetConnectionString("MyDbConnection");
}
}
}
If you configure an app setting with the same name in App Service and in appsettings.json, for example, the App Service value takes precedence over the appsettings.json value. The local appsettings.json value lets you debug the app locally, but the App Service value lets you run the app in production with production settings. Connection strings work in the same way. This way, you can keep your application secrets outside of your code repository and access the appropriate values without changing your code.
Note
Consider more secure connectivity options that don't require connection secrets at all. For more information, see Secure connectivity to Azure services and databases from Azure App Service.
Note
Note the hierarchical configuration data in appsettings.json is accessed using the __ (double underscore) delimiter that's standard on Linux to .NET Core. To override a specific hierarchical configuration setting in App Service, set the app setting name with the same delimited format in the key. you can run the following example in the Cloud Shell:
az webapp config appsettings set --name <app-name> --resource-group <resource-group-name> --settings My__Hierarchical__Config__Data="some value"
Note
Note the hierarchical configuration data in appsettings.json is accessed using the : delimiter that's standard to .NET Core. To override a specific hierarchical configuration setting in App Service, set the app setting name with the same delimited format in the key. you can run the following example in the Cloud Shell:
az webapp config appsettings set --name <app-name> --resource-group <resource-group-name> --settings My:Hierarchical:Config:Data="some value"
Deploy multi-project solutions
When a Visual Studio solution includes multiple projects, the Visual Studio publish process already includes selecting the project to deploy. When you deploy to the App Service deployment engine, such as with Git, or with ZIP deploy with build automation enabled, the App Service deployment engine picks the first Web Site or Web Application Project it finds as the App Service app. You can specify which project App Service should use by specifying the PROJECT app setting. For example, run the following command in the Cloud Shell:
az webapp config appsettings set --resource-group <resource-group-name> --name <app-name> --settings PROJECT="<project-name>/<project-name>.csproj"
Access diagnostic logs
ASP.NET Core provides a built-in logging provider for App Service. In Program.cs of your project, add the provider to your application through the ConfigureLogging extension method, as shown in the following example:
public static IHostBuilder CreateHostBuilder(string[] args) =>
Host.CreateDefaultBuilder(args)
.ConfigureLogging(logging =>
{
logging.AddAzureWebAppDiagnostics();
})
.ConfigureWebHostDefaults(webBuilder =>
{
webBuilder.UseStartup<Startup>();
});
You can then configure and generate logs with the standard .NET Core pattern.
To access the console logs generated from inside your application code in App Service, turn on diagnostics logging by running the following command in the Cloud Shell:
az webapp log config --resource-group <resource-group-name> --name <app-name> --docker-container-logging filesystem --level Verbose
Possible values for --level are: Error, Warning, Info, and Verbose. Each subsequent level includes the previous level. For example: Error includes only error messages, and Verbose includes all messages.
Once diagnostic logging is turned on, run the following command to see the log stream:
az webapp log tail --resource-group <resource-group-name> --name <app-name>
If you don't see console logs immediately, check again in 30 seconds.
Note
You can also inspect the log files from the browser at https://<app-name>.scm.azurewebsites.net/api/logs/docker.
To stop log streaming at any time, type Ctrl+C.
For more information on troubleshooting ASP.NET Core apps in App Service, see Troubleshoot ASP.NET Core on Azure App Service and IIS
Get detailed exceptions page
When your ASP.NET Core app generates an exception in the Visual Studio debugger, the browser displays a detailed exception page, but in App Service that page is replaced by a generic HTTP 500 or An error occurred while processing your request. To display the detailed exception page in App Service, Add the ASPNETCORE_ENVIRONMENT app setting to your app by running the following command in the Cloud Shell.
az webapp config appsettings set --name <app-name> --resource-group <resource-group-name> --settings ASPNETCORE_ENVIRONMENT="Development"
Detect HTTPS session
In App Service, TLS/SSL termination happens at the network load balancers, so all HTTPS requests reach your app as unencrypted HTTP requests. If your app logic needs to know if the user requests are encrypted or not, configure the Forwarded Headers Middleware in Startup.cs:
- Configure the middleware with ForwardedHeadersOptions to forward the
X-Forwarded-ForandX-Forwarded-Protoheaders inStartup.ConfigureServices. - Add private IP address ranges to the known networks, so that the middleware can trust the App Service load balancer.
- Invoke the UseForwardedHeaders method in
Startup.Configurebefore calling other middleware.
Putting all three elements together, your code looks like the following example:
public void ConfigureServices(IServiceCollection services)
{
services.AddMvc();
services.Configure<ForwardedHeadersOptions>(options =>
{
options.ForwardedHeaders =
ForwardedHeaders.XForwardedFor | ForwardedHeaders.XForwardedProto;
// These three subnets encapsulate the applicable Azure subnets. At the moment, it's not possible to narrow it down further.
options.KnownNetworks.Add(new IPNetwork(IPAddress.Parse("::ffff:10.0.0.0"), 104));
options.KnownNetworks.Add(new IPNetwork(IPAddress.Parse("::ffff:192.168.0.0"), 112));
options.KnownNetworks.Add(new IPNetwork(IPAddress.Parse("::ffff:172.16.0.0"), 108));
});
}
public void Configure(IApplicationBuilder app, IHostingEnvironment env)
{
app.UseForwardedHeaders();
...
app.UseMvc();
}
For more information, see Configure ASP.NET Core to work with proxy servers and load balancers.
Rewrite or redirect URL
To rewrite or redirect URL, use the URL rewriting middleware in ASP.NET Core.
Open SSH session in browser
To make open a direct SSH session with your container, your app should be running.
Paste the following URL into your browser and replace <app-name> with your app name:
https://<app-name>.scm.azurewebsites.net/webssh/host
If you're not yet authenticated, you're required to authenticate with your Azure subscription to connect. Once authenticated, you see an in-browser shell, where you can run commands inside your container.
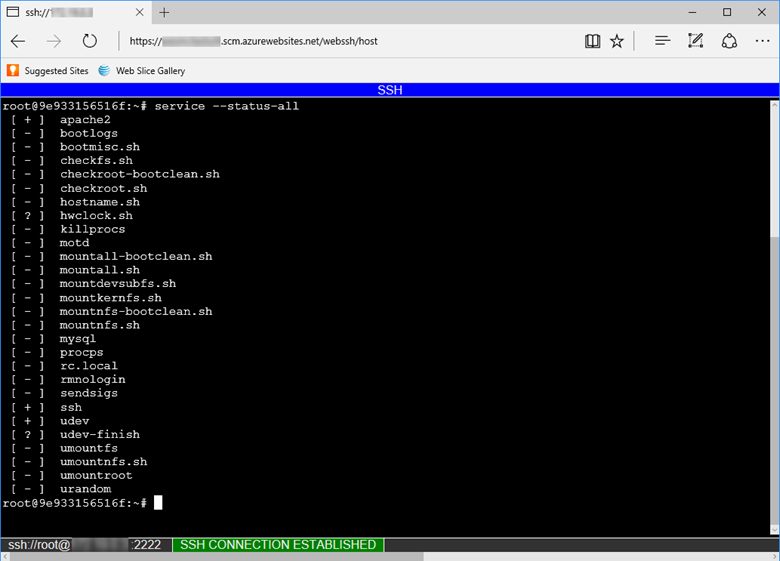
Note
Any changes you make outside the /home directory are stored in the container itself and don't persist beyond an app restart.
To open a remote SSH session from your local machine, see Open SSH session from remote shell.
robots933456 in logs
You may see the following message in the container logs:
2019-04-08T14:07:56.641002476Z "-" - - [08/Apr/2019:14:07:56 +0000] "GET /robots933456.txt HTTP/1.1" 404 415 "-" "-"
You can safely ignore this message. /robots933456.txt is a dummy URL path that App Service uses to check if the container is capable of serving requests. A 404 response simply indicates that the path doesn't exist, but it lets App Service know that the container is healthy and ready to respond to requests.
Next steps
Or, see more resources: