YS-techsystems YS-FIT2 (Rugged)
This article describes the YS-techsystems YS-FIT2 appliance deployment and installation for OT sensors.
| Appliance characteristic | Details |
|---|---|
| Hardware profile | L100 |
| Performance | Max bandwidth: 10 Mbps Max devices: 100 |
| Physical specifications | Mounting: DIN/VESA Ports: 2x RJ45 |
| Status | Supported; Available as pre-configured |
The following image shows a view of the YS-FIT2 front panel:

The following image shows a view of the YS-FIT2 back panel:

Specifications
| Components | Technical specifications |
|---|---|
| Construction | Aluminum or zinc die-cast parts, fanless and dust-proof design |
| Dimensions | 112 mm (W) x 112 mm (D) x 25 mm (H)4.41in (W) x 4.41in (D) x 0.98 in (H) |
| Weight | 0.35 kg |
| CPU | Intel Atom® x7-E3950 Processor |
| Memory | 8 GB SODIMM 1 x 204-pin DDR3L non-ECC 1866 (1.35 V) |
| Storage | 128 GB M.2 M-key 2260* or 2242 (SATA 3 6 Gbps) PLP |
| Network controller | Two 1 GbE LAN Ports |
| Device access | Two USB 2.0, Two USB 3.0 |
| Power Adapter | 7V-20V (Optional 9V-36V) DC / 5W-15W Power AdapterVehicle DC cable for YS-FIT2 (Optional) |
| UPS | Fit-uptime Miniature 12 V UPS for miniPCs (Optional) |
| Mounting | VESA / wall or Din Rail mounting kit |
| Temperature | 0°C ~ 60°C |
| Humidity | 5% ~ 95%, non-condensing |
| Vibration | IEC TR 60721-4-7:2001+A1:03, Class 7M1, test method IEC 60068-2-64 (up to 2 KHz, 3 axis) |
| Shock | IEC TR 60721-4-7:2001+A1:03, Class 7M1, test method IEC 60068-2-27 (15 g , 6 directions) |
| EMC | CE/FCC Class B |
YS-FIT2 installation
This section describes how to install OT sensor software on the YS-FIT2 appliance. Before you install the OT sensor software, you must adjust the appliance's BIOS configuration.
Note
Installation procedures are only relevant if you need to re-install software on a pre-configured device, or if you buy your own hardware and configure the appliance yourself.
Configure the YS-FIT2 BIOS
This procedure describes how to update the YS-FIT2 BIOS configuration for your OT sensor deployment.
To configure the YS-FIT2 BIOS:
Power on the appliance and go to Main > OS Selection.
Press +/- to select Linux.
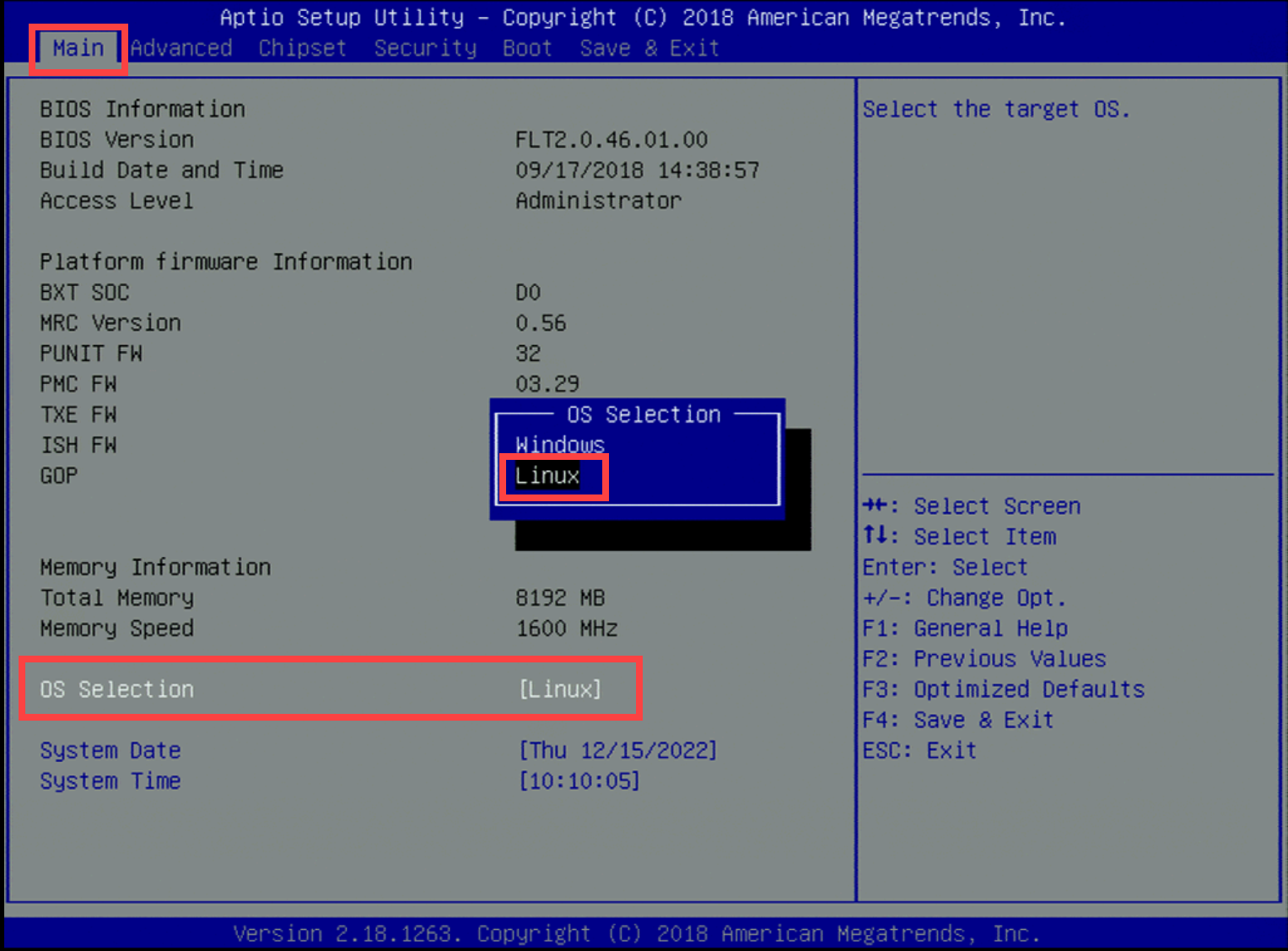
Verify that the system date and time are updated with the installation date and time.
Go to Advanced, and select ACPI Settings.
Select Enable Hibernation, and press +/- to select Disabled.

Press Esc.
Go to Advanced > TPM Configuration.
Select fTPM, and press +/- to select Disabled.
Press Esc.
Go to CPU Configuration > VT-d.
Press +/- to select Enabled.
Go to CSM Configuration > CSM Support.
Press +/- to select Enabled.
Go to Advanced > CSM Configuration and change the setting in the following fields to Legacy:
- Network
- Storage
- Video
- Other PCI

Press Esc.
Go to Security > Secure Boot Customization.
Press +/- to select Disabled.
Press Esc.
Go to Boot > Boot mode select, and select UEFI.
Select Boot Option #1 – [USB CD/DVD].
Select Save & Exit.
Install OT sensor software on the YS-FIT2
This procedure describes how to install OT sensor software on the YS-FIT2.
The installation takes approximately 20 minutes. After the installation is complete, the system restarts several times.
To install OT sensor software:
Connect an external CD or disk-on-key that contains the sensor software you downloaded from the Azure portal.
Boot the appliance.
Select English.
Select XSENSE-RELEASE-<version> Office....
Define the appliance architecture, and network properties:
Parameter Configuration Hardware profile Select office. Management interface em1 Management network IP address IP address provided by the customer Management subnet mask IP address provided by the customer DNS IP address provided by the customer Default gateway IP address 0.0.0.0 Input interface The list of input interfaces is generated for you by the system.
To mirror the input interfaces, copy all the items presented in the list with a comma separator.Bridge interface - For more information, see Install OT monitoring software.
Accept the settings and continue by entering
Y.
After approximately 10 minutes, sign-in credentials are automatically generated. Save the username and passwords, you'll need these credentials to access the platform the first time you use it.
Next steps
Continue understanding system requirements for physical or virtual appliances. For more information, see Which appliances do I need?.
Then, use any of the following procedures to continue: