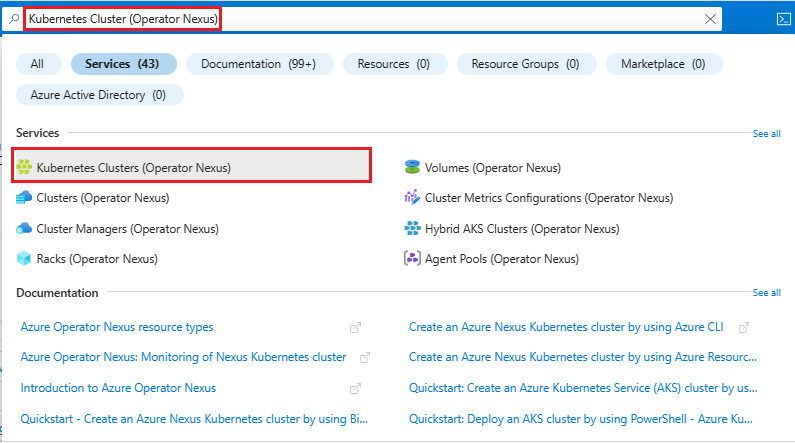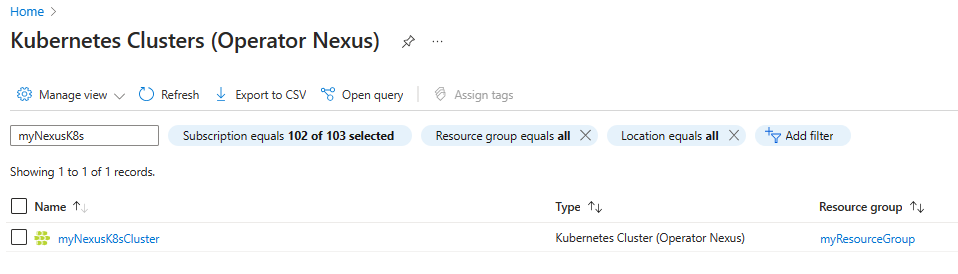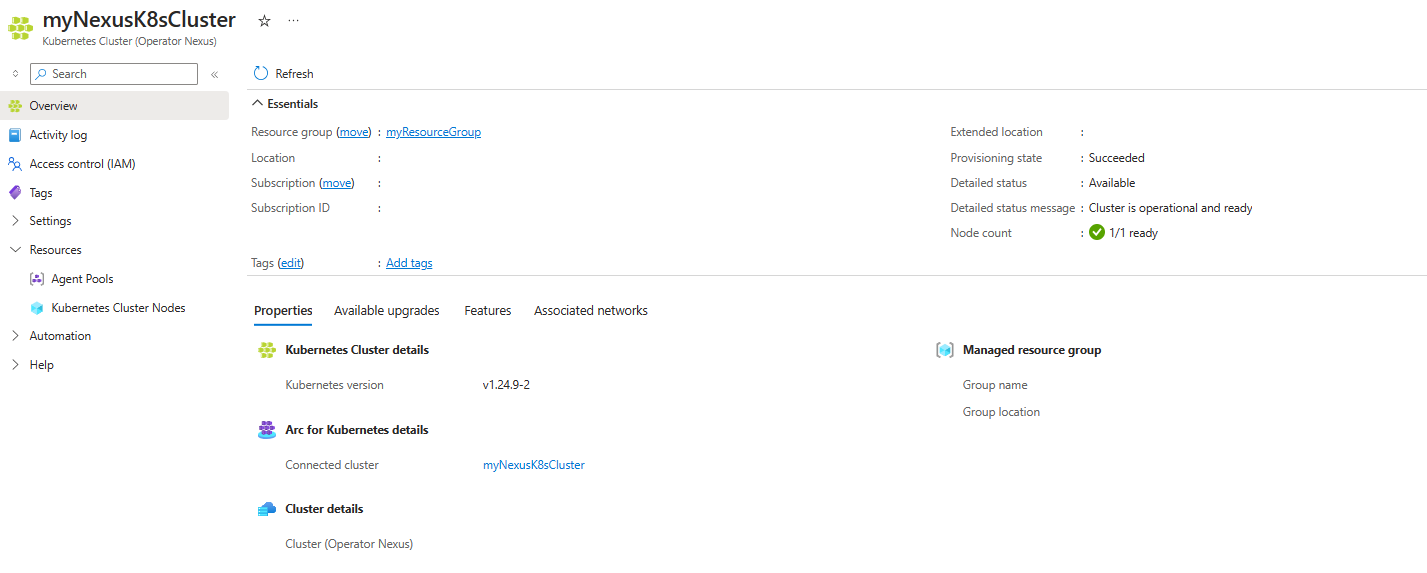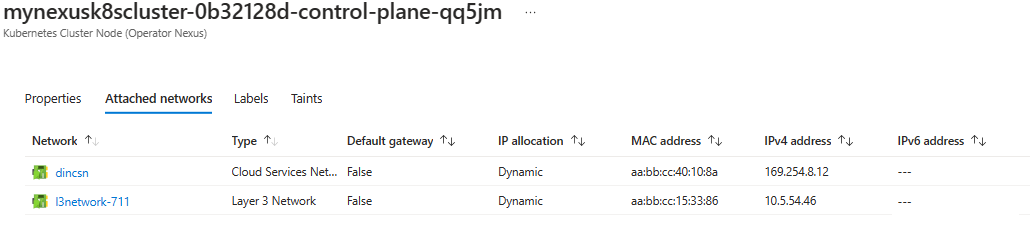Connect to Azure Operator Nexus Kubernetes cluster
Throughout the lifecycle of your Azure Operator Nexus Kubernetes cluster, you eventually need to directly access a cluster node. This access could be for maintenance, log collection, or troubleshooting operations. You access a node through authentication, which methods vary depending on your method of connection. You securely authenticate against cluster nodes through two options discussed in this article. For security reasons, cluster nodes aren't exposed to the internet. Instead, to connect directly to cluster nodes, you need to use either kubectl debug or the host's IP address from a jumpbox.
Prerequisites
- An Azure Operator Nexus Kubernetes cluster deployed in a resource group in your Azure subscription.
- SSH private key for the cluster nodes.
- To SSH using the node IP address, you must deploy a jumpbox VM on the same Container Network Interface (CNI) network as the cluster nodes.
Access to cluster nodes via Azure Arc for servers
The az ssh arc command allows users to remotely access a cluster VM that has been connected to Azure Arc. This method is a secure way to SSH into the cluster node directly from the command line, making it a quick and efficient method for remote management.
Note
Operator Nexus Kubernetes cluster nodes are Arc connected servers by default.
Set the required variables. Replace the placeholders with the actual values relevant to your Azure environment and Nexus Kubernetes cluster.
RESOURCE_GROUP="myResourceGroup" # Resource group where the Nexus Kubernetes cluster is deployed CLUSTER_NAME="myNexusK8sCluster" # Name of the Nexus Kubernetes cluster SUBSCRIPTION_ID="<Subscription ID>" # Azure subscription ID ADMIN_USERNAME="azureuser" # Username for the cluster administrator (--admin-username parameter value used during cluster creation) SSH_PRIVATE_KEY_FILE="<vm_ssh_id_rsa>" # Path to the SSH private key file MANAGED_RESOURCE_GROUP=$(az networkcloud kubernetescluster show -n $CLUSTER_NAME -g $RESOURCE_GROUP --subscription $SUBSCRIPTION_ID --output tsv --query managedResourceGroupConfiguration.name)Get the available cluster node names.
az networkcloud kubernetescluster show --name $CLUSTER_NAME --resource-group $RESOURCE_GROUP --subscription $SUBSCRIPTION_ID -o json | jq '.nodes[].name'Sample output:
"mynexusk8scluster-0b32128d-agentpool1-md-7h9t4" "mynexusk8scluster-0b32128d-agentpool1-md-c6xbs" "mynexusk8scluster-0b32128d-control-plane-qq5jm"Set the cluster node name to the VM_NAME variable.
VM_NAME="mynexusk8scluster-0b32128d-agentpool1-md-7h9t4"Run the following command to SSH into the cluster node.
az ssh arc --subscription $SUBSCRIPTION_ID \ --resource-group $MANAGED_RESOURCE_GROUP \ --name $VM_NAME \ --local-user $ADMIN_USERNAME \ --private-key-file $SSH_PRIVATE_KEY_FILE
Access nodes using the Kubernetes API
This method requires usage of kubectl debug command. This method is limited to containers and may miss wider system issues, unlike SSH (using 'az ssh arc' or direct IP), which offers full node access and control.
Access to Kubernetes API via Azure Arc for Kubernetes
Note
When you create a Nexus Kubernetes cluster, Nexus automatically creates a managed resource group dedicated to storing the cluster resources, within this group, the Arc connected cluster resource is established.
To access your cluster, you need to set up the cluster connect kubeconfig. After logging into Azure CLI with the relevant Microsoft Entra entity, you can obtain the kubeconfig necessary to communicate with the cluster from anywhere, even outside the firewall that surrounds it.
Set
CLUSTER_NAME,RESOURCE_GROUPandSUBSCRIPTION_IDvariables.CLUSTER_NAME="myNexusK8sCluster" RESOURCE_GROUP="myResourceGroup" SUBSCRIPTION_ID=<set the correct subscription_id>Query managed resource group with
azand store inMANAGED_RESOURCE_GROUPaz account set -s $SUBSCRIPTION_ID MANAGED_RESOURCE_GROUP=$(az networkcloud kubernetescluster show -n $CLUSTER_NAME -g $RESOURCE_GROUP --output tsv --query managedResourceGroupConfiguration.name)The following command starts a connectedk8s proxy that allows you to connect to the Kubernetes API server for the specified Nexus Kubernetes cluster.
az connectedk8s proxy -n $CLUSTER_NAME -g $MANAGED_RESOURCE_GROUP &Use
kubectlto send requests to the cluster:kubectl get pods -AYou should now see a response from the cluster containing the list of all nodes.
Note
If you see the error message "Failed to post access token to client proxyFailed to connect to MSI", you may need to perform an az login to re-authenticate with Azure.
Access to cluster nodes via Azure Arc for Kubernetes
Once you're connected to a cluster via Arc for Kubernetes, you can connect to individual Kubernetes node using the kubectl debug command to run a privileged container on your node.
List the nodes in your Nexus Kubernetes cluster:
$> kubectl get nodes NAME STATUS ROLES AGE VERSION mynexusk8scluster-0b32128d-agentpool1-md-7h9t4 Ready <none> 125m v1.24.9 mynexusk8scluster-0b32128d-agentpool1-md-c6xbs Ready <none> 125m v1.24.9 mynexusk8scluster-0b32128d-control-plane-qq5jm Ready <none> 124m v1.24.9Start a privileged container on your node and connect to it:
$> kubectl debug node/mynexusk8scluster-0b32128d-agentpool1-md-7h9t4 -it --image=mcr.microsoft.com/cbl-mariner/base/core:2.0 Creating debugging pod node-debugger-mynexusk8scluster-0b32128d-agentpool1-md-7h9t4-694gg with container debugger on node mynexusk8scluster-0b32128d-agentpool1-md-7h9t4. If you don't see a command prompt, try pressing enter. root [ / ]#This privileged container gives access to the node. Execute commands on the cluster node by running
chroot /hostat the command line.When you're done with a debugging pod, enter the
exitcommand to end the interactive shell session. After exiting the shell, make sure to delete the pod:kubectl delete pod node-debugger-mynexusk8scluster-0b32128d-agentpool1-md-7h9t4-694gg
Create an interactive shell connection to a node using the IP address
Connect to the cluster node from Azure jumpbox
Another option for securely connecting to an Azure Operator Nexus Kubernetes cluster node is to set up a direct access to the cluster's CNI network from Azure jumpbox VM. Using this approach, you can SSH into the cluster nodes, also execute kubectl commands against the cluster using the kubeconfig file.
Reach out to your network administrator to set up a direct connection from Azure jumpbox VM to the cluster's CNI network.
Connect to the cluster node from on-premises jumpbox
Establish direct access to the cluster's CNI (Container Network Interface) from within your on-premises jumpbox. This direct access enables you to SSH into the cluster nodes, and lets you execute kubectl commands using the kubeconfig file.
Reach out to your network administrator to set up this direct connection to the cluster's CNI network.
IP address of the cluster nodes
Before you can connect to the cluster nodes, you need to find the IP address of the nodes. The IP address of the nodes can be found using the Azure portal or the Azure CLI.
Use the Azure CLI
Set the RESOURCE_GROUP, CLUSTER_NAME, and SUBSCRIPTION_ID variables to match your environment.
RESOURCE_GROUP="myResourceGroup" CLUSTER_NAME="myNexusK8sCluster" SUBSCRIPTION_ID="<Subscription ID>"Execute the following command to get the IP address of the nodes.
az networkcloud kubernetescluster show --name $CLUSTER_NAME --resource-group $RESOURCE_GROUP --subscription $SUBSCRIPTION_ID -o json | jq '.nodes[] | select(any(.networkAttachments[]; .networkAttachmentName == "defaultcni")) | {name: .name, ipv4Address: (.networkAttachments[] | select(.networkAttachmentName == "defaultcni").ipv4Address)}'Here's the sample output of the command.
{ "name": "mynexusk8scluster-0b32128d-agentpool1-md-7h9t4", "ipv4Address": "10.5.54.47" } { "name": "mynexusk8scluster-0b32128d-agentpool1-md-c6xbs", "ipv4Address": "10.5.54.48" } { "name": "mynexusk8scluster-0b32128d-control-plane-qq5jm", "ipv4Address": "10.5.54.46" }
Use the Azure portal
To find the IP address of the VM for SSH, follow these steps:
- Go to the Azure portal and sign-in with your username and password.
- Type 'Kubernetes Cluster (Operator Nexus)' in the search box and select the 'Kubernetes Cluster' service from the list of results.
- Look for the specific 'Nexus Kubernetes cluster' resource you need to use the search.
- Once you've found the right resource by matching its name with the cluster name, Select the resource to go to the 'Kubernetes Cluster' home page.
- Once you've found the right resource by matching its name with the cluster name, go to the 'Kubernetes Cluster Nodes' section in the left menu.
- Select on the Kubernetes node name you're interested in to see its details.
- Check the 'Attached Networks' tab to find the IP address of the node's 'Layer 3 Network' that used as CNI network.
Next steps
Try out the following articles to learn more about Azure Operator Nexus Kubernetes cluster.