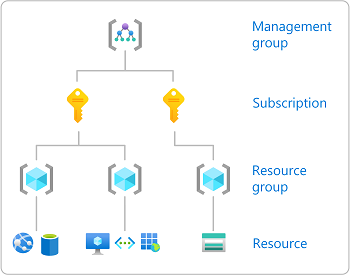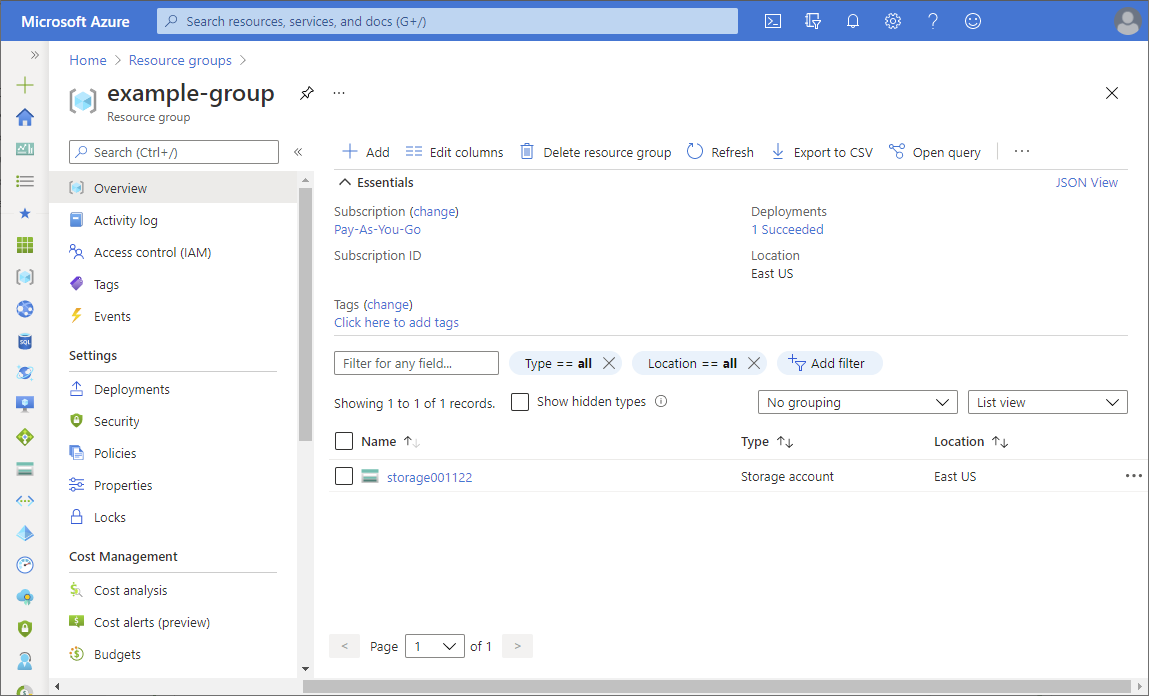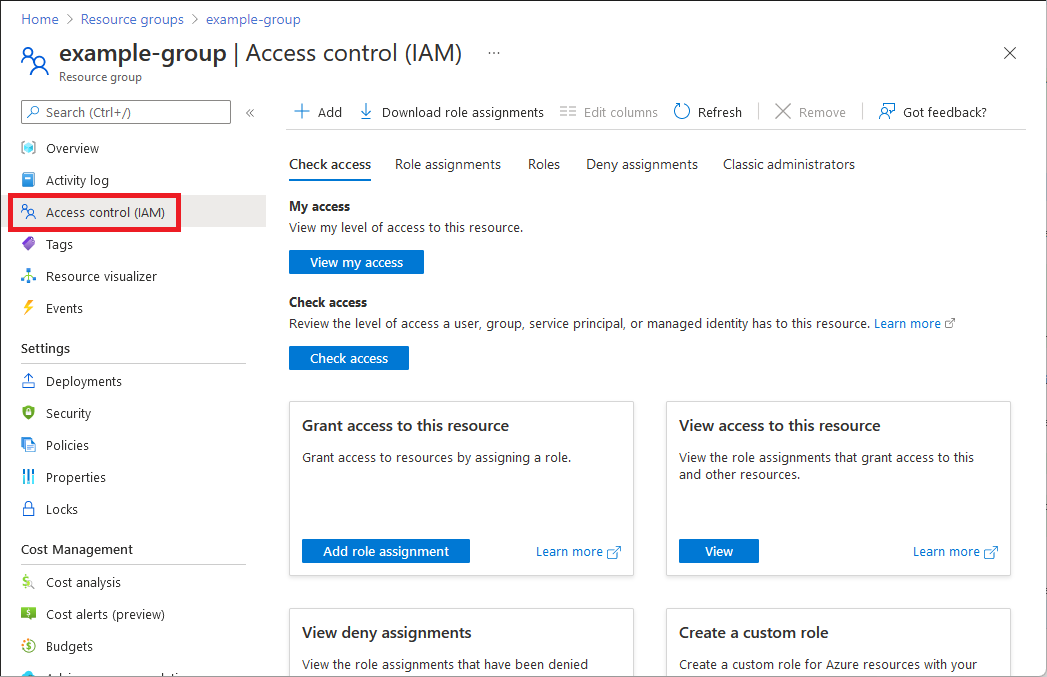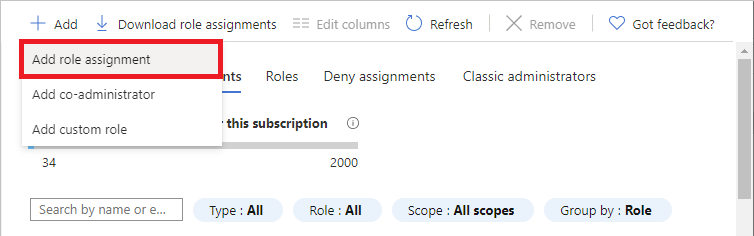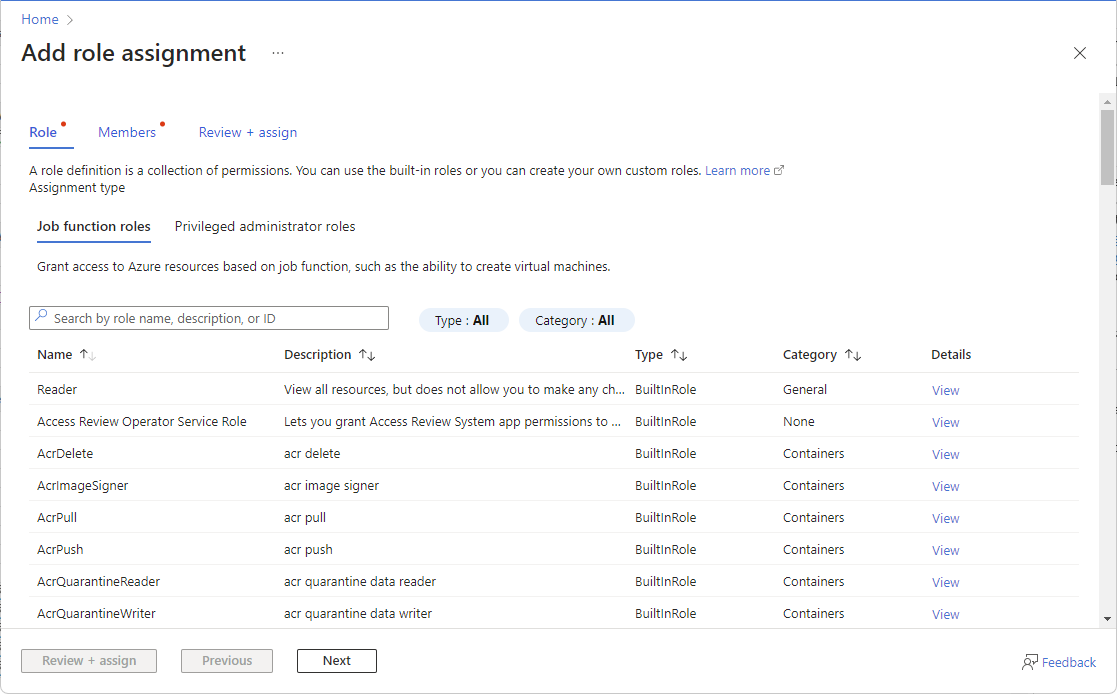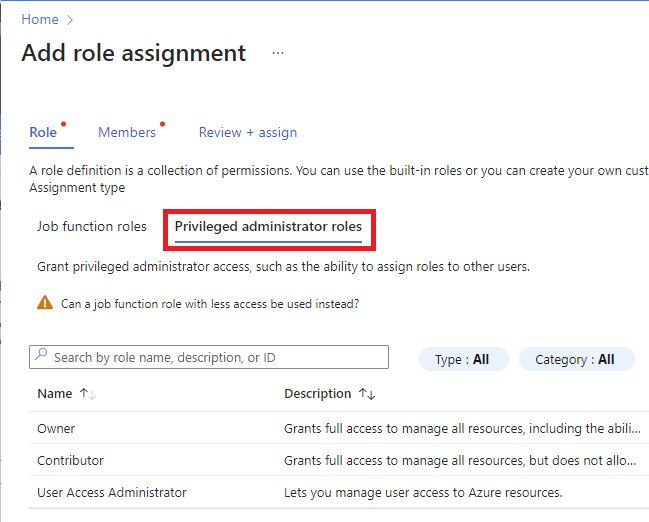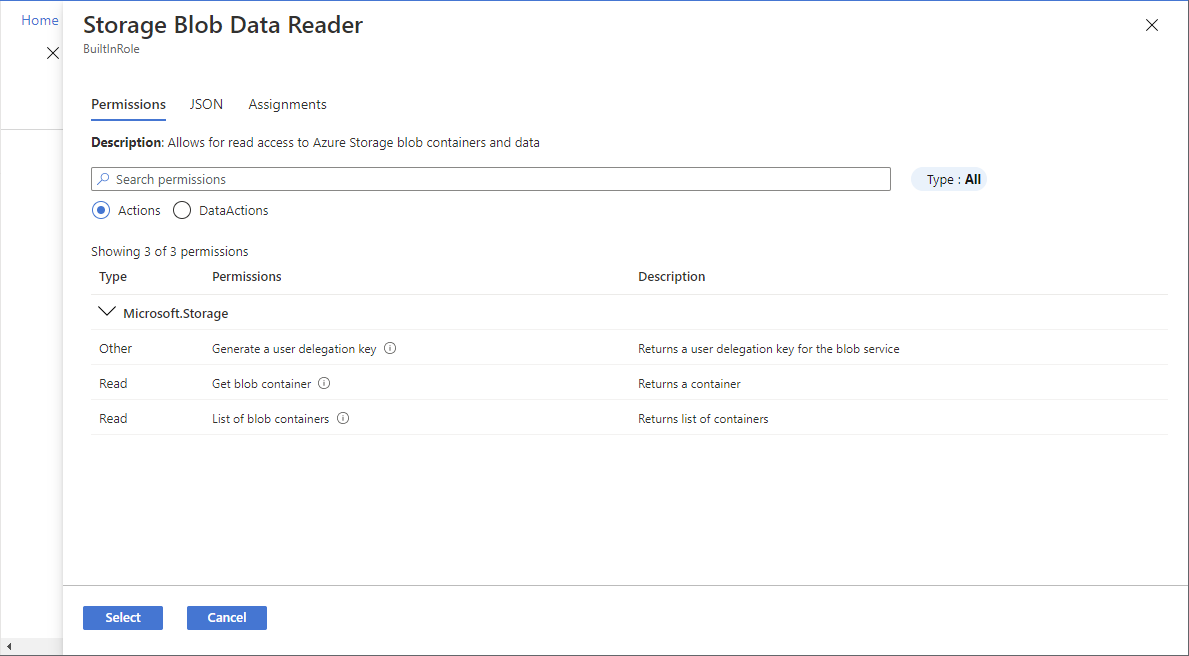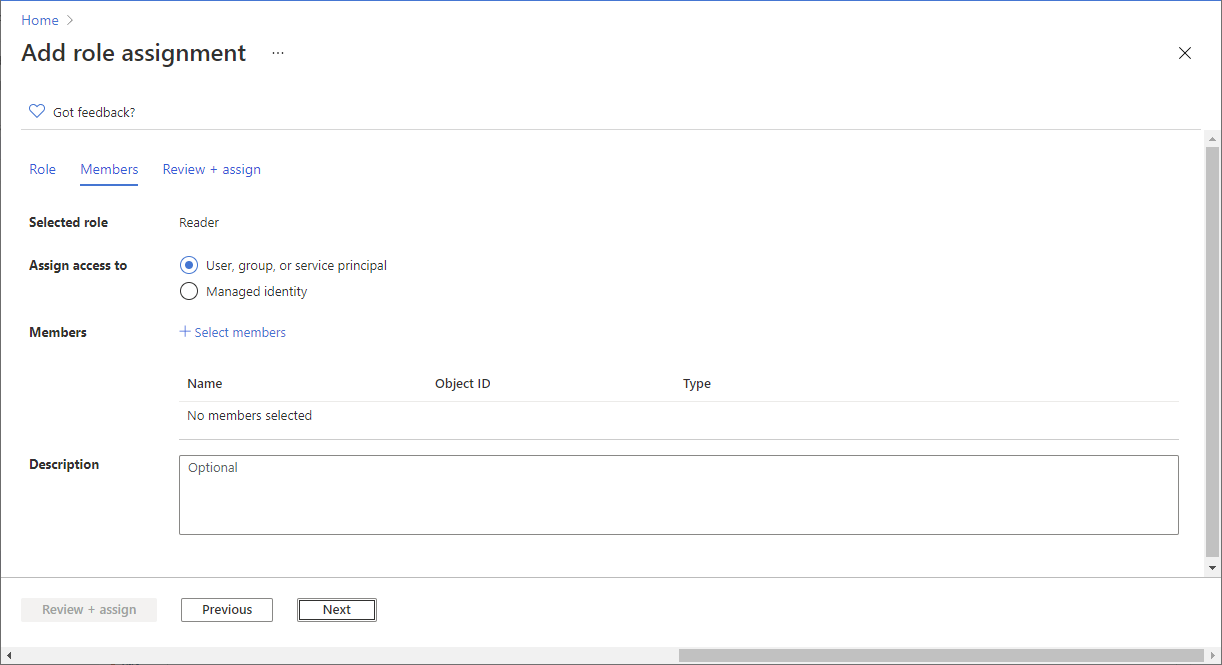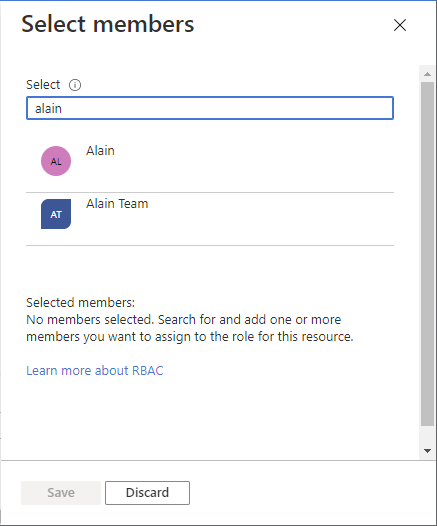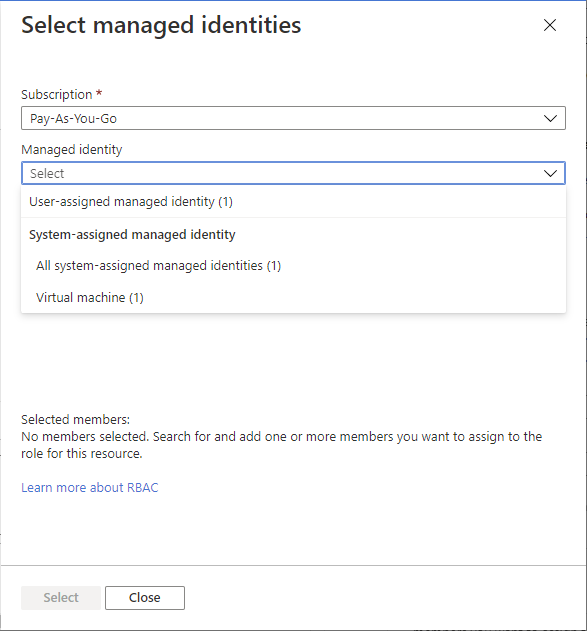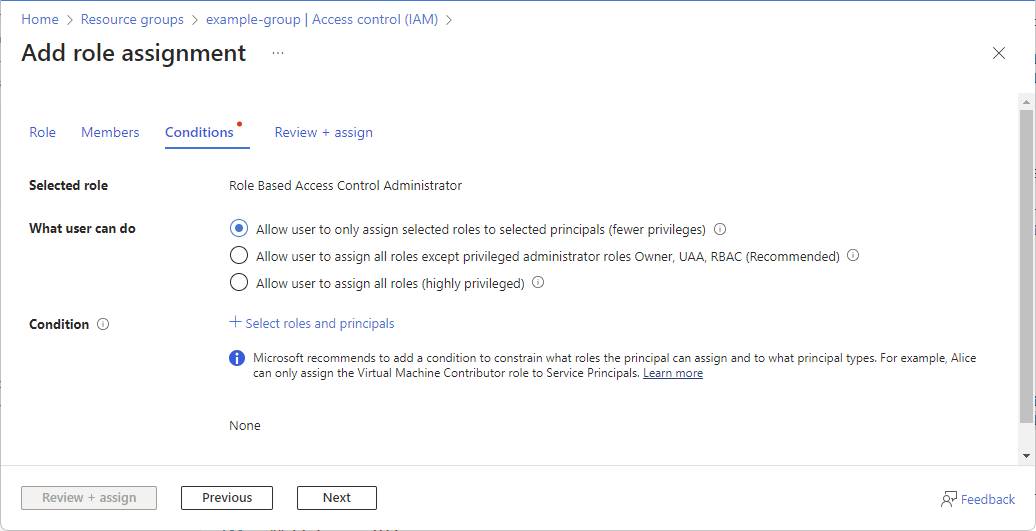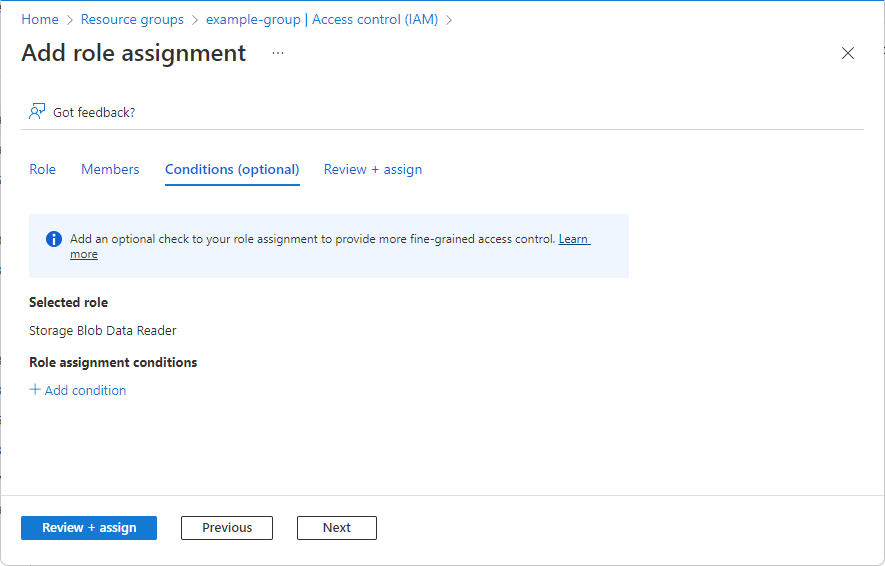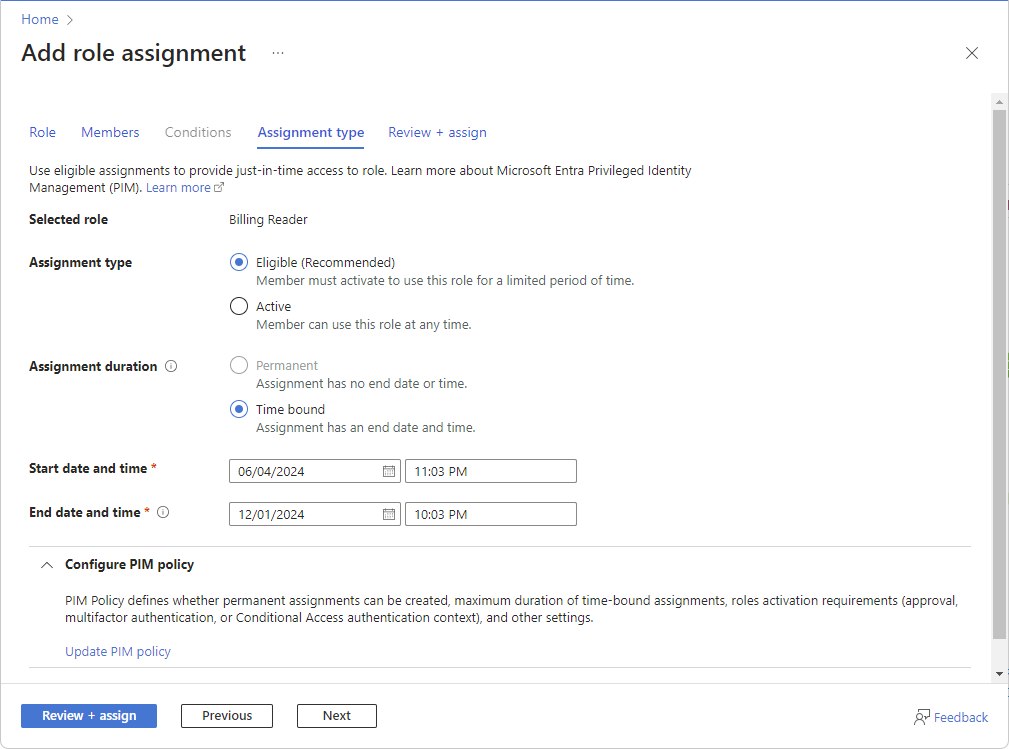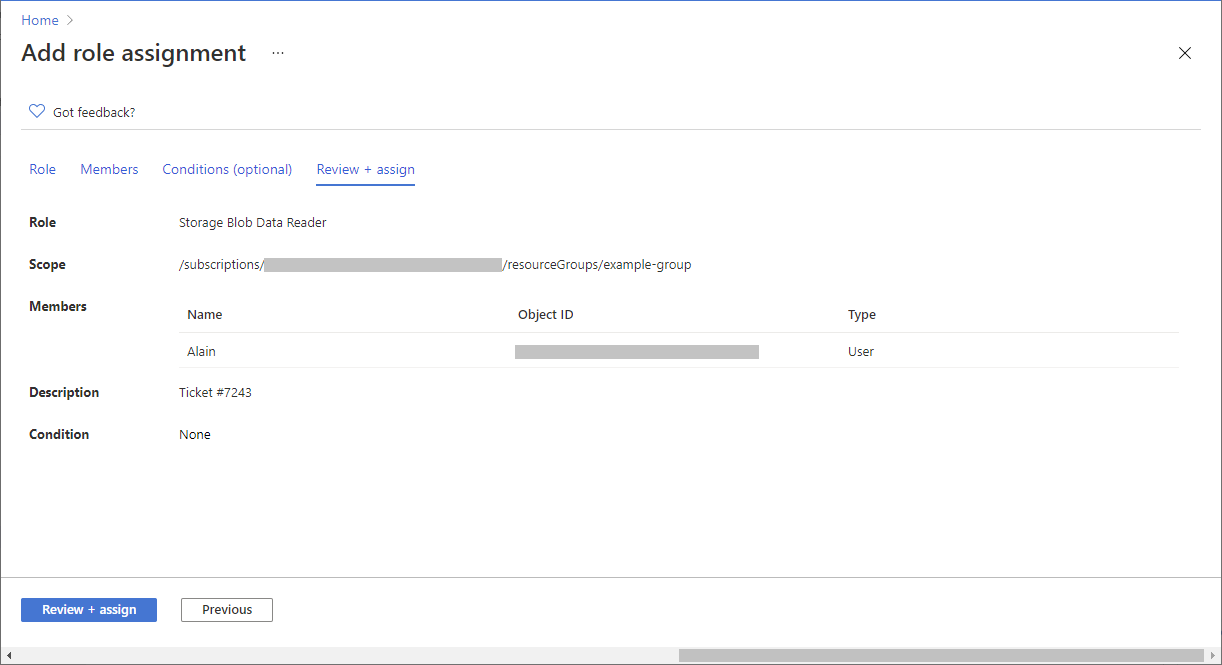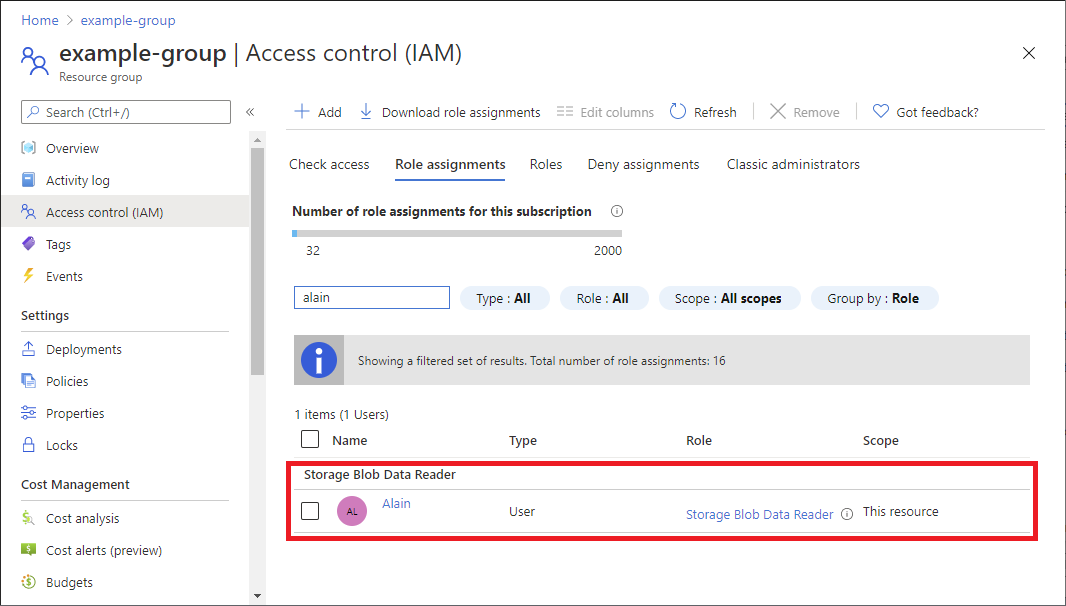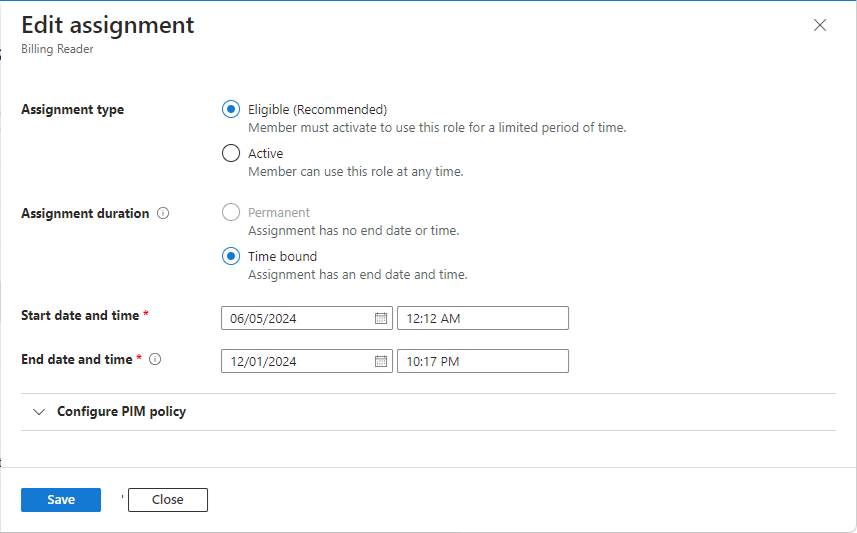Important
Azure role assignment integration with Privileged Identity Management is currently in PREVIEW.
See the Supplemental Terms of Use for Microsoft Azure Previews for legal terms that apply to Azure features that are in beta, preview, or otherwise not yet released into general availability.
If you have a Microsoft Entra ID P2 or Microsoft Entra ID Governance license, an Assignment type tab will appear for management group, subscription, and resource group scopes. Use eligible assignments to provide just-in-time access to a role. This capability is being deployed in stages, so it might not be available yet in your tenant or your interface might look different. For more information, see Integration with Privileged Identity Management (Preview).
If you don't want to use the PIM functionality, select the Active assignment type and Permanent assignment duration options. These settings create a role assignment where the principal always has permissions in the role.