Quickstart: Create a Windows virtual machine with the Azure CLI
Applies to: ✔️ Windows VMs
The Azure CLI is used to create and manage Azure resources from the command line or in scripts. This quickstart shows you how to use the Azure CLI to deploy a virtual machine (VM) in Azure that runs Windows Server 2022. To see your VM in action, you then RDP to the VM and install the IIS web server.
If you don't have an Azure subscription, create a free account before you begin.
Launch Azure Cloud Shell
The Azure Cloud Shell is a free interactive shell that you can use to run the steps in this article. It has common Azure tools preinstalled and configured to use with your account.
To open the Cloud Shell, just select Try it from the upper right corner of a code block. You can also launch Cloud Shell in a separate browser tab by going to https://shell.azure.com/bash. Select Copy to copy the blocks of code, paste it into the Cloud Shell, and press Enter to run it.
Create a resource group
Create a resource group with the az group create command. An Azure resource group is a logical container into which Azure resources are deployed and managed. The following example creates a resource group named myResourceGroup in the West US 3 location. Replace the value of the variables as needed.
resourcegroup="myResourceGroupCLI"
location="westus3"
az group create --name $resourcegroup --location $location
Create virtual machine
Create a VM with az vm create. The following example creates a VM named myVM. This example uses azureuser for an administrative user name. Replace the values of the variables as needed.
You'll be prompted to supply a password that meets the password requirements for Azure VMs.
Using the example below, you'll be prompted to enter a password at the command line. You could also add the --admin-password parameter with a value for your password. The user name and password will be used when you connect to the VM.
vmname="myVM"
username="azureuser"
az vm create \
--resource-group $resourcegroup \
--name $vmname \
--image Win2022AzureEditionCore \
--public-ip-sku Standard \
--admin-username $username
It takes a few minutes to create the VM and supporting resources. The following example output shows the VM create operation was successful.
{
"fqdns": "",
"id": "/subscriptions/<guid>/resourceGroups/myResourceGroup/providers/Microsoft.Compute/virtualMachines/myVM",
"location": "westus3",
"macAddress": "00-0D-3A-23-9A-49",
"powerState": "VM running",
"privateIpAddress": "10.0.0.4",
"publicIpAddress": "52.174.34.95",
"resourceGroup": "myResourceGroupCLI"
"zones": ""
}
Take a note your own publicIpAddress in the output when you create your VM. This IP address is used to access the VM later in this article.
Cost information isn't presented during the virtual machine creation process for CLI like it is for the Azure portal. If you want to learn more about how cost works for virtual machines, see the Cost optimization Overview page.
Install web server
To see your VM in action, install the IIS web server.
az vm run-command invoke -g $resourcegroup \
-n $vmname \
--command-id RunPowerShellScript \
--scripts "Install-WindowsFeature -name Web-Server -IncludeManagementTools"
Open port 80 for web traffic
By default, only RDP connections are opened when you create a Windows VM in Azure. Use az vm open-port to open TCP port 80 for use with the IIS web server:
az vm open-port --port 80 --resource-group $resourcegroup --name $vmname
View the web server in action
With IIS installed and port 80 now open on your VM from the Internet, use a web browser of your choice to view the default IIS welcome page. Use the public IP address of your VM obtained in a previous step. The following example shows the default IIS web site:
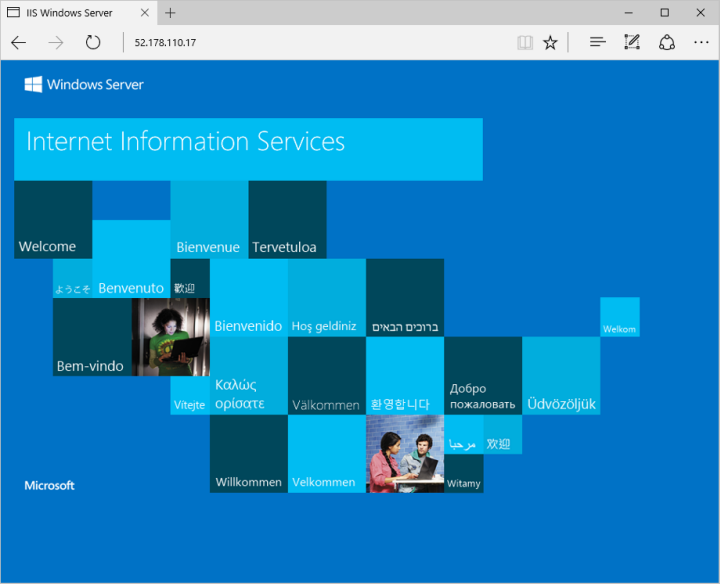
Clean up resources
When no longer needed, you can use the az group delete command to remove the resource group, VM, and all related resources:
az group delete --name $resourcegroup
Next steps
In this quickstart, you deployed a simple virtual machine, open a network port for web traffic, and installed a basic web server. To learn more about Azure virtual machines, continue to the tutorial for Windows VMs.