ניהול התראות פיקוח על אפליקציות
באפשרותך לחקור התראות אודות אפליקציות ענן זדוניות ואפליקציות שעשויות להציג סיכונים לארגון שלך בדפים Microsoft Defender XDR התראותאו מקרים.
לדוגמה:
הצג פרטי התראה
כברירת מחדל, הדף 'Microsoft Defender XDR' מפרט התראות חדשות שנוצרו על-ידי פיקוח על אפליקציות בהתבסס על כללי זיהוי איומים והמדיניות הפעילה שלך. הצג את הפרטים של התראה ספציפית על-ידי בחירת ההתראה. נפתח דף עם מידע נוסף אודות ההתראה והאפשרויות לניהול ההתראה.
לדוגמה:

בדף, באפשרותך לקבל מידע נוסף ממקטע 'כתבה בהתראה ':
- פרטים מדויקים על הסיבה להיווצרות ההתראה תחת 'מה קרה'
- מידע אודות אופן התיקון של ההתראה תחת פעולות מומלצות
ניהול התראת פיקוח על יישום
כדי לחקור ולבצע פעולה ביישום בפיקוח על אפליקציות, בחר את כרטיס ישות היישום תחת ישויות קשורות ולאחר מכן בחר הצג פרטי יישום.
פריטי מדיניות של אפליקציות שתצורתם נקבעה לתיקון אוטומטי מהפעולה הם במצב 'נפתר'.
כדי לנהל את התראת הפיקוח על היישום:
- חקירה: בדוק את המידע בהתראה ושנה את מצבה ל'סמן מתבצע'.
- פתרון: לאחר החקירה שלך, ו, לפי הצורך, קביעת מדיניות האפליקציה משתנה או המשך התמיכה באפליקציות בדייר שלך, שנה את מצבה ל'נפתר'.
בהתבסס על דפוסי התראה של אפליקציה, באפשרותך לעדכן את מדיניות היישום המתאימה ולשנות את הגדרת הפעולה שלה כדי לבצע תיקון אוטומטי. פעולה זו מסירה את הצורך שלך לחקור ולפתור באופן ידני התראות עתידיות שנוצרות על-ידי מדיניות היישום. לקבלת מידע נוסף, ראה ניהול מדיניות היישום שלך.
הרחק או אשר אפליקציית OAuth המחוברת ל- Salesforce ול- Google Workspace
הערה
סעיף זה רלוונטי רק עבור יישומי Salesforce ו- Google Workspace.
בכרטיסיות אפליקציות Google או אפליקציות Salesforce, בחר את האפליקציה כדי לפתוח את חלונית האפליקציות והצג מידע נוסף אודות האפליקציה וההרשאות שהוענקו לה.
- בחר הרשאות כדי להציג רשימה מלאה של הרשאות שהוענקו ליישום.
- תחת שימוש בקהילה, באפשרותך לראות עד כמה האפליקציה נפוצה בארגונים אחרים.
- בחר פעילות קשורה כדי להציג את הפעילויות המפורטות ביומן הפעילות הקשורות ליישום זה.
כדי לאסור את האפליקציה, בחר את סמל האיסור בסוף שורת האפליקציה בטבלה. לדוגמה:
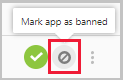
- באפשרותך לבחור אם ברצונך לומר למשתמשים שהיישום שהם התקין והרשית הורחק. ההודעה מאפשרת למשתמשים לדעת שהיישום יהפוך ללא זמין ולא תהיה להם גישה ליישום המחובר. אם אינך מעוניין שהם ידעו, בטל את הבחירה באפשרות הודע למשתמשים שהעניקו גישה ליישום מורחק זה בתיבת הדו-שיח.
- מומלץ לאפשר למשתמשים באפליקציה לדעת שהיישום שלהם עומד להירחק משימוש.
לדוגמה:
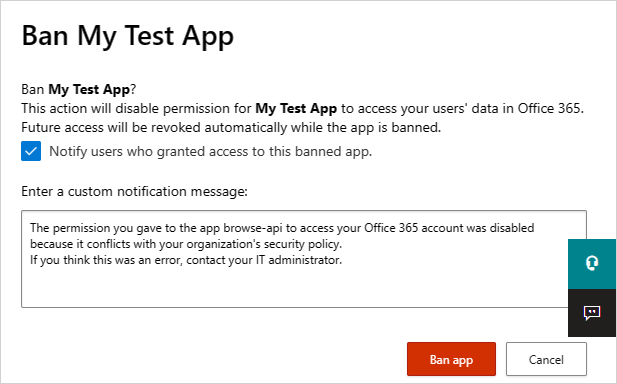
הקלד את ההודעה שברצונך לשלוח אל משתמשי היישום בתיבת ההודעה הזן הודעה מותאמת אישית. בחר אסור אפליקציה כדי לשלוח את הדואר, ומנע את האפליקציה ממשתמשי האפליקציה המחוברים שלך.
כדי לאשר את היישום, בחר את סמל אישור בסוף השורה בטבלה.
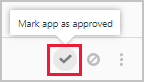
- הסמל הופך לירוק, והיישום מאושר עבור כל משתמשי האפליקציה המחוברים שלך.
- כאשר אתה מסמן יישום כמאושר, למשתמש הקצה אין השפעה. שינוי צבע זה נועד לעזור לך לראות את האפליקציות אישרת כדי להפריד אותן מאפליקציות שעדיין לא סקורת.
ביטול תוקף של אפליקציית OAuth המחוברת ל- Salesforce ול- Google Workspace והודיע למשתמש
הערה
סעיף זה רלוונטי רק עבור יישומי Salesforce ו- Google Workspace. עבור Google Workspace ו- Salesforce, ניתן לבטל את ההרשאה עבור יישום או להודיע למשתמש כי עליו לשנות את ההרשאה. בעת ביטול הרשאה, הוא מסיר את כל ההרשאות שהוענקו ליישום תחת "יישומים ארגוניים" ב- Microsoft Entra מזהה.
בכרטיסיות אפליקציות Googleאו אפליקציות Salesforce , בחר את שלוש הנקודות בסוף שורת האפליקציה ובחר הודע למשתמש. כברירת מחדל, המשתמש יקבל הודעה באופן הבא: אישרת לאפליקציה לגשת לחשבון Google Workspace שלך. יישום זה מתנגש עם מדיניות האבטחה של הארגון שלך. שקול מחדש להעניק או לבטל את ההרשאות שנתת לאפליקציה זו בחשבון Google Workspace שלך. כדי לבטל את תוקף הגישה לאפליקציה, עבור אל: https://security.google.com/settings/security/permissions?hl=en& pli=1 בחר את האפליקציה ובחר 'בטל גישה' בשורת התפריטים הימנית. באפשרותך להתאים אישית את ההודעה שנשלחה.
באפשרותך גם לבטל הרשאות לשימוש ביישום עבור המשתמש. בחר את הסמל בסוף שורת האפליקציה בטבלה ובחר בטל תוקף של אפליקציה.
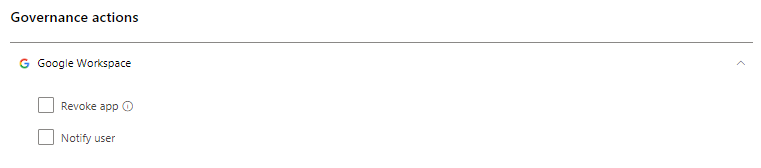
השלבים הבאים
אבטח אפליקציות המשתמשות בממשקי API שאינם של Graph באמצעות פיקוח על יישומים
