טווח הפריסה למשתמשים ספציפיים או לקבוצות משתמשים ספציפיות
יישומי ענן של Microsoft Defender מאפשרת לך להגדיר טווח עבור הפריסה. הגדרת טווח מאפשרת לך לבחור קבוצות משתמשים מסוימות לניטור עבור אפליקציות או לא נכללות בניטור.
הערה
פריסה עם טווח אינה מקטינת את מספר הקבצים, יישומי Oauth וחשבונות המשתמשים שנסרקו. הוא מקטין רק את מספר פעילויות המשתמשים בהתבסס על קבוצת המשתמשים שנבחרה.
כלול או אל תכלול קבוצות משתמשים
ייתכן שלא תרצה להשתמש יישומי ענן של Microsoft Defender עבור כל המשתמשים בארגון שלך. הגדרת טווח שימושית במיוחד כאשר ברצונך להגביל את הפריסה עקב הגבלות רשיון. ייתכן שתצטרך להגביל גם עקב תקנות תאימות הדורשות ממך לא לנטר משתמשים ממדינות/אזורים מסוימים. לדוגמה, השתמש בפריסה מסוימת כדי לנטר עובדים המבוססים על ארצות הברית בלבד. לחלופין, באפשרותך להימנע מהצגה של פעילויות עבור המשתמשים שלך המבוססות על גרמניה.
כדי להתאים את טווח הפריסה, עליך לייבא תחילה קבוצות משתמשים יישומי ענן של Microsoft Defender. כברירת מחדל, תראה את הקבוצות הבאות:
קבוצת משתמשי יישום - קבוצה מוכללת המאפשרת לך לראות פעילויות שבוצעו על-ידי Microsoft 365 Microsoft Entra יישומים.
הקבוצה 'משתמשים חיצוניים' - כל המשתמשים שאינם חברים בתחום המנוהל שתצורתם נקבעה עבור הארגון שלך.
הגדרת כלל כלול לא תכלול באופן אוטומטי את כל הקבוצות שלא נמצאות בקבוצה הכלולה. לדוגמה, אם תגדיר כלל שיכלול את כל החברים בקבוצות של משרדים אמריקאיים, קבוצות שאינן חלק מקבוצה זו לא יהיו תחת פיקוח.
קבוצות משתמשים שלא נכללו עוקפות קבוצות משתמשים כלולות. כלומר, אם תכלול את קבוצת המשתמשים "עובדים בבריטניה" אך לא תכלול את "שיווק", חברי השיווק בבריטניה לא יהיו תחת פיקוח גם אם הם חברים בקבוצת העובדים בבריטניה.
בתיבה פורטל Microsoft Defender, בחר הגדרות. לאחר מכן בחר אפליקציות ענן. תחת מערכת, בחר פריסה ופרטיות בטווח.
כדי להגדיר טווח של הפריסה כך שתכלול או לא תכלול קבוצות ספציפיות, עליך לייבא תחילה קבוצות משתמשים יישומי ענן של Microsoft Defender.
כדי להגדיר קבוצות ספציפיות לניטור על-ידי יישומי ענן של Microsoft Defender, בכרטיסיה כלול, בחר +הוסף כלל.
בתיבת הדו-שיח יצירת כלל הכללה חדש, בצע את השלבים הבאים:
תחת שם כלל סוג, תן לכלל שם תיאורי.
תחת בחר קבוצות משתמשים, בחר את כל הקבוצות שברצונך לנטר באמצעות יישומי ענן של Defender.
בחר אם ברצונך להחיל כלל זה על כל האפליקציות המחוברות או רק על אפליקציות ספציפיות. אם תבחר אפליקציות ספציפיות, הכלל ישפיע רק על הניטור של האפליקציות שאתה בוחר. לדוגמה, אם תבחר את משתמשי הצוות של ממשק המשתמש של הקבוצה ואת Box, יישומי ענן של Defender ינטר פעילות Box רק עבור משתמשים בקבוצת המשתמשים של צוות ממשק המשתמש שלך, וב עבור כל היישומים האחרים, יישומי ענן של Defender ינטר את כל הפעילויות עבור כל המשתמשים.
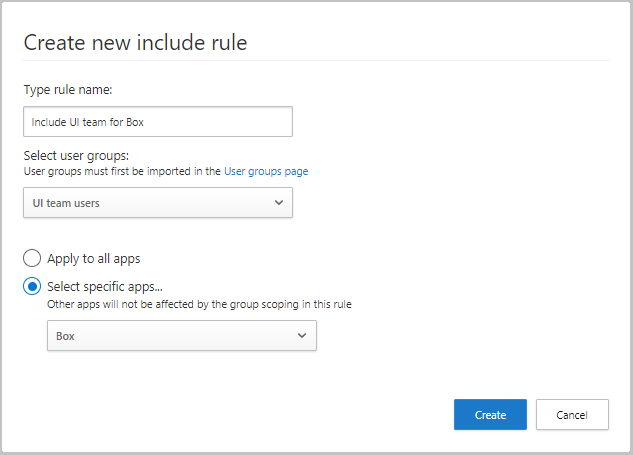
כדי להגדיר קבוצות ספציפיות שלא ייכללו בניטור, בכרטיסיה אל תכלול , בחר +הוסף כלל.
בתיבת הדו-שיח יצירת כלל אי-כלילה חדש, הגדר את הפרמטרים הבאים:
תחת שם כלל סוג, תן לכלל שם תיאורי. תחת בחר קבוצות משתמשים, בחר את כל הקבוצות שאינך מעוניין יישומי ענן של Defender לנטר.
בחר אם ברצונך להחיל כלל זה על כל האפליקציות המחוברות או רק על אפליקציות ספציפיות. אם תבחר אפליקציות ספציפיות, יישומי ענן של Defender יפסיק לעקוב אחר הקבוצה שבחרת רק עבור האפליקציות שבחרת. משמעות הדבר היא שאם תבחר את משתמשי הצוות של ממשק המשתמש של הקבוצה ואת Active Directory, יישומי ענן של Defender תנטר את כל פעילות המשתמשים למעט פעילויות Active Directory שמבוצעות על-ידי משתמשי צוות ממשק המשתמש.
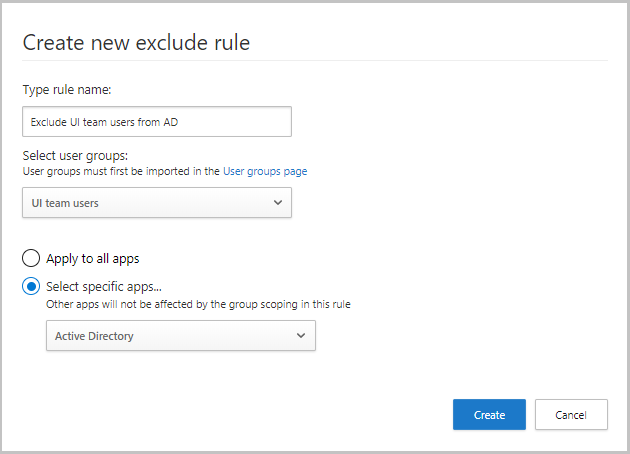
תוצאות לדוגמה עבור הכללה ואי-הכללה של כללים
הכללה והיכללה של כללים שאתה יוצר פועלים יחד כדי להגדיר טווח של הניטור הכולל שבוצע על-ידי יישומי ענן של Microsoft Defender. להלן דוגמה של הכללה ואי-הכללה של כללים שבאפשרותך ליצור, והתוצאה הסופית של יישומי ענן של Microsoft Defender צגים לאחר הפעלת כללים אלה.
אם תיצור את הכללים הבאים:
- אל תכלול קבוצת משתמשים "Germany כל המשתמשים"
- כלול עבור קבוצת המשתמשים "מכירות כלליות" רק פעילויות של Microsoft 365
- כלול עבור קבוצת המשתמשים "מנהלי מכירות" רק פעילויות Power BI
- Salesforce מחובר יישומי ענן של Microsoft Defender ולא הוגדרו כללים עבורם
פעילויות המשתמש הבאות נמצאות תחת פיקוח:
| משתמש | חברות בקבוצה | פעילויות תחת פיקוח |
|---|---|---|
| אדריאנה | גרמניה כל המשתמשים מכירות כלליות מנהלי מכירות |
ללא |
| אלין ת"א | מכירות כלליות | Microsoft 365 וכל יישום המשנה למעט Power BI |
| קורנל (קורנל) | מכירות כלליות מנהלי מכירות |
Microsoft 365 וכל יישום המשנה |
| ריימונד | מנהלי מכירות | Power BI בלבד |
הערה
אפליקציות אחרות לא יושפעו מההקף של הקבוצה בכללים אלה. בדוגמה, עבור Salesforce, כל הפעילויות תחת פיקוח עבור כל קבוצות המשתמשים.
השלבים הבאים
אם אתה נתקל בבעיות כלשהן, אנחנו כאן כדי לעזור. לקבלת סיוע או תמיכה עבור בעיית המוצר שלך, פתח כרטיס תמיכה.