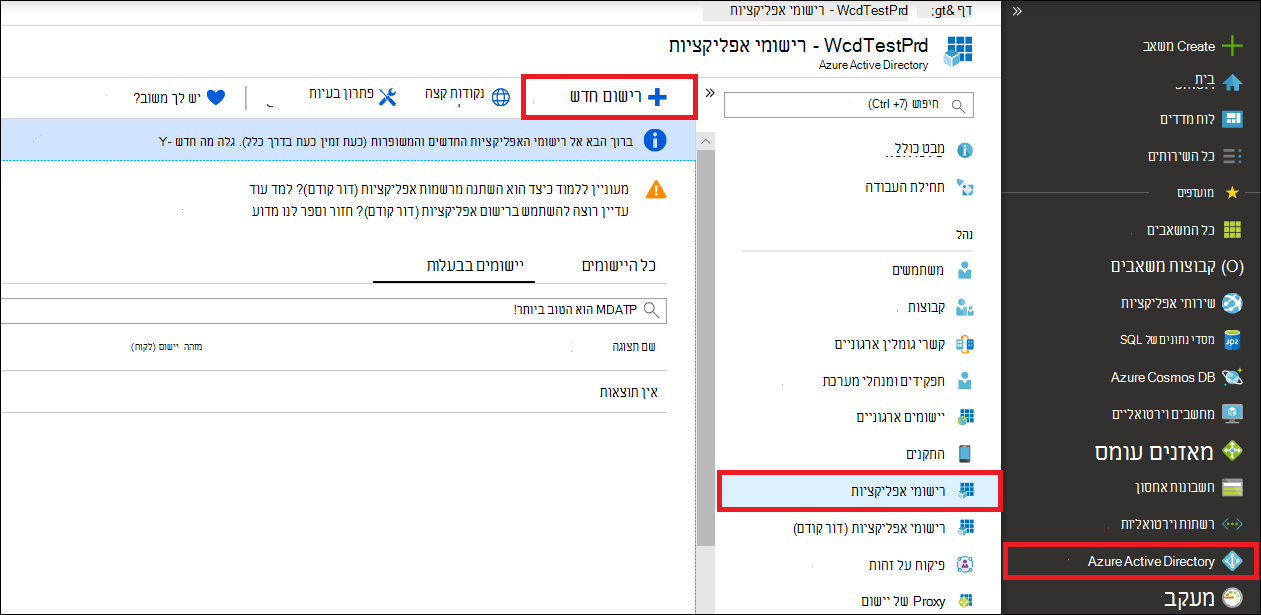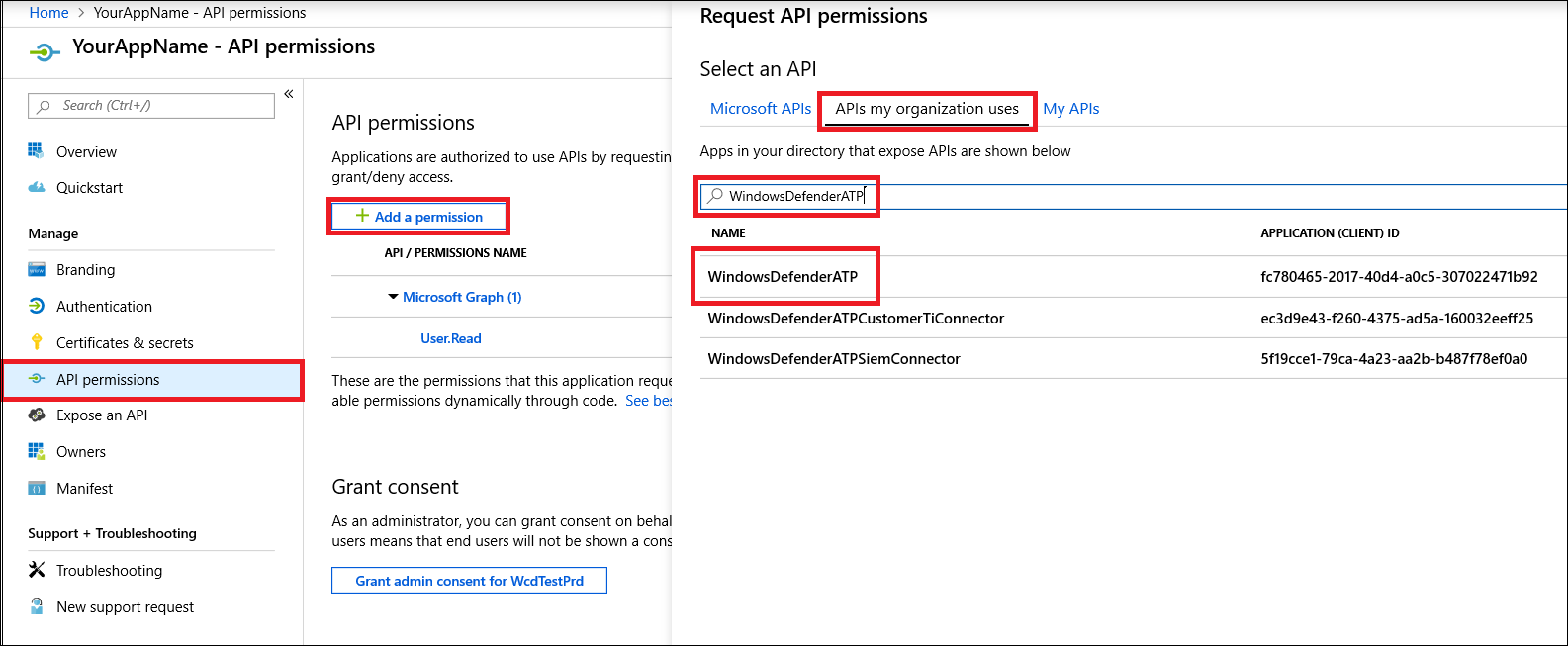API של Microsoft Defender עבור נקודת קצה - Hello World
חל על:
רוצה להתנסות ב- Microsoft Defender עבור נקודת קצה? הירשם לקבלת גירסת ניסיון ללא תשלום.
הערה
אם אתה לקוח של ממשלת ארה"ב, השתמש בURI המפורטים ב - Microsoft Defender for Endpoint עבור לקוחות של ממשלת ארה"ב.
עצה
לקבלת ביצועים טובים יותר, באפשרותך להשתמש בשרת קרוב יותר למיקום הגיאוגרפי שלך:
- us.api.security.microsoft.com
- eu.api.security.microsoft.com
- uk.api.security.microsoft.com
- au.api.security.microsoft.com
- swa.api.security.microsoft.com
- ina.api.security.microsoft.com
קבלת התראות באמצעות קובץ Script פשוט של PowerShell
כמה זמן נדרש כדי לעבור בדוגמה זו?
התהליך נמשך 5 דקות בלבד בשני שלבים:
- רישום אפליקציות
- שימוש בדוגמאות: נדרש רק העתקה/הדבקה של קובץ Script קצר של PowerShell
האם דרושה לי הרשאה להתחברות?
עבור שלב רישום היישום, דרוש לך תפקיד מנהל מערכת כללי מוקצה בדייר Microsoft Entra שלך.
שלב 1 - יצירת יישום במזהה Entra של Microsoft
היכנס לפורטל פורטל Microsoft Azure.
נווט אל רישום חדש שלרישומי אפליקציות של>Microsoft Entra ID>.
בטופס הרישום, בחר שם עבור האפליקציה שלך ולאחר מכן בחר הירשם.
אפשר ליישום שלך לגשת אל Defender for Endpoint ולהקצות לו הרשאת 'קרא את כל ההתראות ':
בדף היישום שלך, בחר הרשאות API>> הוסף ממשקיAPI> של הרשאות שהארגון שלי משתמש בהם, הקלד WindowsDefenderATP ובחר WindowsDefenderATP.
הערה
WindowsDefenderATP אינו מופיע ברשימה המקורית. עליך להתחיל לכתוב את שמו בתיבת הטקסט כדי לראות אותו מופיע.
בחר הרשאות יישום>התראה.קריאה.הכל ולאחר מכן בחר הוסף הרשאות.
חשוב
עליך לבחור את ההרשאות הרלוונטיות. 'קרא את כל ההתראות ' הוא דוגמה בלבד.
לדוגמה:
- כדי להפעיל שאילתות מתקדמות, בחר הרשאת 'הפעל שאילתות מתקדמות'.
- כדי לבודד מחשב, בחר הרשאת 'בודד מחשב'.
- כדי לקבוע איזו הרשאה דרושה לך, עיין בסעיף הרשאות ב- API שאליו ברצונך להתקשר.
בחר הענק הסכמה.
הערה
בכל פעם שאתה מוסיף הרשאה, עליך ללחוץ על הענק הסכמה כדי שההרשאות החדשות יתוו שוב.
הוסף סוד ליישום.
בחר אישורים &, הוסף תיאור לסוד ובחר הוסף.
חשוב
לאחר שתלחץ על הוסף , העתק את הערך הסודי שנוצר. לא תוכל לאחזר לאחר שתצא!
רשום לעצמך את מזהה היישום ואת מזהה הדייר שלך.
בדף היישום שלך, עבור אל מבט כולל והעתק את הפריטים הבאים:
בוצע! נרשמת בהצלחה יישום!
שלב 2 - קבל אסימון באמצעות היישום והשתמש אסימון זה כדי לגשת ל- API.
העתק את קובץ ה- Script הבא ל- POWERShell ISE או לעורך טקסט ושמור אותו כ-
Get-Token.ps1.הפעלת קובץ Script זה יוצרת אסימון ושמירה שלו בתיקיה 'עבודה' תחת השם
Latest-token.txt.# That code gets the App Context Token and save it to a file named "Latest-token.txt" under the current directory # Paste below your Tenant ID, App ID and App Secret (App key). $tenantId = '' ### Paste your tenant ID here $appId = '' ### Paste your Application ID here $appSecret = '' ### Paste your Application secret here $resourceAppIdUri = 'https://api.securitycenter.microsoft.com' $oAuthUri = "https://login.microsoftonline.com/$TenantId/oauth2/token" $authBody = [Ordered] @{ resource = "$resourceAppIdUri" client_id = "$appId" client_secret = "$appSecret" grant_type = 'client_credentials' } $authResponse = Invoke-RestMethod -Method Post -Uri $oAuthUri -Body $authBody -ErrorAction Stop $token = $authResponse.access_token Out-File -FilePath "./Latest-token.txt" -InputObject $token return $tokenבדיקת אמינות:
- הפעל את קובץ ה- Script.
- בדפדפן, עבור אל: https://jwt.ms/.
- העתק את האסימון (תוכן הקובץ Latest-token.txt).
- הדבק בתיבה העליונה.
- חפש את המקטע "תפקידים". חפש את התפקיד Alert.Read.All .
בוא יקבלו את ההתראות!
קובץ ה- Script הבא
Get-Token.ps1משתמש בו כדי לגשת ל- API והוא מקבל התראות ב- 48 השעות האחרונות.שמור קובץ Script זה באותה תיקיה ששמרת את קובץ ה- Script הקודם
Get-Token.ps1.קובץ ה- Script יוצר שני קבצים (json ו- csv) עם הנתונים באותה תיקיה שבה קיימים קבצי ה- Script.
# Returns Alerts created in the past 48 hours. $token = ./Get-Token.ps1 #run the script Get-Token.ps1 - make sure you are running this script from the same folder of Get-Token.ps1 # Get Alert from the last 48 hours. Make sure you have alerts in that time frame. $dateTime = (Get-Date).ToUniversalTime().AddHours(-48).ToString("o") # The URL contains the type of query and the time filter we create above # Read more about [other query options and filters](get-alerts.md). $url = "https://api.securitycenter.microsoft.com/api/alerts?`$filter=alertCreationTime ge $dateTime" # Set the WebRequest headers $headers = @{ 'Content-Type' = 'application/json' Accept = 'application/json' Authorization = "Bearer $token" } # Send the webrequest and get the results. $response = Invoke-WebRequest -Method Get -Uri $url -Headers $headers -ErrorAction Stop # Extract the alerts from the results. $alerts = ($response | ConvertFrom-Json).value | ConvertTo-Json # Get string with the execution time. We concatenate that string to the output file to avoid overwrite the file $dateTimeForFileName = Get-Date -Format o | foreach {$_ -replace ":", "."} # Save the result as json and as csv $outputJsonPath = "./Latest Alerts $dateTimeForFileName.json" $outputCsvPath = "./Latest Alerts $dateTimeForFileName.csv" Out-File -FilePath $outputJsonPath -InputObject $alerts ($alerts | ConvertFrom-Json) | Export-CSV $outputCsvPath -NoTypeInformation
סיימת! בהצלחה:
- נוצר ויישום רשום
- הוענקה הרשאה עבור יישום זה לקריאת התראות
- חיבור ה- API
- השתמש בקובץ Script של PowerShell כדי להחזיר התראות שנוצרו ב- 48 השעות האחרונות
מאמרים קשורים
- Microsoft Defender עבור ממשקי API של נקודת קצה
- גישה אל Microsoft Defender עבור נקודת קצה עם הקשר יישום
- גישה אל Microsoft Defender עבור נקודת קצה עם הקשר משתמש
עצה
האם ברצונך לקבל מידע נוסף? צור קשר עם קהילת האבטחה של Microsoft בקהילה הטכנית שלנו: Microsoft Defender for Endpoint Tech Community.