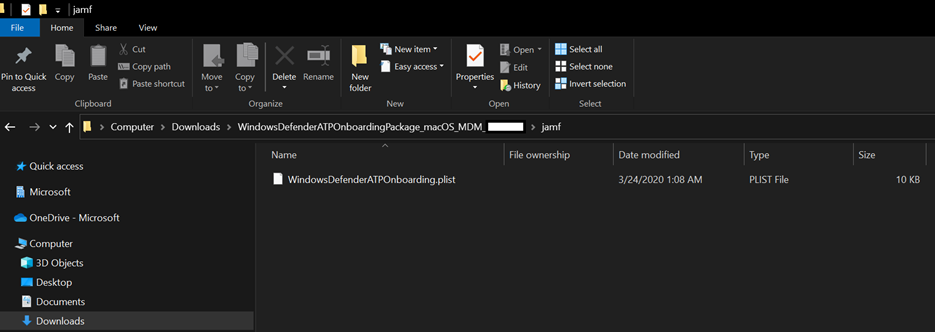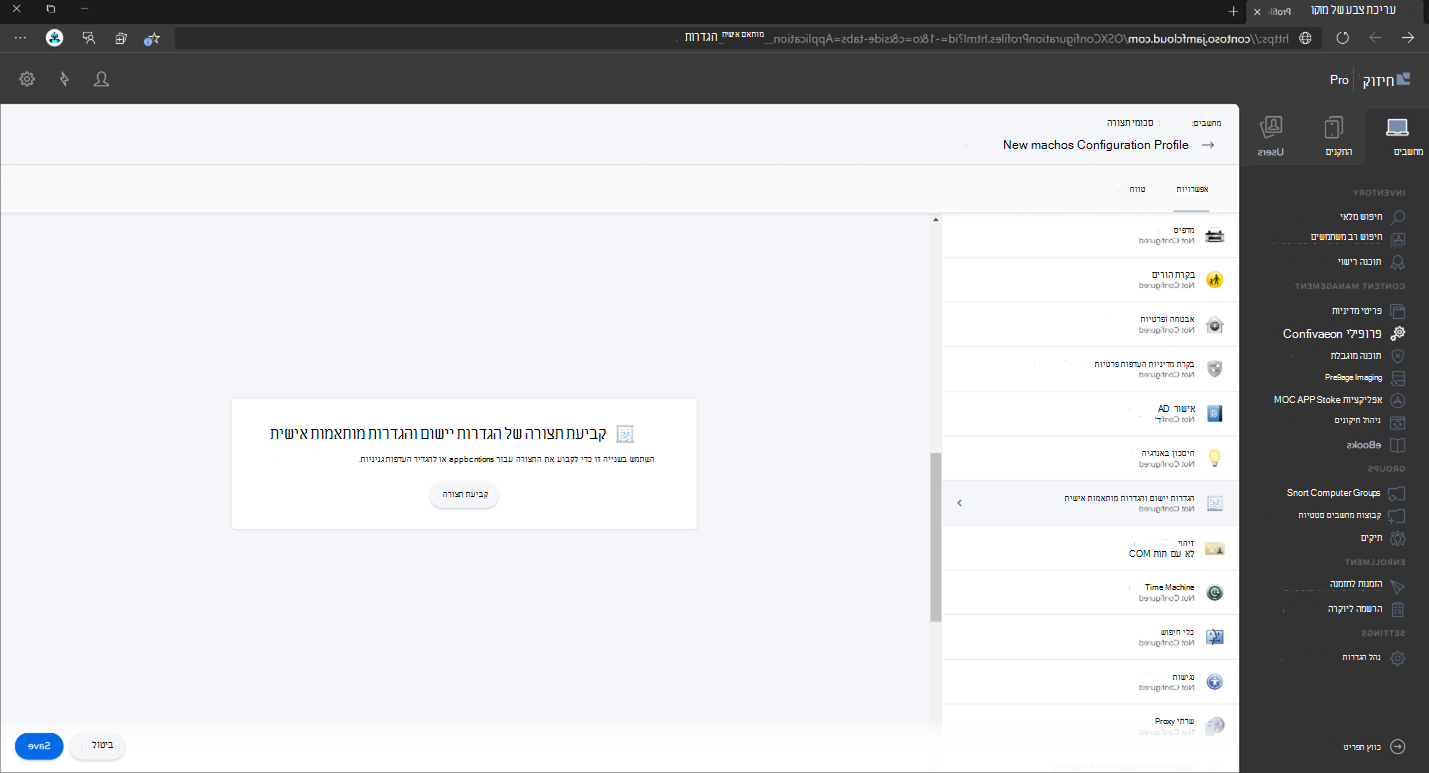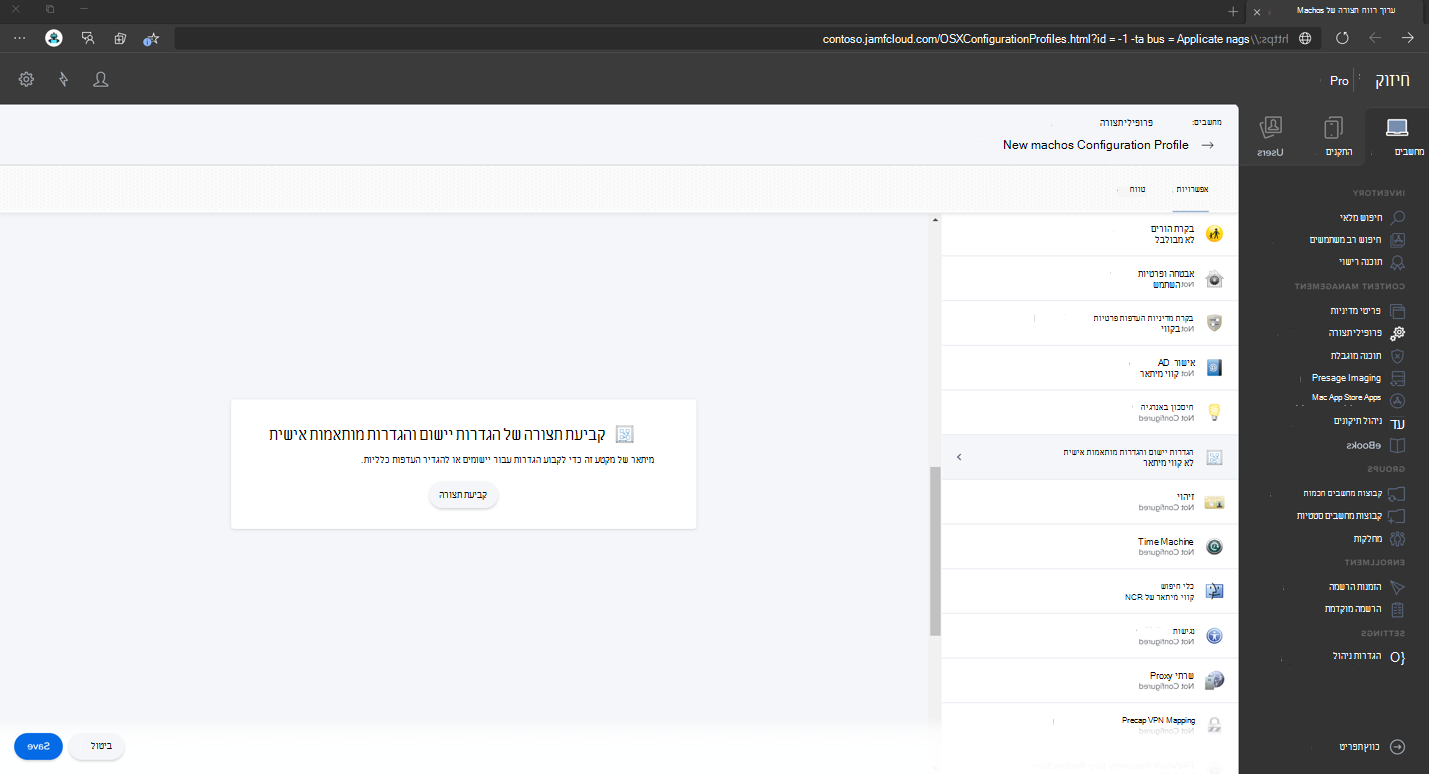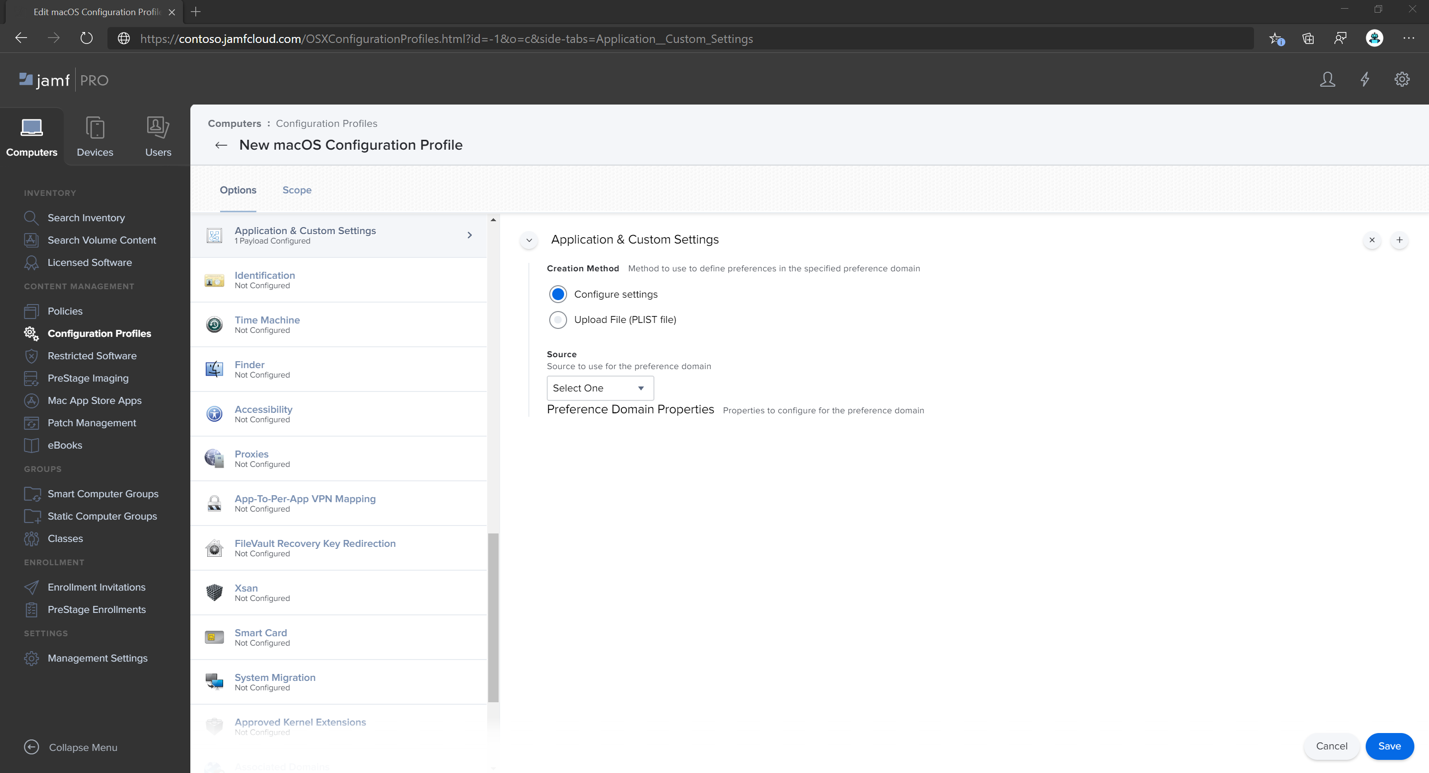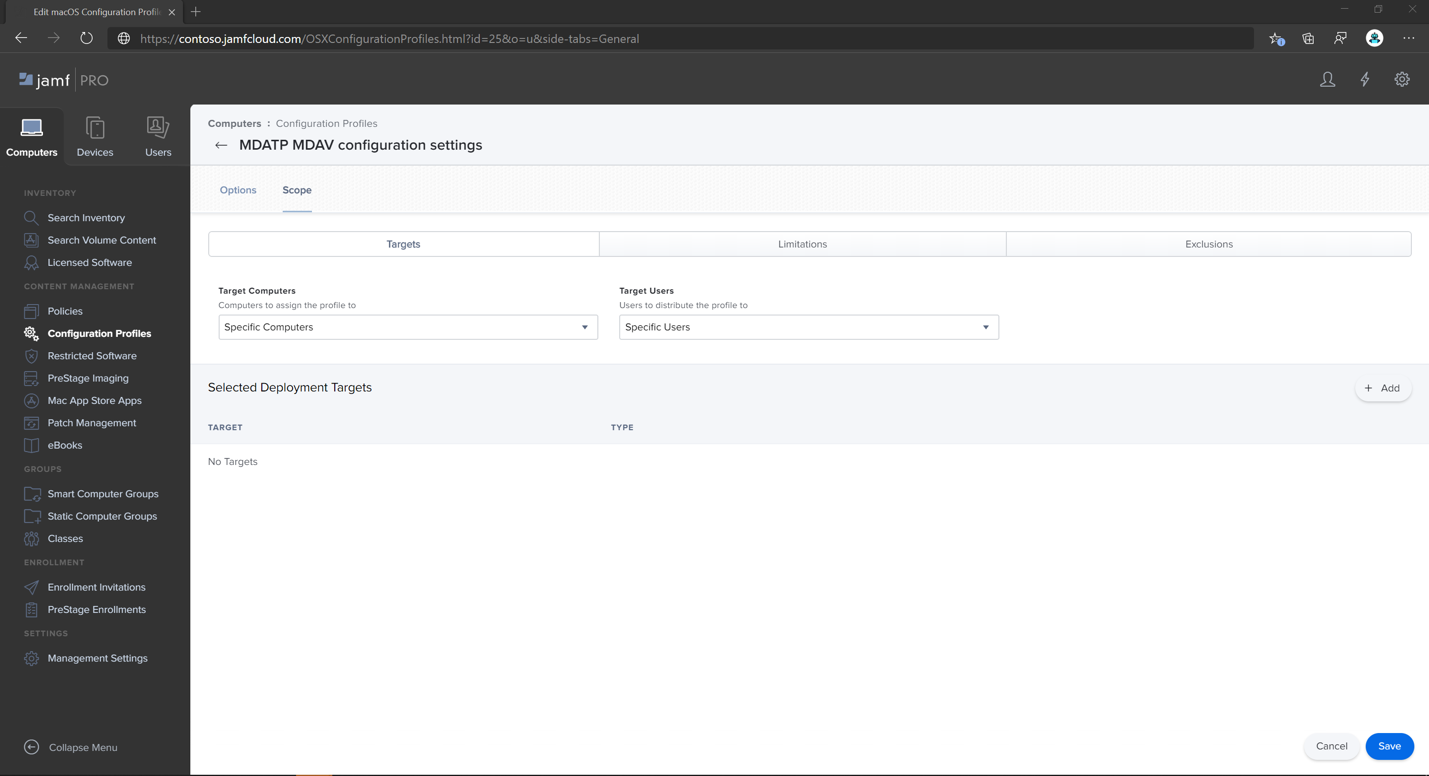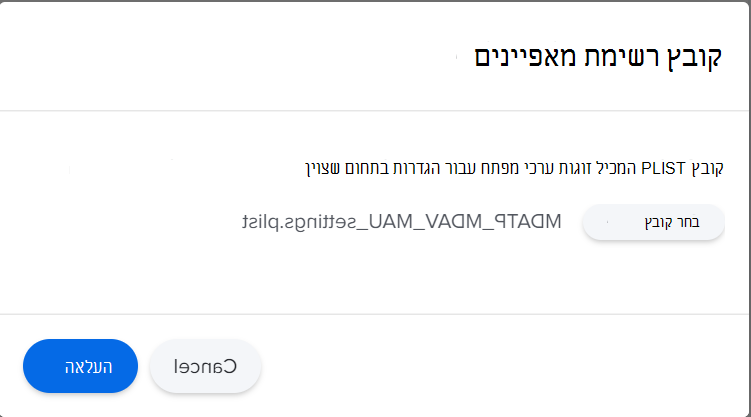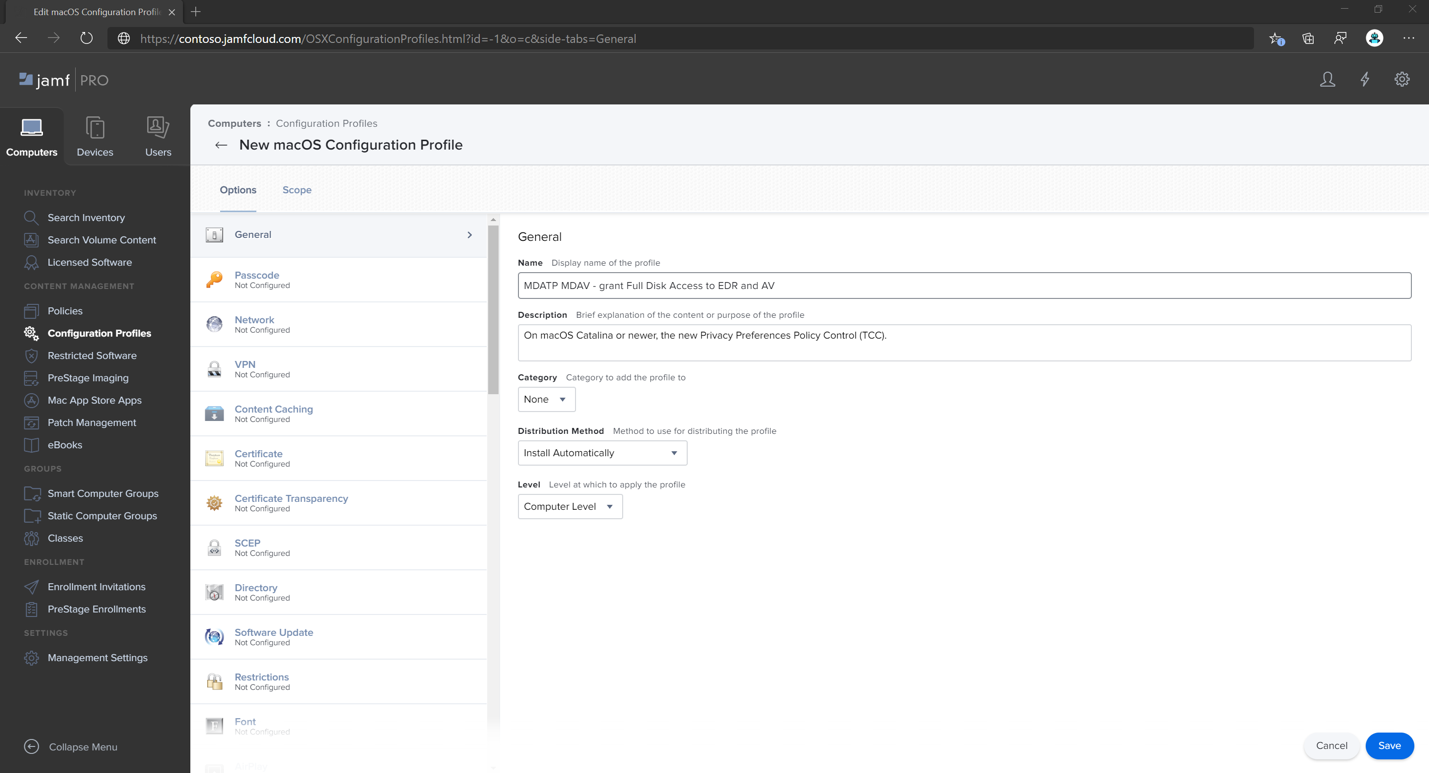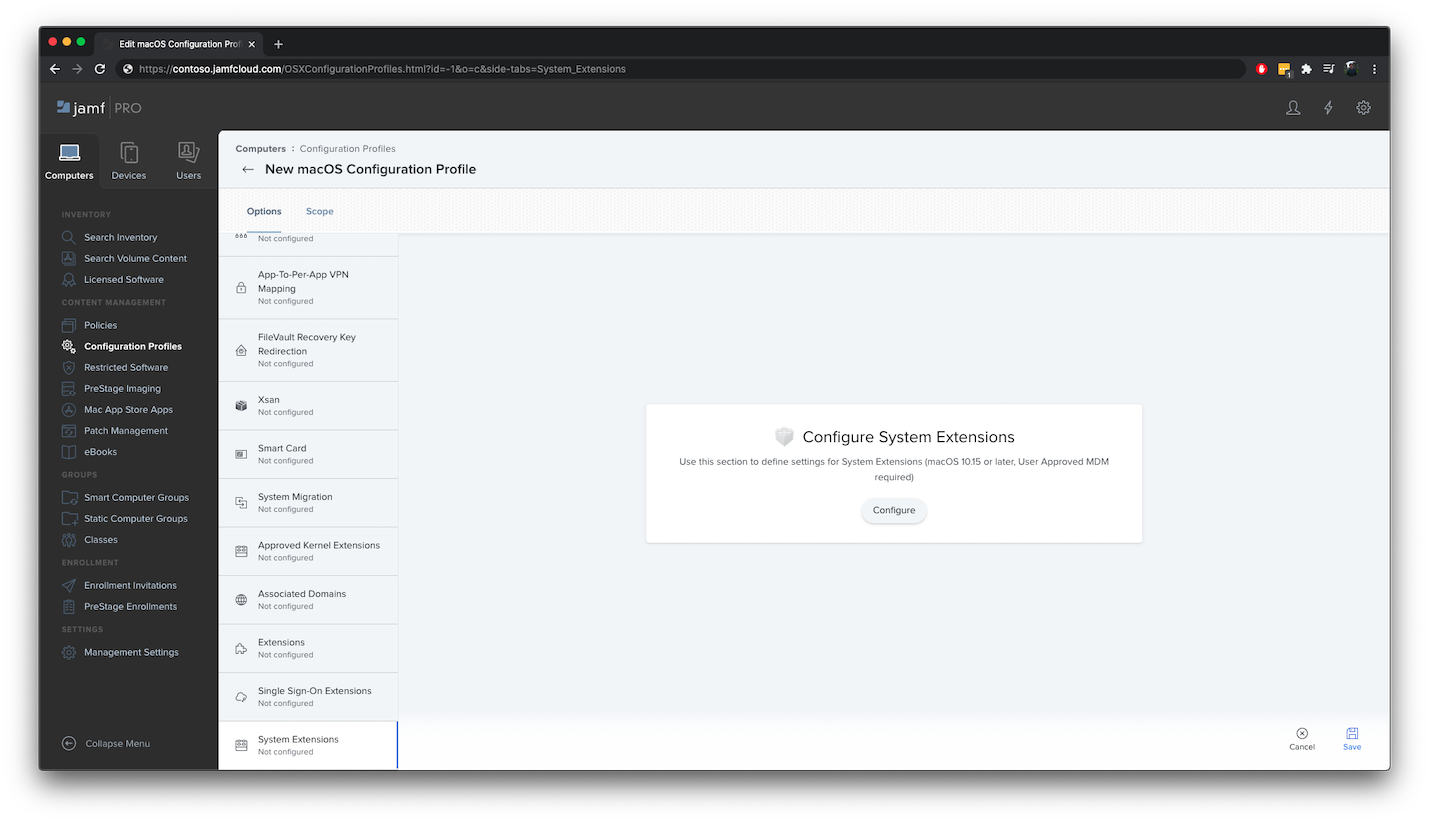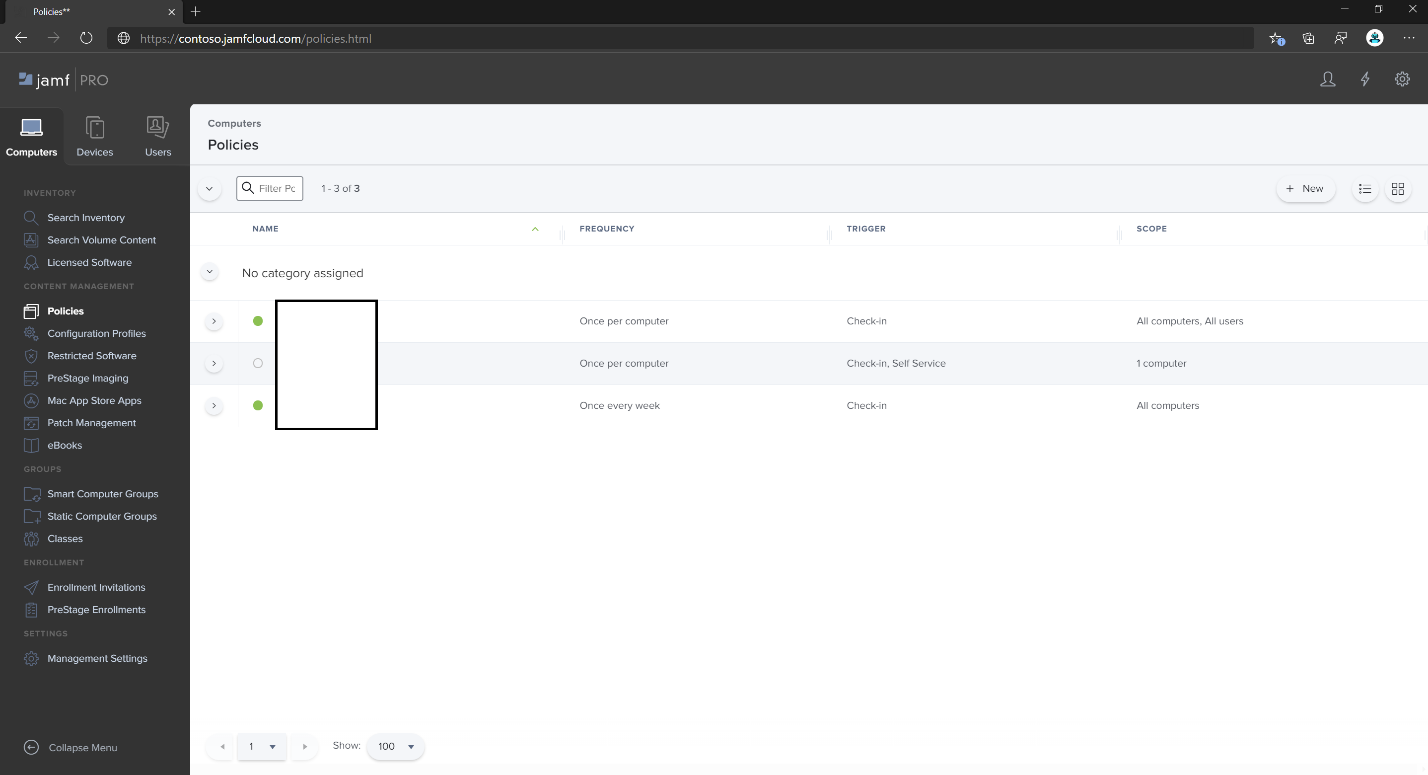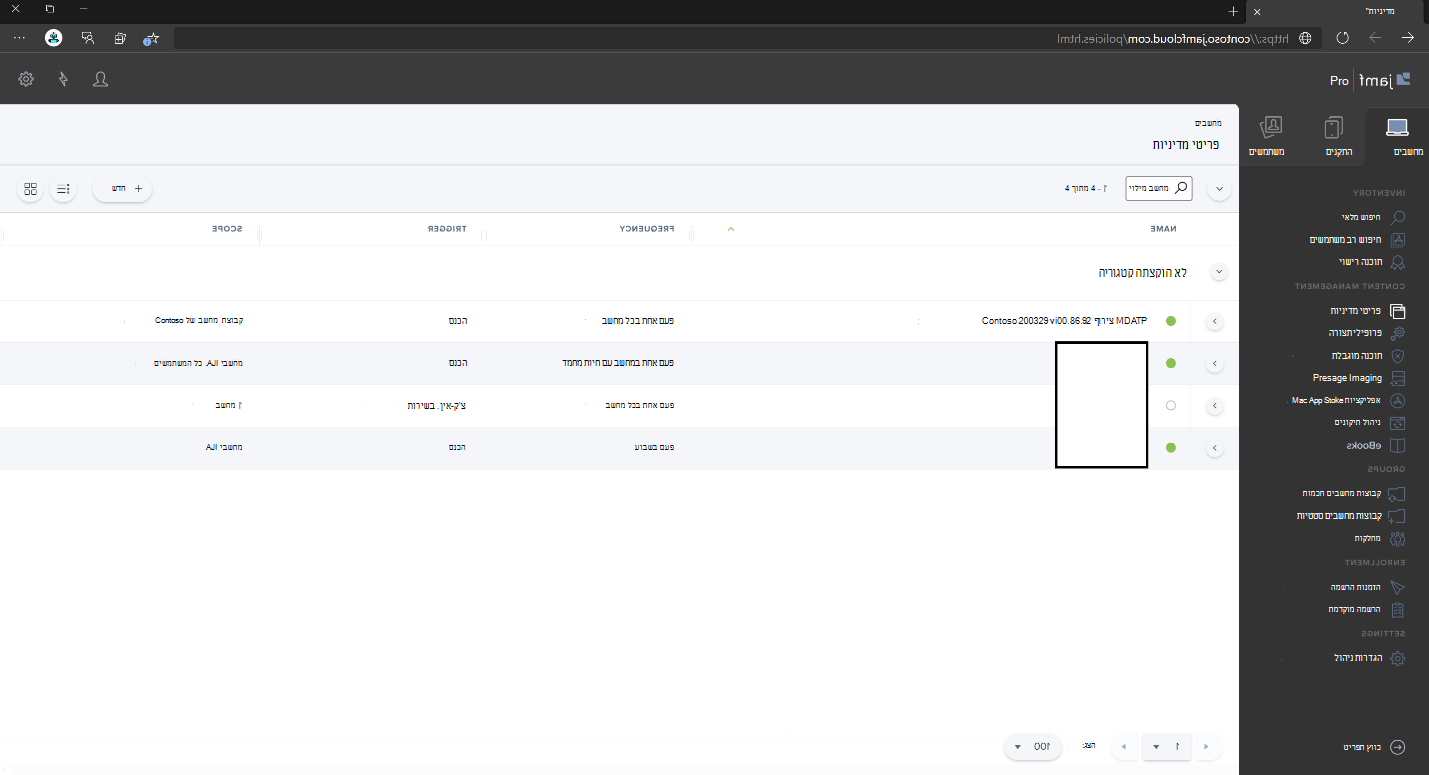הגדרת המדיניות Microsoft Defender עבור נקודת קצה macOS ב- Jamf Pro
חל על:
- Defender for Endpoint ב- Mac
- Microsoft Defender עבור תוכנית 1 של נקודת קצה
- Microsoft Defender עבור תוכנית 2 של נקודת קצה
השתמש במאמר זה כדי להגדיר מדיניות עבור Defender for Endpoint ב- Mac באמצעות Jamf Pro.
שלב 1: קבלת Microsoft Defender עבור נקודת קצה הצירוף
חשוב
דרוש לך תפקיד מתאים לצורך הצגה, ניהול וצירוף של מכשירים. לקבלת מידע נוסף, ראה ניהול גישה Microsoft Defender XDR עם Microsoft Entra כלליים.
בפורטל Microsoft Defender, נווט אל צירוף>נקודות קצה>של הגדרות.
בחר macOS כמערכת ההפעלה וב- Mobile ניהול מכשירים / Microsoft Intune כשיעולת הפריסה.
בחר הורד חבילת צירוף (WindowsDefenderATPOnboardingPackage.zip).
חלץ
WindowsDefenderATPOnboardingPackage.zipאת .העתק את הקובץ למיקום המועדף עליך. לדוגמה:
C:\Users\JaneDoe_or_JohnDoe.contoso\Downloads\WindowsDefenderATPOnboardingPackage_macOS_MDM_contoso\Jamf\WindowsDefenderATPOnboarding.plist
שלב 2: יצירת פרופיל תצורה ב- Jamf Pro באמצעות חבילת הצירוף
אתר את הקובץ
WindowsDefenderATPOnboarding.plistמהסעיף הקודם.היכנס אל Jamf Pro, נווט אל פרופילי תצורה>של מחשבים ובחר חדש.
בכרטיסיה כללי , ציין את הפרטים הבאים:
-
שם:
MDE onboarding for macOS -
תיאור תיאור:
MDE EDR onboarding for macOS -
קטגוריה:
None -
שיטת הפצה:
Install Automatically -
רמה:
Computer Level
-
שם:
נווט אל הדף הגדרות & מותאמות אישית, בחר העלה ולאחר מכן בחר הוסף.
בחר העלה קובץ (קובץ PLIST) ולאחר מכן, בתחום העדפה, הקלד
com.microsoft.wdav.atp.בחר פתח ובחר את קובץ הצירוף.
בחר העלה.
בחר בכרטיסיה טווח .
בחר את מחשבי היעד.
לחץ שמור.
בחר בוצע.
שלב 3: קביעת Microsoft Defender עבור נקודת קצה ההגדרות
בשלב זה, תדלג על העדפות כדי שתוכל לקבוע את התצורה של פריטי מדיניות למניעת תוכנות זדוניות ו- EDR באמצעות Microsoft Defender XDR (https://security.microsoft.com) או Jamf.
חשוב
Microsoft Defender עבור נקודת קצה ניהול הגדרות אבטחה מקבלות עדיפות על-פני מדיניות Jamf set (ומדיניות MDM של צד שלישי אחר).
3א', 3א', 3א' הגדרת פריטי מדיניות באמצעות Microsoft Defender שלך
בצע את ההנחיות במאמר קביעת Microsoft Defender עבור נקודת קצה ב- Intune לפני הגדרת מדיניות האבטחה באמצעות Microsoft Defender.
בפורטל Microsoft Defender, עבור אל מדיניות>האבטחה של Mac עבור> ניהול תצורהשל נקודת קצה יצירת>מדיניות חדשה.
תחת בחר פלטפורמה, בחר macOS.
תחת בחר תבנית, בחר תבנית ובחר צור מדיניות.
ציין שם ותיאור עבור המדיניות ולאחר מכן בחר הבא.
בכרטיסיה מטלות , הקצה את הפרופיל לקבוצה שבה ממוקמים מכשירי macOS ו/או המשתמשים, או כל המשתמשים וכלהמכשירים.
לקבלת מידע נוסף אודות ניהול הגדרות אבטחה, עיין במאמרים הבאים:
ניהול Microsoft Defender עבור נקודת קצה במכשירים עם Microsoft Intune
ניהול הגדרות אבטחה עבור Windows, macOS ו- Linux במקור ב- Defender for Endpoint
3ב', 3b.3b. הגדרת פריטי מדיניות באמצעות Jamf
באפשרותך להשתמש ב- Jamf Pro GUI כדי לערוך הגדרות נפרדות של תצורת Microsoft Defender עבור נקודת קצה, או להשתמש בשיטה מדור קודם על-ידי יצירת רשימת תצורה של Plist בעורך טקסט, והעלה אותה ל- Jamf Pro.
עליך להשתמש במדוייק com.microsoft.wdavכתחום העדפה. Microsoft Defender עבור נקודת קצה משתמש בשם זה בלבד כדי לטעון com.microsoft.wdav.ext את ההגדרות המנוהלות שלו. (ניתן com.microsoft.wdav.ext להשתמש בגירסה במקרים נדירים כאשר אתה מעדיף להשתמש בפעולת השירות GUI, אך עליך גם לקבוע תצורה של הגדרה שעדיין לא נוספה לסכימה.)
שיטת GUI
הורד את
schema.jsonהקובץ ממאגר GitHub של Defender ושמור אותו בקובץ מקומי:curl -o ~/Documents/schema.json https://raw.githubusercontent.com/microsoft/mdatp-xplat/master/macos/schema/schema.jsonצור פרופיל תצורה חדש. תחת מחשבים, עבור אל פרופילי תצורה ולאחר מכן, בכרטיסיה כללי, ציין את הפרטים הבאים:
-
שם:
MDATP MDAV configuration settings -
תיאור תיאור:
<blank\> -
קטגוריה:
None (default) -
רמה:
Computer Level (default) -
שיטת הפצה:
Install Automatically (default)
-
שם:
גלול מטה אל הכרטיסיה יישום & מותאמות אישית, בחר יישומים חיצוניים, בחר הוסף ולאחר מכן השתמש בסכימה מותאמת אישית כמקור עבור תחום ההעדפה.
הקלד
com.microsoft.wdavעבור תחום העדפה, בחר הוסף סכימה ולאחר מכן העלה אתschema.jsonהקובץ שהורד בשלב 1. לחץ שמור.באפשרותך לראות את כל ההגדרות הנתמכות Microsoft Defender עבור נקודת קצה התצורה תחת מאפייני תחום העדפה. בחר הוסף/הסר מאפיינים כדי לבחור את ההגדרות שברצונך לנהל ולאחר מכן בחר אישור כדי לשמור את השינויים. (ההגדרות שלא נבחרו אינן נכללות בתצורה המנוהלת, משתמש קצה יכול לקבוע הגדרות אלה במחשבים שלו.)
שנה את הערכים של ההגדרות לערכים הרצויים. באפשרותך לבחור מידע נוסף כדי לקבל תיעוד עבור הגדרה מסוימת. (באפשרותך לבחור תצוגה מקדימה של Plist כדי לבדוק מה התצורה plist. בחר עורך טפסים כדי לחזור לעורך החזותי.)
בחר בכרטיסיה טווח .
בחר קבוצת מחשב של Contoso. בחר הוסף ולאחר מכן בחר שמור.
בחר בוצע. אתה רואה את פרופיל התצורה החדש.
Microsoft Defender עבור נקודת קצה מוסיף הגדרות חדשות לאורך זמן. הגדרות חדשות אלה מתווספות לסכימה, וגירסה חדשה פורסמה ב- GitHub. כדי לקבל עדכונים, הורד סכימה מעודכנת וערוך את פרופיל התצורה הקיים שלך. בכרטיסיה הגדרות מותאמות & אישית , בחר ערוך סכימה.
שיטה מדור קודם
השתמש בהגדרות התצורה Microsoft Defender עבור נקודת קצה הבאות:
enableRealTimeProtection-
passiveMode(הגדרה זו אינה מופעלת כברירת מחדל. אם אתה מתכנן להפעיל תוכנת אנטי-וירוס שאינה של Microsoft ב- Mac, הגדר אותה ל-true.) exclusionsexcludedPathexcludedFileExtensionexcludedFileNameexclusionsMergePolicy-
allowedThreatsאייקאר נמצא על המדגם. אם אתה עובר הגהה לרעיון, הסר אותו במיוחד אם אתה בודק את EICAR.) disallowedThreatActionspotentially_unwanted_applicationarchive_bombcloudServiceautomaticSampleSubmissiontagshideStatusMenuIcon
לקבלת מידע נוסף, ראה רשימת מאפיינים עבור פרופיל תצורה מלא Jamf.
<?xml version="1.0" encoding="UTF-8"?> <!DOCTYPE plist PUBLIC "-//Apple//DTD PLIST 1.0//EN" "http://www.apple.com/DTDs/PropertyList-1.0.dtd"> <plist version="1.0"> <dict> <key>antivirusEngine</key> <dict> <key>enableRealTimeProtection</key> <true/> <key>passiveMode</key> <false/> <key>exclusions</key> <array> <dict> <key>$type</key> <string>excludedPath</string> <key>isDirectory</key> <false/> <key>path</key> <string>/var/log/system.log</string> </dict> <dict> <key>$type</key> <string>excludedPath</string> <key>isDirectory</key> <true/> <key>path</key> <string>/home</string> </dict> <dict> <key>$type</key> <string>excludedFileExtension</string> <key>extension</key> <string>pdf</string> </dict> <dict> <key>$type</key> <string>excludedFileName</string> <key>name</key> <string>cat</string> </dict> </array> <key>exclusionsMergePolicy</key> <string>merge</string> <key>allowedThreats</key> <array> <string>EICAR-Test-File (not a virus)</string> </array> <key>disallowedThreatActions</key> <array> <string>allow</string> <string>restore</string> </array> <key>threatTypeSettings</key> <array> <dict> <key>key</key> <string>potentially_unwanted_application</string> <key>value</key> <string>block</string> </dict> <dict> <key>key</key> <string>archive_bomb</string> <key>value</key> <string>audit</string> </dict> </array> <key>threatTypeSettingsMergePolicy</key> <string>merge</string> </dict> <key>cloudService</key> <dict> <key>enabled</key> <true/> <key>diagnosticLevel</key> <string>optional</string> <key>automaticSampleSubmission</key> <true/> </dict> <key>edr</key> <dict> <key>tags</key> <array> <dict> <key>key</key> <string>GROUP</string> <key>value</key> <string>ExampleTag</string> </dict> </array> </dict> <key>userInterface</key> <dict> <key>hideStatusMenuIcon</key> <false/> </dict> </dict> </plist>שמור את הקובץ כ-
MDATP_MDAV_configuration_settings.plist.בלוח המחוונים Jamf Pro, פתח את מחשבים ואת פרופילי התצורה שלהם. בחר חדש ועבור לכרטיסיה כללי .
בכרטיסיה כללי , ציין את הפרטים הבאים:
-
שם:
MDATP MDAV configuration settings -
תיאור תיאור:
<blank> -
קטגוריה:
None (default) -
שיטת הפצה:
Install Automatically (default) -
רמה:
Computer Level (default)
-
שם:
בתיבה הגדרות מותאמות & אישית, בחר קבע תצורה.
בחר העלה קובץ (קובץ PLIST).
בתחום Preferences, הקלד ,
com.microsoft.wdavולאחר מכן בחר Upload PLIST File.בחר בחר קובץ.
בחר את MDATP_MDAV_configuration_settings.plist ולאחר מכן בחר פתח.
בחר העלה.
לחץ שמור.
הקובץ מועלה.
בחר בכרטיסיה טווח .
בחר קבוצת מחשב של Contoso. בחר הוסף ולאחר מכן בחר שמור.
בחר בוצע. אתה רואה את פרופיל התצורה החדש.
שלב 4: קביעת תצורה של הגדרות הודעות
הערה
שלבים אלה ישימים ב- macOS 11 (Big Sur) ואילך. למרות ש- Jamf תומך בהודעות ב- macOS גירסה 10.15 ואילך, Defender for Endpoint ב- Mac דורש macOS 11 ואילך.
בלוח המחוונים Jamf Pro, בחר מחשבים, ולאחר מכן פרופילי תצורה.
בחר חדש ולאחר מכן, בכרטיסיה כללי ,עבור אפשרויות, ציין את הפרטים הבאים:
בכרטיסיה הודעות , בחר הוסף וציין את הערכים הבאים:
-
מזהה חבילה:
com.microsoft.wdav.tray - התראות קריטיות: בחר הפוך ללא זמין
- הודעות: בחר הפוך לזמין
- סוג התראת כרזה: בחר כלולוזמני(ברירת מחדל)
- הודעות במסך הנעילה: בחר 'הסתר'
- הודעות במרכז ההודעות: בחר תצוגה
- סמל האפליקציה 'תג': בחר 'תצוגה'
-
מזהה חבילה:
בכרטיסיה הודעות, בחר הוסף פעם נוספת ולאחר מכן גלול מטה אל הגדרות הודעות חדשות.
-
מזהה חבילה:
com.microsoft.autoupdate.fba
-
מזהה חבילה:
קבע את שאר ההגדרות לאותם ערכים שהוזכרו קודם לכן
שים לב מעתה יש לך שתי טבלאות עם תצורות של הודעות, אחת עבור Bundle ID: com.microsoft.wdav.tray וטבלה נוספת עבור Bundle ID: com.microsoft.autoupdate.fba. על אף שבאפשרותך לקבוע את תצורת הגדרות ההתראה לפי הדרישות שלך, על זהות החבילה להיות זהה בדיוק לאלו שתואר קודם לכן, ועל המתג Includeלהיות מופעל עבור הודעות.
בחר בכרטיסיה טווח ולאחר מכן בחר הוסף.
בחר קבוצת מחשב של Contoso. בחר הוסף ולאחר מכן בחר שמור.
בחר בוצע. אתה אמור לראות את פרופיל התצורה החדש.
שלב 5: קביעת התצורה של Microsoft AutoUpdate (MAU)
השתמש בהגדרות התצורה Microsoft Defender עבור נקודת קצה הבאות:
<?xml version="1.0" encoding="UTF-8"?> <!DOCTYPE plist PUBLIC "-//Apple//DTD PLIST 1.0//EN" "http://www.apple.com/DTDs/PropertyList-1.0.dtd"> <plist version="1.0"> <dict> <key>ChannelName</key> <string>Current</string> <key>HowToCheck</key> <string>AutomaticDownload</string> <key>EnableCheckForUpdatesButton</key> <true/> <key>DisableInsiderCheckbox</key> <false/> <key>SendAllTelemetryEnabled</key> <true/> </dict> </plist>שמור אותו כ-
MDATP_MDAV_MAU_settings.plist.בלוח המחוונים Jamf Pro, בחר כללי.
בכרטיסיה כללי , ציין את הפרטים הבאים:
-
שם:
MDATP MDAV MAU settings -
תיאור תיאור:
Microsoft AutoUpdate settings for MDATP for macOS -
קטגוריה:
None (default) -
שיטת הפצה:
Install Automatically (default) -
רמה:
Computer Level (default)
-
שם:
ביישום, & הגדרות מותאמות אישית, בחר קבע תצורה.
בחר העלה קובץ (קובץ PLIST).
בתיבה Preference Domain type
com.microsoft.autoupdate2, ולאחר מכן בחר Upload PLIST File.בחר בחר קובץ.
בחר MDATP_MDAV_MAU_settings.plist.
לחץ שמור.
בחר בכרטיסיה טווח .
בחר הוסף.
בחר בוצע.
שלב 6: הענק גישה מלאה לדיסק Microsoft Defender עבור נקודת קצה
בלוח המחוונים Jamf Pro, בחר פרופילי תצורה.
בחר + חדש.
בכרטיסיה כללי , ציין את הפרטים הבאים:
-
שם:
MDATP MDAV - grant Full Disk Access to EDR and AV -
תיאור תיאור:
On macOS 11 (Big Sur) or later, the new Privacy Preferences Policy Control -
קטגוריה:
None -
שיטת הפצה:
Install Automatically -
רמה:
Computer level
-
שם:
תחת קבע תצורה של בקרת מדיניות העדפות פרטיות, בחר קבע תצורה.
ב בקרת מדיניות העדפות פרטיות, הזן את הפרטים הבאים:
-
מזהה:
com.microsoft.wdav -
סוג מזהה:
Bundle ID -
דרישת קוד:
identifier "com.microsoft.wdav" and anchor apple generic and certificate 1[field.1.2.840.113635.100.6.2.6] /* exists */ and certificate leaf[field.1.2.840.113635.100.6.1.13] /* exists */ and certificate leaf[subject.OU] = UBF8T346G9
-
מזהה:
בחר + הוסף.
- תחת אפליקציה או שירות, בחר SystemPolicyAllFiles.
- תחת גישה, בחר אפשר.
בחר שמור (לא את האפשרות בפינה השמאלית התחתונה).
בחר את
+הסימן לצד App Access כדי להוסיף ערך חדש.הזן את הפרטים הבאים:
-
מזהה:
com.microsoft.wdav.epsext -
סוג מזהה:
Bundle ID -
דרישת קוד:
identifier "com.microsoft.wdav.epsext" and anchor apple generic and certificate 1[field.1.2.840.113635.100.6.2.6] /* exists */ and certificate leaf[field.1.2.840.113635.100.6.1.13] /* exists */ and certificate leaf[subject.OU] = UBF8T346G9
-
מזהה:
בחר + הוסף.
- תחת אפליקציה או שירות, בחר SystemPolicyAllFiles.
- תחת גישה, בחר אפשר.
- בחר שמור (לא את האפשרות בפינה השמאלית התחתונה).
- בחר בכרטיסיה טווח .
- בחר + הוסף.
- בחר מחשב קבוצות ולאחר מכן, תחת שם קבוצה, בחר קבוצת מחשב של Contoso.
לחלופין, באפשרותך להוריד fulldisk.mobileconfig ולהעלות אותו לפרופילי תצורה של Jamf כמתואר בנושא פריסת פרופילי תצורה מותאמים אישית באמצעות Jamf Pro|שיטה 2: העלה פרופיל תצורה ל- Jamf Pro.
הערה
גישה מלאה לדיסק שהוענקה דרך פרופיל התצורה של Apple MDM אינה משתקפת בהגדרות המערכת => הגדרות & אבטחה => גישה לדיסק מלא.
שלב 7: אישור הרחבות מערכת עבור Microsoft Defender עבור נקודת קצה
בפרופילי התצורה, בחר + חדש.
בכרטיסיה כללי , ציין את הפרטים הבאים:
-
שם:
MDATP MDAV System Extensions -
תיאור תיאור:
MDATP system extensions -
קטגוריה:
None -
שיטת הפצה:
Install Automatically -
רמה:
Computer Level
-
שם:
ב'הרחבות מערכת', בחר קבע תצורה.
בהרחבות מערכת, הזן את הפרטים הבאים:
-
שם תצוגה:
Microsoft Corp. System Extensions -
סוגי הרחבות מערכת:
Allowed System Extensions -
מזהה צוות:
UBF8T346G9 -
הרחבות מערכת מותרות:
com.microsoft.wdav.epsextcom.microsoft.wdav.netext
-
שם תצוגה:
בחר בכרטיסיה טווח .
בחר + הוסף.
בחר מחשב קבוצות> תחת שם קבוצה>, בחר קבוצת מחשב של Contoso.
בחר + הוסף.
לחץ שמור.
בחר בוצע.
שלב 8: קביעת תצורה של הרחבת רשת
כחלק מיכולות הזיהוי והתגובה של נקודות הקצה, Microsoft Defender עבור נקודת קצה ב- macOS בודק את תעבורת ה- Socket ומ מדווח על מידע זה לפורטל Microsoft Defender.
הערה
שלבים אלה ישימים ב- macOS 11 (Big Sur) ואילך. למרות ש- Jamf תומך בהודעות ב- macOS גירסה 10.15 ואילך, Defender for Endpoint ב- Mac דורש macOS 11 ואילך.
בלוח המחוונים Jamf Pro, בחר מחשבים, ולאחר מכן פרופילי תצורה.
בחר חדש והזן את הפרטים הבאים עבור אפשרויות:
בכרטיסיה כללי, ציין את הערכים הבאים:
-
שם:
Microsoft Defender Network Extension -
תיאור תיאור:
macOS 11 (Big Sur) or later -
קטגוריה:
None *(default)* -
שיטת הפצה:
Install Automatically *(default)* -
רמה:
Computer Level *(default)*
-
שם:
בכרטיסיה מסנן תוכן , ציין את הערכים הבאים:
-
שם מסנן:
Microsoft Defender Content Filter -
מזהה:
com.microsoft.wdav - השאר את 'כתובת שירות', 'ארגון', 'שם משתמש', 'סיסמה', 'אישור' ריק (האפשרות 'כלול' לא נבחרה)
-
סדר סינון:
Inspector -
מסנן שקע:
com.microsoft.wdav.netext -
דרישה ייעודית של מסנן Socket:
identifier "com.microsoft.wdav.netext" and anchor apple generic and certificate 1[field.1.2.840.113635.100.6.2.6] /* exists */ and certificate leaf[field.1.2.840.113635.100.6.1.13] /* exists */ and certificate leaf[subject.OU] = UBF8T346G9 - השאר את שדות מסנן הרשת ריקים (האפשרותכלול לא נבחרה)
שים לב כי הערכים המדויקיםשל הדרישה הייעודיתעבור מזהה , מסנן Socket ו- Socket מוגדרים כפי שצוין קודם לכן.
-
שם מסנן:
בחר בכרטיסיה טווח .
בחר + הוסף. בחר מחשב קבוצות ולאחר מכן, תחת שם קבוצה, בחר קבוצת מחשב של Contoso. לאחר מכן בחר + הוסף.
לחץ שמור.
בחר בוצע.
לחלופין, באפשרותך להוריד netfilter.mobileconfig ולהעלות אותו לפרופילי תצורה של Jamf כמתואר בנושא פריסת פרופילי תצורה מותאמים אישית באמצעות Jamf Pro|
שלב 9: קביעת תצורה של שירותי רקע
זהירות
macOS 13 (Enhancement) מכיל שיפורי פרטיות חדשים. החל מגירסה זו, כברירת מחדל, יישומים אינם יכולים לפעול ברקע ללא הסכמה מפורשת. Microsoft Defender עבור נקודת קצה להפעיל את תהליך ה- Daemon שלו ברקע.
פרופיל תצורה זה מעניק הרשאות שירות ברקע Microsoft Defender עבור נקודת קצה. אם בעבר הגדרת תצורה Microsoft Defender עבור נקודת קצה Jamf, מומלץ לעדכן את הפריסה עם פרופיל תצורה זה.
הורד background_services.mobileconfigממאגר GitHub שלנו.
Upload downloaded mobileconfig to Jamf Configuration Profiles as described in Deploying Custom Configuration Profiles using Jamf Pro|שיטה 2: העלה פרופיל תצורה ל- Jamf Pro.
שלב 10: הענקת הרשאות Bluetooth
זהירות
macOS 14 (Sonoma) מכיל שיפורי פרטיות חדשים. החל מגירסה זו, כברירת מחדל, לאפליקציות אין אפשרות לגשת ל- Bluetooth ללא הסכמה מפורשת. Microsoft Defender עבור נקודת קצה משתמשת בו אם אתה קובע את התצורה של מדיניות Bluetooth עבור בקרת התקן.
הורד את bluetooth.mobileconfigממאגר GitHub.
אזהרה
הגירסה הנוכחית של Jamf Pro אינה תומכת עדיין במטען מסוג זה. אם תהעלה תצורה ניידת זו כפי שהיא, Jamf Pro יסיר תוכן מנה שאינו נתמך ויכשל בהחלתו על מחשבי לקוח. עליך לחתום תחילה על התצורה הניידת שהורדת, לאחר ש- Jamf Pro ישקול אותה כ"חתומה" ולא תקבע שלא כדין. עיין בהוראות שלהלן:
דרוש לך לפחות אישור חתימה אחד מותקן ב- KeyChain שלך, אפילו אישור בחתימה עצמית פועל. באפשרותך לבדוק מה יש לך עם:
> /usr/bin/security find-identity -p codesigning -v 1) 70E46A47F552EA8D58521DAC1E7F5144BA3012BC "DevCert" 2) 67FC43F3FAB77662BB7688C114585BAA37CA8175 "Mac Developer: John Doe (1234XX234)" 3) E142DFD879E5EB60FA249FB5B24CEAE3B370394A "Apple Development: Jane Doe 7XX7778888)" 4) 21DE31645BBF1D9F5C46E82E87A6968111E41C75 "Apple Development: me@example.com (8745XX123)" 4 valid identities found
בחר כל אחד מהם וספק את הטקסט הגרשי בפרמטר -N :
/usr/bin/security cms -S -N "DevCert" -i bluetooth.mobileconfig -o bluetooth-signed.mobileconfig
כעת באפשרותך להעלות את ה- bluetooth-signed.mobileconfig שנוצר ל- Jamf Pro כמתואר בנושא פריסת פרופילי תצורה מותאמים אישית באמצעות Jamf Pro|שיטה 2: העלה פרופיל תצורה ל- Jamf Pro.
הערה
Bluetooth המוענק דרך פרופיל התצורה של Apple MDM אינו בא לידי ביטוי בהגדרות המערכת => הגדרות & אבטחה => Bluetooth.
שלב 11: תזמון סריקות באמצעות Microsoft Defender עבור נקודת קצה ב- macOS
בצע את ההוראות במאמר תזמון סריקות באמצעות Microsoft Defender עבור נקודת קצה ב- macOS.
שלב 12: פריסת Microsoft Defender עבור נקודת קצה ב- macOS
הערה
בשלבים הבאים, שם הקובץ .pkg והערכים של שם התצוגה הם דוגמאות. בדוגמאות אלה, 200329 מייצג את התאריך שבו החבילה והמדיניות נוצרו (yymmddבתבנית), v100.86.92 ומייצג את הגירסה של Microsoft Defender היישום שנפרס.
יש לעדכן ערכים אלה כדי לפעול לפי מוסכמת מתן השמות שבה אתה משתמש בסביבה שלך עבור חבילות ומדיניות.
נווט אל המקום שבו שמרת את
wdav.pkg.שנה את שמו ל-
wdav_MDM_Contoso_200329.pkg.פתח את לוח המחוונים Jamf Pro.
בחר את המחשב שלך ובחר את סמל גלגל השיניים בחלק העליון ולאחר מכן בחר ניהול מחשב.
בחבילות, בחר + חדש.
בכרטיסיה כללי , בחבילהחדשה, ציין את הפרטים הבאים:
- שם תצוגה: השאר אותו ריק כעת. מאחר שהוא מאופס בעת בחירת ה- pkg שלך.
-
קטגוריה:
None (default) -
שם קובץ:
Choose File
פתח את הקובץ והצבע עליו אל
wdav.pkgאוwdav_MDM_Contoso_200329.pkg.בחר באפשרות פתח. הגדר את שם התצוגה כך Microsoft DefenderAdvanced Threat Protection Microsoft Defender Antivirus.
- קובץ מניפסט אינו נדרש. Microsoft Defender עבור נקודת קצה פועל ללא קובץ מניפסט.
- הכרטיסיה אפשרויות: שמור ערכי ברירת מחדל.
- הכרטיסיה מגבלות: שמור ערכי ברירת מחדל.
לחץ שמור. החבילה מועלת ל- Jamf Pro.
ייתכן שהחבילה תהיה זמינה לפריסה בתוך כמה דקות.
נווט אל הדף פריטי מדיניות.
בחר + חדש כדי ליצור מדיניות חדשה.
באופן כללי, עבור שם התצוגה, השתמש ב-
MDATP Onboarding Contoso 200329 v100.86.92 or later.בחר צ'ק-אין חוזר.
לחץ שמור. לאחר מכן בחר חבילות ולאחר מכן בחר קבעתצורה.
בחר בלחצן הוסף לצד הגנה Microsoft Defender מתקדמת מפני איומים Microsoft Defender אנטי-וירוס.
לחץ שמור.
צור קבוצה חכמה עבור מחשבים Microsoft Defender פרופילים.
לקבלת חוויית משתמש טובה יותר, יש להתקין פרופילי תצורה למחשבים רשומים Microsoft Defender החבילה של המשתמש. ברוב המקרים, JamF Pro דוחף פרופילי תצורה באופן מיידי, ומדיניות זו מבוצעת לאחר זמן מה (לדוגמה, במהלך הצ'ק-אין). עם זאת, במקרים מסוימים, ניתן לפרוס פריסת פרופילי תצורה בעיכוב משמעותי (לדוגמה, אם מחשב של משתמש נעול).
Jamf Pro מספק דרך להבטיח את הסדר הנכון. באפשרותך ליצור קבוצה חכמה עבור מחשבים שכבר קיבלו את פרופיל התצורה של Microsoft Defender, ולהתקין את החבילה של Microsoft Defender במחשבים אלה בלבד (ברגע שהם מקבלים פרופיל זה).
בצע שלבים אלה:
יצירת קבוצה חכמה. בחלון דפדפן חדש, פתח את מחשבים חכמים קבוצות.
בחר חדש ותן לקבוצה שלך שם.
בכרטיסיה קריטריונים , בחר הוסף ולאחר מכן בחר הצג קריטריונים מתקדמים.
בחר שם פרופיל כקריטריון והשתמש בשם של פרופיל תצורה שנוצר בעבר כערך:
לחץ שמור.
חזור לחלון שבו אתה קובע את התצורה של מדיניות חבילה.
בחר בכרטיסיה טווח .
בחר את מחשבי היעד.
תחת טווח, בחר הוסף.
עבור אל הכרטיסיה קבוצות מחשב. אתר את הקבוצה החכמה שיצרת ולאחר מכן בחר הוסף.
- אם ברצונך שמשתמשים יתקינו את Defender עבור נקודת קצה מרצונך (או לפי דרישה), בחר שירות עצמי.
- בחר בוצע.
טווח פרופיל תצורה
Jamf דורש ממך להגדיר ערכת מחשבים עבור פרופיל תצורה. עליך לוודא שכל המחשבים המקבלים את החבילה של Defender יקבלו גם את כל פרופילי התצורה המפורטים לעיל.
אזהרה
Jamf תומך בהגדרות קבוצות המאפשרות פריסה, כגון פרופילי תצורה או פריטי מדיניות לכל המחשבים התואמים לקריטריונים מסוימים, המוערכים באופן דינאמי. זהו רעיון רב-עוצמה המשמש בהיקף נרחב להפצה של פרופילי תצורה.
עם זאת, זכור שקריטריונים אלה אינם צריכים לכלול נוכחות של Defender במחשב. בעת השימוש בקריטריון זה עשוי להישמע הגיוני, הוא יוצר בעיות שקשה לאבחן.
Defender מסתמך על כל הפרופילים האלה ברגע ההתקנה שלו.
יצירת פרופילי תצורה, בהתאם לנוכחות של Defender, מעכבת ביעילות את הפריסה של פרופילי תצורה, וגורמת למוצר לא תקני בהתחלה ו/או להנחיות לאישור ידני של הרשאות אפליקציה מסוימות, שאושרה באופן אוטומטי על-ידי פרופילים. פריסת מדיניות עם Microsoft Defender לאחר פריסת פרופילי תצורה מבטיחה את החוויה הטובה ביותר של משתמש הקצה, מכיוון שכל התצורות הנדרשות יוחלו לפני התקנות החבילה.
עצה
האם ברצונך לקבל מידע נוסף? Engage עם קהילת האבטחה של Microsoft בקהילת הטכנולוגיה שלנו: Microsoft Defender עבור נקודת קצה Tech Community.