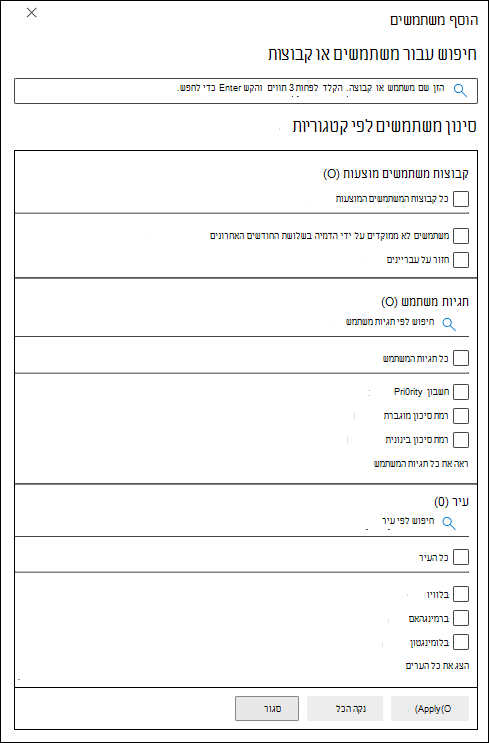קמפיינים להדרכה הדרכה בהדמיית התקפה
עצה
הידעת שתוכל לנסות את התכונות ב- Microsoft Defender XDR עבור Office 365 2 ללא תשלום? השתמש בגירסת הניסיון ל- 90 Defender עבור Office 365 במרכז Microsoft Defender של הפורטל. למד מי יכול להירשם ולתנאי ניסיון כאן.
ב הדרכה בהדמיית התקפה ב- Microsoft 365 E5 או Microsoft Defender עבור Office 365 תוכנית 2, קמפיינים להדרכה הם דרך מהירה וישירה יותר לספק למשתמשים הדרכה באבטחה. במקום ליצור ולהשק תקיפות דיוג מדומה שיובילו בסופו של דבר לאימונים, תוכל ליצור ולהקצות קמפיינים של הדרכה ישירות למשתמשים.
קמפיין הדרכה מכיל מודול הדרכה מוכלל אחד או יותר שאתה בוחר. בשלב זה, קיימים למעלה מ- 70 מודולי הדרכה לבחירה. לקבלת מידע נוסף אודות מודולי הדרכה, ראה מודולי הדרכה עבור קמפיינים להדרכה ב- הדרכה בהדמיית התקפה.
לקבלת מידע אודות תחילת העבודה הדרכה בהדמיית התקפה, ראה תחילת העבודה עם הדרכה בהדמיית התקפה.
כדי לראות את מסעות ההדרכה הקיימים, פתח את פורטל Microsoft Defender https://security.microsoft.comב- , עבור אל הכרטיסיה & אלקטרוני>ושיתוף פעולה הדרכה בהדמיית התקפה>תרגול. לחלופין, כדי לעבור ישירות אל הכרטיסיה הדרכה, השתמש ב- https://security.microsoft.com/attacksimulator?viewid=trainingcampaign.
הכרטיסיה הדרכה גורמת למידע הבא עבור כל קמפיין הדרכה שיצרת. באפשרותך למיין את קמפיינים של הדרכה על-ידי לחיצה על כותרת עמודה זמינה. בחר ![]() התאם אישית עמודות כדי לשנות את העמודות המוצגות. כברירת מחדל, כל העמודות הזמינות נבחרות.
התאם אישית עמודות כדי לשנות את העמודות המוצגות. כברירת מחדל, כל העמודות הזמינות נבחרות.
שם קמפיין
תיאור
משך כולל (דקות)
תאריך השלמת הדרכה
השלמת הדרכה: מספר המשתמשים שנכללו בקמפיין ההדרכה וכמה מהם השלימה את ההדרכה. המידע מוצג כשבר (לדוגמה, 2/5) ובתרשים עמודות אופקי תואם.
לא. של מודולי הדרכה: מספר מודולי ההדרכה הכלולים בקמפיין ההדרכה.
נוצר על-ידי
מועד יצירה
מצב: אחד מהערכים הבאים:
- הושלמה**
- מתבצע**
- טיוטה**
- בוטלה
- Deleted
- נכשל**
- מתוזמנת**
לקבלת מידע נוסף אודות ערכי המצב , עיין בסעיף הגדרת סף ההדרכה בהמשך מאמר זה.
עצה
כדי לראות את כל העמודות, ייתכן שתצטרך לבצע אחד או יותר מהפעולות הבאות:
- גלול אופקית בדפדפן האינטרנט שלך.
- צמצם את רוחב העמודות המתאימות.
- הסר עמודות מהתצוגה.
- הקטן את התצוגה בדפדפן האינטרנט.
בחר ![]() סנן כדי לסנן את המידע בדף לפי הערך מצב של קמפיין ההדרכה.
סנן כדי לסנן את המידע בדף לפי הערך מצב של קמפיין ההדרכה.
** הספירה הכוללת של קמפיינים של הדרכה עם ערכי מצב אלה מוצגת גם בראש הדף. אך אם אתה מסנן את המידע (לדוגמה, אל תכלול בערכי מצב אלה), הספירה בחלק העליון של הדף היא 0 עבור ערך מצב לא כלול זה.
כדי למצוא קמפיין הדרכה ברשימה, הקלד חלק בשם הקמפיין בתיבה ![]() חיפוש ולאחר מכן הקש על מקש ENTER.
חיפוש ולאחר מכן הקש על מקש ENTER.
כדי לראות פרטים אודות קמפיינים בביצוע או קמפיינים שהושלמו בהדרכה, עיין בסעיף הצגת דוחות קמפיין הדרכה .
Create הכשרה
עצה
לקבלת הוראות יצירה, צפה בסרטון וידאו קצר זה: https://youtu.be/haWAG4TM1Io.
כדי ליצור קמפיין הדרכה, בצע את השלבים הבאים:
בפורטל Microsoft Defender ב- https://security.microsoft.com, עבור אל דואר אלקטרוני & פעולה>הדרכה בהדמיית התקפה>תרגול. לחלופין, כדי לעבור ישירות אל הכרטיסיה הדרכה, השתמש ב- https://security.microsoft.com/attacksimulator?viewid=trainingcampaign.
בכרטיסיה הדרכה, בחר באפשרות Create
 כדי להפעיל את אשף קמפיין ההדרכה החדש.
כדי להפעיל את אשף קמפיין ההדרכה החדש.הסעיפים הבאים מתארים את השלבים ואת אפשרויות התצורה ליצירת קמפיין הדרכה.
הערה
בכל נקודה לאחר שתן שם לקמפיין ההדרכה במהלך אשף קמפיין ההדרכה החדש, תוכל לבחור שמור וסגור כדי לשמור את ההתקדמות ולהמשיך במועד מאוחר יותר. קמפיין ההדרכה שלא הושלם כולל את ערך המצב ' טיוטה '. באפשרותך המשך מהנקודה שבה הפסקת על-ידי בחירת קמפיין ההדרכה ולאחר מכן לחיצה על
 הפעולה ערוך שמופיעה.
הפעולה ערוך שמופיעה.
תן שם לקמפיין ההדרכה ותאר אותו
בדף קמפיין שמות , קבע את תצורת ההגדרות הבאות:
- שם: הזן שם ייחודי עבור קמפיין ההדרכה.
- תיאור: הזן תיאור אופציונלי.
לאחר שתסיים בדף הקמפיין הדרכה של שמות , בחר הבא.
משתמשי יעד
בדף משתמשי יעד , בחר מי יקבל את קמפיין ההדרכה. השתמש באפשרויות הבאות כדי לבחור משתמשים:
כלול את כל המשתמשים בארגון שלי: רשימת המשתמשים המלאה מוצגת בקבוצות של 10. באפשרותך להשתמש ב'הבא' וב'הקודם' ישירות מתחת לרשימת המשתמשים כדי לגלול ברשימה. באפשרותך גם להשתמש ב-
 חיפוש כדי למצוא משתמשים ספציפיים.
חיפוש כדי למצוא משתמשים ספציפיים.עצה
למרות שלא ניתן להסיר משתמשים מהרשימה בדף זה, באפשרותך להשתמש בדף הבא אל תכלול משתמשים כדי לא לכלול משתמשים ספציפיים.
כלול קבוצות ומשתמשים ספציפיים בלבד: תחילה, לא מוצגים משתמשים או קבוצות בדף משתמשים ייעודיים . כדי להוסיף משתמשים או קבוצות לקמפיין ההדרכה, בחר אחת מהאפשרויות הבאות:
 הוספת משתמשים: בתפריט הנשלף הוספת משתמשים שנפתח, תמצא ובחר משתמשים וקבוצות שייכללו בקמפיין ההדרכה. קבוצות תפוצה דינאמיות אינן נתמכות. כלי החיפוש הבאים זמינים:
הוספת משתמשים: בתפריט הנשלף הוספת משתמשים שנפתח, תמצא ובחר משתמשים וקבוצות שייכללו בקמפיין ההדרכה. קבוצות תפוצה דינאמיות אינן נתמכות. כלי החיפוש הבאים זמינים:חיפוש עבור משתמשים או קבוצות:
 אם תלחץ בתיבה חיפוש ותבצע אחת מהפעולות הבאות, אפשרויות סינון משתמשים לפי קטגוריות בתפריט הנשלף הוספת משתמשים יוחלפו במקטע רשימת משתמשים:
אם תלחץ בתיבה חיפוש ותבצע אחת מהפעולות הבאות, אפשרויות סינון משתמשים לפי קטגוריות בתפריט הנשלף הוספת משתמשים יוחלפו במקטע רשימת משתמשים:- הקלד שלושה תווים או יותר ולאחר מכן הקש על מקש ENTER. כל המשתמשים או שמות הקבוצה המכילים תווים אלה מוצגים במקטע רשימת משתמשים לפי שם, דואר אלקטרוני, תפקידוסוג.
- הקלד פחות משלושה תווים או ללא תווים ולאחר מכן הקש על מקש ENTER. לא מוצגים משתמשים במקטע רשימת משתמשים, אך באפשרותך להקליד שלושה תווים או יותר בתיבה חיפוש כדי לחפש משתמשים וקבוצות.
מספר התוצאות מופיע בתווית המשתמשים שנבחרו (0/x ).
עצה
בחירה באפשרות הוסף מסננים מנקה ומחליפה את כל התוצאות במקטע רשימת משתמשים במסנן משתמשים לפי קטגוריות.
כאשר יש לך רשימה של משתמשים או קבוצות במקטע רשימת משתמשים, בחר חלק מהתוצאות או את כולן על-ידי בחירה בתיבת הסימון לצד העמודה שם. מספר התוצאות שנבחרו מופיע בתווית המשתמשים שנבחרו (y/x ).
בחר הוסף משתמשי x כדי להוסיף את המשתמשים או הקבוצות שנבחרו בדף משתמשי יעד ולחזור לדף משתמשי יעד.
סנן משתמשים לפי קטגוריות: השתמש באפשרויות הבאות:
קבוצות משתמשים מוצעות: בחר מבין הערכים הבאים:
- כל קבוצות המשתמשים המוצעות: אותה תוצאה כמו בחירת משתמשים שלא ייעדו על-ידי הדמיה בשלושת החודשים האחרונים וחזור על עבריינים.
- משתמשים לא ממוקדים על ידי הדמיה בשלושת החודשים האחרונים
- חזור על עבריינים: לקבלת מידע נוסף, ראה קביעת תצורה של סף החזרה על העבריין.
תגיות משתמש: תגיות משתמש הן מזהים עבור קבוצות ספציפיות של משתמשים (לדוגמה, חשבונות עדיפות). לקבלת מידע נוסף, ראה תגיות משתמש Microsoft Defender עבור Office 365. השתמש באפשרויות הבאות:
- חיפוש: בתיבה
 חיפוש לפי תגי משתמש, באפשרותך להקליד חלק בשם תגית המשתמש ולאחר מכן להקיש Enter. באפשרותך לבחור חלק מהתוצאות או את כולן.
חיפוש לפי תגי משתמש, באפשרותך להקליד חלק בשם תגית המשתמש ולאחר מכן להקיש Enter. באפשרותך לבחור חלק מהתוצאות או את כולן. - בחר כל תגיות המשתמש
- בחר תגיות משתמש קיימות. אם הקישור זמין, בחר הצג את כל תגיות המשתמש כדי לראות את הרשימה המלאה של התגיות הזמינות.
- חיפוש: בתיבה
עיר: השתמש באפשרויות הבאות:
- חיפוש: חיפוש
 לפי עיר, באפשרותך להקליד חלק מהערך 'עיר' ולאחר מכן להקיש Enter. באפשרותך לבחור חלק מהתוצאות או את כולן.
לפי עיר, באפשרותך להקליד חלק מהערך 'עיר' ולאחר מכן להקיש Enter. באפשרותך לבחור חלק מהתוצאות או את כולן. - בחר את כל העיר
- בחר ערכי עיר קיימים. אם הקישור זמין, בחר הצג את כל הערים כדי לראות את הרשימה המלאה של ערכי עיר זמינים.
- חיפוש: חיפוש
מדינה: השתמש באפשרויות הבאות:
- חיפוש: חיפוש
 לפי מדינה, באפשרותך להקליד חלק מערך המדינה/אזור ולאחר מכן להקיש Enter. באפשרותך לבחור חלק מהתוצאות או את כולן.
לפי מדינה, באפשרותך להקליד חלק מערך המדינה/אזור ולאחר מכן להקיש Enter. באפשרותך לבחור חלק מהתוצאות או את כולן. - בחר את כל המדינה
- בחר ערכי עיר קיימים. אם הקישור זמין, בחר הצג את כל המדינות כדי לראות את הרשימה המלאה של ערכי מדינה/אזור זמינים.
- חיפוש: חיפוש
מחלקה: השתמש באפשרויות הבאות:
- חיפוש: תחת
 חיפוש לפי מחלקה, באפשרותך להקליד חלק מהערך 'מחלקה' ולאחר מכן להקיש Enter. באפשרותך לבחור חלק מהתוצאות או את כולן.
חיפוש לפי מחלקה, באפשרותך להקליד חלק מהערך 'מחלקה' ולאחר מכן להקיש Enter. באפשרותך לבחור חלק מהתוצאות או את כולן. - בחר את כל המחלקה
- בחר ערכי מחלקה קיימים. אם הקישור זמין, בחר הצג את כל המחלקות כדי לראות את הרשימה המלאה של ערכי המחלקה הזמינים.
- חיפוש: תחת
כותרת: השתמש באפשרויות הבאות:
- חיפוש: חיפוש
 לפי כותרת, באפשרותך להקליד חלק מהערך כותרת ולאחר מכן להקיש Enter. באפשרותך לבחור חלק מהתוצאות או את כולן.
לפי כותרת, באפשרותך להקליד חלק מהערך כותרת ולאחר מכן להקיש Enter. באפשרותך לבחור חלק מהתוצאות או את כולן. - בחר את כל הכותרת
- בחר ערכי כותרת קיימים. אם הקישור זמין, בחר הצג את כל הכותרות כדי לראות את הרשימה המלאה של ערכי הכותרת הזמינים.
- חיפוש: חיפוש
באפשרותך להשתמש בחלק מקטגוריות החיפוש או ב כולן כדי למצוא משתמשים וקבוצות. אם תבחר קטגוריות מרובות, ייעשה שימוש באופרטור AND. כל המשתמשים או הקבוצות חייבים להתאים לשני הערכים שיש להחזיר בתוצאות (דבר אשר כמעט בלתי אפשרי אם אתה משתמש בערך הכל בקטגוריות מרובות).
מספר הערכים ששימשו כקריטריוני החיפוש לפי קטגוריה ספציפית מוצג לצד אריח הקטגוריה (לדוגמה, חשבונות City 50 או Priority 10).
לאחר שתסיים לחפש לפי קטגוריה, בחר בלחצן החל(x ). האפשרויות הקודמות לסינון משתמשים לפי קטגוריות בתפריט הנשלף הוספת משתמשים מוחלפים במידע הבא:
- המקטע מסננים : הצג את מספר ערכי הסינון שבהם השתמשת ואת שמות ערכי הסינון. אם היא זמינה, בחר את הקישור הצג הכל כדי לראות את כל ערכי הסינון
- מקטע רשימת משתמשים: מציג את המשתמשים או הקבוצות התואמים לחיפושי הקטגוריות שלך. מספר התוצאות מופיע בתווית המשתמשים שנבחרו (0/x ).
כאשר יש לך רשימה של משתמשים או קבוצות במקטע רשימת משתמשים, בחר חלק מהתוצאות או את כולן על-ידי בחירה בתיבת הסימון לצד העמודה שם. מספר התוצאות שנבחרו מופיע בתווית המשתמשים שנבחרו (y/x ).
בחר בלחצן הוסף משתמשי x כדי להוסיף את המשתמשים או הקבוצות שנבחרו בדף משתמשי יעד ולחזורלדף משתמשי יעד.
 ייבוא: בתיבת הדו-שיח שנפתחת, ציין קובץ CSV המכיל כתובת דואר אלקטרוני אחת בכל שורה.
ייבוא: בתיבת הדו-שיח שנפתחת, ציין קובץ CSV המכיל כתובת דואר אלקטרוני אחת בכל שורה.לאחר שתמצא קובץ CSV שנבחר, המשתמשים ייובאו ויוצגו בדף משתמשים ייעודיים .
בדף הראשי משתמשי יעד, באפשרותך להשתמש בתיבה חיפוש
 כדי למצוא משתמשים שנבחרו. באפשרותך גם לבחור מחק ולאחר
כדי למצוא משתמשים שנבחרו. באפשרותך גם לבחור מחק ולאחר  מכן אישור בתיבת הדו-שיח לאישור כדי להסיר משתמשים ספציפיים.
מכן אישור בתיבת הדו-שיח לאישור כדי להסיר משתמשים ספציפיים.כדי להוסיף קבוצות ומשתמשים נוספים, בחר
 הוסף משתמשים או
הוסף משתמשים או יבא בדףמשתמשי יעד וחזור על השלבים הקודמים.
יבא בדףמשתמשי יעד וחזור על השלבים הקודמים.
לאחר שתסיים בדף משתמשי יעד , בחר הבא.
אל תכלול משתמשים
בדף אל תכלול משתמשים, באפשרותך לא לכלול חלק מהמשתמשים שנבחרו קודם לכן בקמפיין ההדרכה על-ידי בחירה באפשרות אל תכלול חלק ממשתמשי היעד בסימולציה זו.
אפשרויות הבחירה זהות לשלב הקודם בעת בחירה באפשרות הוסף משתמשים כדי לא![]() לכלול או לייבא
לכלול או לייבא![]() .
.
לאחר שתסיים בדף אל תכלול משתמשים , בחר הבא.
בחירת מודולי הדרכה
בדף בחירת מודולי הדרכה , בחר אחת מהאפשרויות הבאות:
קטלוג הדרכה: בחר הוסף
 הדראות.
הדראות.בתפריט הנשלף הוסף הדרכה שנפתח, בחר מודול הדרכה אחד או יותר שייכלל בקמפיין ההדרכה על-ידי בחירה בתיבת הסימון לצד שם המודול ולאחר מכן בחר הוסף.
המודולים הזמינים בתפריט הנשלף הוספת הדרכה זהים למודולים הזמינים במודולים הדרכה בכרטיסיה ספריית תוכן ב- https://security.microsoft.com/attacksimulator?viewid=contentlibrary. לקבלת מידע נוסף, ראה מודולי הדרכה עבור קמפיינים של הדרכה ב- הדרכה בהדמיית התקפה.
לאחר בחירת מודול הדרכה אחד או יותר, המידע הבא מוצג עבור כל ערך בדף בחירת קורסים :
- שם הדרכה
- Source
- משך זמן (דקות)
- מחיקה: השתמש
 סמל מחק כדי להסיר את הערך מהרשימה. בחר אישור בתיבת הדו-שיח לאישור**.
סמל מחק כדי להסיר את הערך מהרשימה. בחר אישור בתיבת הדו-שיח לאישור**.
ניתוב מחדש לכתובת URL מותאמת אישית: בחר
 הוסף הדראות.
הוסף הדראות.בתפריט הנשלף של כתובת URL להדרכה מותאמת אישית שנפתח, האפשרויות הבאות זמינות:
- כתובת URL של הדרכה מותאמת אישית (נדרש)
- שם הדרכה מותאם אישית (נדרש)
- תיאור הדרכה מותאם אישית
- משך הדרכה מותאם אישית ( בדקות) (נדרש): ערך ברירת המחדל הוא 0, כלומר לא צוין משך זמן להדרכה.
לאחר שתסיים בתפריט הנשלף כתובת URL של הדרכה מותאמת אישית, בחר הוסף. מידע אודות כתובת ה- URL המותאמת אישית גלוי בדף בחירת קורסים .
לאחר שתסיים בדף בחירת קורסים , בחר הבא.
בחר הודעות למשתמשי קצה
בדף ההודעה בחר משתמש קצה , בחר מבין אפשרויות ההודעה הבאות:
הודעת ברירת המחדל של Microsoft (מומלץ): ההודעות שהמשתמשים יקבלו מוצגות בדף:
- הודעת הקצאה להדרכה להדרכה המוגדרת כברירת מחדל של Microsoft בלבד
- הודעת תזכורת להדרכה בהדרכה המוגדרת כברירת מחדל של Microsoft בלבד
בחר את שפת ברירת המחדל לשימוש תחת בחר שפת ברירת מחדל. הערכים הזמינים הם: סינית (פשוטה), סינית (מסורתית, טייוואן), אנגלית, צרפתית, גרמנית, איטלקית, יפנית, קוריאנית, פורטוגזית,רוסית, ספרדית, הולנדית, פולנית, ערבית,פינית, יוונית, הונגרית, אינדונזית,נורווגית Bokmål, רומנית, סלובקית, שוודית, תאילנדית, טורקית, וייטנאמית, קטלונית, **קרואטית או סלובנית.
עבור כל הודעה, המידע הבא זמין:
הודעות: שם ההודעה.
שפה: אם ההודעה מכילה תרגומים מרובים, שתי השפות הראשונות מוצגות ישירות. כדי לראות את השפות הנותרות, רחף מעל הסמל המספרי (לדוגמה, +10).
סוג: אחד מהערכים הבאים:
- הודעה על הקצאת הדרכה
- הודעת תזכורת הדרכה
העדפות מסירה: עליך לקבוע את התצורה של העדפות המסירה הבאות כדי שתוכל להמשיך:
- עבור הודעת תזכורת להדרכה בהדרכה המוגדרת כברירת מחדל של Microsoft בלבד, בחר פעמיים בשבועאו מדי שבוע.
פעולות: אם תבחר תצוגה
 , ייפתח דף הודעה של סקירה עם המידע הבא:
, ייפתח דף הודעה של סקירה עם המידע הבא:- הכרטיסיה תצוגה מקדימה: הצג את הודעת ההודעה כאשר המשתמשים רואים אותה. כדי להציג את ההודעה בשפות שונות, השתמש בתיבה בחר שפת הודעה.
- הכרטיסיה פרטים : הצג פרטים אודות ההודעה:
- תיאור הודעה
- מקור: עבור הודעות מוכללות, הערך הוא כללי. עבור הודעות מותאמות אישית, הערך הוא דייר.
- סוג הודעה: אחד הסוגים הבאים מבוסס על ההודעה שבחרת במקור:
- הודעה על הקצאת הדרכה
- הודעת תזכורת הדרכה
- שונה על-ידי
- השתנה לאחרונה
לאחר שתסיים בדף ההודעה סקירה , בחר סגור כדי לחזור לדף ההודעה בחר משתמש קצה.
הודעות מותאמות אישית למשתמשי קצה: לא זמינות בדף אפשרויות תצורה אחרות. בעת בחירה באפשרות הבא, עליך לבחור הודעה על הקצאת הדרכה ואת הודעת תזכורת ההדרכה שתשתמש בה עבור קמפיין ההדרכה, כמתואר בשני סעיףי המשנה הבאים.
לאחר שתסיים בדף ההודעה בחר משתמש קצה , בחר הבא.
בחר הודעה על הקצאת הדרכה
הערה
דף זה זמין רק אם בחרת הודעות מותאמות אישית של משתמשי קצה בדף בחר הודעות של משתמש קצה.
דף ההודעה על הקצאת הדרכה מציג את ההודעות הבאות ואת השפות שתצורתן נקבעה:
- הודעת הקצאת הדרכה המוגדרת כברירת מחדל של Microsoft
- הודעת הקצאה להדרכה להדרכה המוגדרת כברירת מחדל של Microsoft בלבד
- הודעות על הקצאת הדרכה מותאמת אישית שיצרת בעבר.
הודעות אלה זמינות גם בדף ההודעות של משתמש הקצה בכרטיסיה ספריית תוכן :
- הודעות מוכללות לגבי הקצאת הדרכה זמינות בכרטיסיה הודעות כלליות ב-https://security.microsoft.com/attacksimulator?viewid=contentlibrary& ; source=global.
- הודעות על הקצאת הדרכה מותאמת אישית זמינות בכרטיסיה הודעות דיירים ב-https://security.microsoft.com/attacksimulator?viewid=contentlibrary& ; source=tenant.
לקבלת מידע נוסף, ראה הודעות למשתמשי קצה עבור הדרכה בהדמיית התקפה.
בצע אחת מהפעולות הבאות:
בחר הודעה קיימת לשימוש:
כדי לחפש הודעה קיימת ברשימה,
 הקלד חלק של שם ההודעה בתיבה חיפוש ולאחר מכן הקש על מקש ENTER.
הקלד חלק של שם ההודעה בתיבה חיפוש ולאחר מכן הקש על מקש ENTER.בעת בחירת הודעה על-ידי לחיצה במקום כלשהו בשורה שאינה תיבת הסימון, נפתח תפריט נשלף של פרטים המציג מידע נוסף אודות ההודעה:
- הכרטיסיה תצוגה מקדימה מציגה למשתמשים כיצד ההודעה נראית.
- הכרטיסיה פרטים מציגה את מאפייני ההודעה.
לאחר שתסיים בתפריט הנשלף של פרטי ההודעה, בחר סגור.
בדף ההודעה על הקצאת הדרכה, בחר הודעה לשימוש על-ידי בחירה בתיבת הסימון לצד השם.
Create הודעה חדשה לשימוש: בחר Create
 חדש. שלבי היצירה זהים Create למשתמשי קצה.
חדש. שלבי היצירה זהים Create למשתמשי קצה.הערה
בדף הגדרת פרטים של אשף ההודעות החדש, הקפד לבחור את ההודעה על הקצאת ההדרכה עבור סוג ההודעה.
לאחר שתסיים ליצור את ההודעה, אתה חוזר לדף ההודעה על הקצאת הדרכה שבו ההודעה החדשה מופיעה כעת ברשימה כדי שתוכל לבחור בה.
לאחר שתסיים בדף ההודעה על הקצאת הדרכה , בחר הבא.
בחר הודעת תזכורת הדרכה
הערה
דף זה זמין רק אם בחרת הודעות מותאמות אישית של משתמשי קצה בדף בחר הודעות של משתמש קצה.
הדף הודעת תזכורת הדרכה מציג את ההודעות הבאות ואת השפות שתצורתן נקבעה:
- הודעת תזכורת הדרכה המוגדרת כברירת מחדל של Microsoft
- הודעת תזכורת להדרכה בהדרכה המוגדרת כברירת מחדל של Microsoft בלבד
- הודעות תזכורת הדרכה מותאמות אישית שיצרת בעבר.
הודעות אלה זמינות גם בכרטיסיה ספריית הדרכה בהדמיית התקפה>Content הודעות >למשתמשי קצה:
- הודעות תזכורת הדרכה מוכללות זמינות בכרטיסיה הודעות כלליות ב- https://security.microsoft.com/attacksimulator?viewid=contentlibrary& source=global.
- הודעות תזכורת הדרכה מותאמות אישית זמינות בכרטיסיה הודעות דיירים ב-https://security.microsoft.com/attacksimulator?viewid=contentlibrary& ; source=tenant.
לקבלת מידע נוסף, ראה הודעות למשתמשי קצה עבור הדרכה בהדמיית התקפה.
תחת הגדר תדירות עבור הודעת תזכורת, בחר שבועי (ערך ברירת המחדל) או פעמיים בשבוע ולאחר מכן בצע אחד מהפעולות הבאות:
בחר הודעה קיימת לשימוש:
כדי לחפש הודעה קיימת ברשימה,
 הקלד חלק של שם ההודעה בתיבה חיפוש ולאחר מכן הקש על מקש ENTER.
הקלד חלק של שם ההודעה בתיבה חיפוש ולאחר מכן הקש על מקש ENTER.בעת בחירת הודעה על-ידי לחיצה במקום כלשהו בשורה שאינה תיבת הסימון, נפתח תפריט נשלף של פרטים המציג מידע נוסף אודות ההודעה:
- הכרטיסיה תצוגה מקדימה מציגה למשתמשים כיצד ההודעה נראית.
- הכרטיסיה פרטים מציגה את מאפייני ההודעה.
לאחר שתסיים בתפריט הנשלף של פרטי ההודעה, בחר סגור.
בדף הודעת תזכורת הדרכה , בחר הודעה לשימוש על-ידי בחירה בתיבת הסימון לצד השם.
Create הודעה חדשה לשימוש: בחר Create
 חדש. שלבי היצירה זהים Create למשתמשי קצה.
חדש. שלבי היצירה זהים Create למשתמשי קצה.הערה
בדף הגדרת פרטים של אשף ההודעות החדש, הקפד לבחור את הודעת התזכורת להדרכה עבור סוג ההודעה.
לאחר שתסיים ליצור את ההודעה, אתה חוזר לדף ההודעה של תזכורת הדרכה שבו ההודעה החדשה מופיעה כעת ברשימה כדי שתוכל לבחור בה.
לאחר שתסיים בדף ההודעה על תזכורת הדרכה , בחר הבא.
תזמן את קמפיין ההדרכה
בדף לוח זמנים , אתה בוחר מתי להתחיל ולהסתיים בקמפיין ההדרכה על-ידי בחירת אחד מהערכים הבאים:
הפעל קמפיין הדרכה זה ברגע שאני נסיים
אם תבחר שלח הדרכה עם תאריך סיום (הוא נבחר כברירת מחדל), עליך לקבוע את התצורה של תאריך/שעה עבור סיום הקמפיין תחת הגדר את תאריך הסיום של הקמפיין והגדר שעות,הגדר דקות והגדר תבנית שעה.
תזמן קמפיין הדרכה זה להפעלה במועד מאוחר יותר: הזן את התאריך/שעה של התחלת קמפיין ההדרכה תחת הגדר את תאריך ההשקה של הקמפיין והגדר שעות,קבע דקות והגדר תבנית שעה.
אם תבחר שלח הדרכה עם תאריך סיום (הוא נבחר כברירת מחדל), עליך לקבוע את התצורה של תאריך/שעה עבור סיום הקמפיין תחת הגדר את תאריך הסיום של הקמפיין והגדר שעות,הגדר דקות והגדר תבנית שעה.
הערה
אם אתה מנקה את תיבת הסימון שלח הדרכה עם תאריך סיום, לא יישלחו הודעות תזכורת למשתמשים הייעדיים מחוץ להודעת הקצאת ההדרכה הראשונית.
לאחר שתסיים בדף לוח זמנים, בחר הבא.
סקור את פרטי הקמפיין של ההדרכה
בדף סקירה , באפשרותך לסקור את הפרטים של קמפיין ההדרכה.
בחר בלחצן ![]() שלח בדיקה כדי לשלוח עותק של קמפיין ההדרכה לעצמך (המשתמש המחובר כעת) לבדיקה.
שלח בדיקה כדי לשלוח עותק של קמפיין ההדרכה לעצמך (המשתמש המחובר כעת) לבדיקה.
באפשרותך לבחור ערוך בכל מקטע כדי לשנות את ההגדרות בתוך המקטע. לחלופין, באפשרותך לבחור הקודם או את העמוד הספציפי באשף כדי לשנות את ההגדרות.
לאחר שתסיים בדף סקירה , בחר שלח.
בכרטיסיה קמפיין הדרכה , קמפיין ההדרכה שיצרת מופיע כעת. הערך מצב תלוי בבחירה הקודמת שלך בשלב תזמון הקמפיין של ההדרכה :
- מתבצעת אם בחרת באפשרות הפעל קמפיין הדרכה זה ברגע שנסיים.
- תוזמן אם בחרת תזמן קמפיין הדרכה זה להפעלה במועד מאוחר יותר.
בצע פעולה בקמפיינים של הדרכה
כל הפעולות בקמפיינים קיימים של הדרכה מתחילות בכרטיסיה הדרכה. כדי לעבור לשם, פתח את פורטל Microsoft Defender בhttps://security.microsoft.com- , עבור אל הכרטיסיה & שיתוף>פעולה הדרכה בהדמיית התקפה>אלקטרוני. לחלופין, כדי לעבור ישירות אל הכרטיסיה הדרכה, השתמש ב- https://security.microsoft.com/attacksimulator?viewid=trainingcampaign.
ביטול קמפיינים של הדרכה
באפשרותך לבטל קמפיינים של הדרכה עם ערך המצבבביצוע אומתוזמן.
כדי לבטל קמפיין הדרכה קיים בכרטיסיה הדרכה, בחר את הקמפיין הדרכה על-ידי בחירה בתיבת הסימון לצד השם, ![]() בחר בפעולה ביטול שמופיעה ולאחר מכן בחר אישור בתיבת הדו-שיח לאישור.
בחר בפעולה ביטול שמופיעה ולאחר מכן בחר אישור בתיבת הדו-שיח לאישור.
לאחר ביטול קמפיין ההדרכה, הערך מצב משתנה לביטול.
הסרת קמפיינים של הדרכה
לא ניתן להסיר קמפיינים של הדרכה עם ערך המצב בביצועאומתוזמן.
כדי להסיר קמפיין הדרכה קיים מהכרטיסיה הדרכה, בחר את הקמפיין הדרכה על-ידי בחירה בתיבת הסימון לצד השם, ![]() בחר בפעולה מחק שמופיעה ולאחר מכן בחר אישור בתיבת הדו-שיח לאישור.
בחר בפעולה מחק שמופיעה ולאחר מכן בחר אישור בתיבת הדו-שיח לאישור.
לאחר שתסיר את קמפיין ההדרכה, הוא כבר לא יופיע בכרטיסיה הדרכה .
הגדר את סף ההדרכה
סף ההדרכה מונע ממשתמשים להקצות להם את אותן הדראות במהלך מרווח זמן ספציפי בימים. ערך ברירת המחדל הוא 90 יום.
במהלך מרווח הזמן, אותו מודול הדרכה לא יוקצה מחדש למשתמשים העומדים בכל אחד מהקריטריונים הבאים:
- הם השלמו את מודול ההכשרה במהלך סף ההדרכה.
- הם לא השלמו את מודול ההדרכה, אך המודול הוקצה להם במהלך סף ההדרכה.
סף ההדרכה מתחיל כאשר מודול הדרכה מוקצה למשתמש.
אנו ממליצים על סף ההדרכה גדול ממספר הימים שיש למשתמש להשלים מודול הדרכה.
בדוח המשתמשים של קמפיין ההדרכה, הערך מצב מציג את ההשפעה של סף ההדרכה על משתמשים ואת מודולי ההדרכה שהוקצו להם:
- הושלם: המשתמש השלים את מודול ההדרכה.
- מתבצע: המשתמש התחיל את מודול ההדרכה.
- לא התחיל: המשתמש לא התחיל את מודול ההדרכה.
- הדרכה שהוקצתה קודם לכן: מודול ההדרכה הוקצה למשתמש במהלך סף ההדרכה, אך המשתמש עדיין לא השלים את ההדרכה. המשתמש עדיין יכול להשלים את מודול ההדרכה, שבו ערך המצב משתנה לערךהושלם.
- תאריך היעד חלף: המשתמש לא השלים את מודול ההדרכה לפני תאריך היעד שהוקצה ואותו מודול הדרכה לא הוקצה מחדש למשתמש במהלך סף ההדרכה.
- לא הושלם: המשתמש לא השלים את מודול ההדרכה במסגרת תאריך היעד שהוקצה ו/או מחוץ לסף ההדרכה. מצב זה מאפשר למשתמש להיות זכאי להקצות לו מחדש את אותו מודול הדרכה.
עליך להגדיר את סף ההדרכה בכרטיסיה הגדרות בדף הדרכה בהדמיית התקפה ההדרכה. לקבלת מידע נוסף אודות הכרטיסיה הגדרות, ראה הגדרות כלליות ב- הדרכה בהדמיית התקפה.
כדי להגדיר את סף ההדרכה בכרטיסיה הגדרות , בצע את השלבים הבאים:
בפורטל Microsoft Defender , https://security.microsoft.comעבור אל הכרטיסיה דואר אלקטרוני &>פעולה הדרכה בהדמיית התקפה>הגדרות. לחלופין, כדי לעבור ישירות אל הכרטיסיה הגדרות, השתמש ב- https://security.microsoft.com/attacksimulator?viewid=setting.
הגדר את הערך בימים עבור פרק הזמן של סף ההדרכה. ערך ברירת המחדל הוא 90 יום. כדי להסיר את סף ההדרכה ולהקצות תמיד הדרכה, הגדר את הערך ל- 0.
לאחר שתסיים בכרטיסיה הגדרות, בחר שמור.
הצגת דוחות קמפיין להדרכה
עבור קמפיינים של הדרכה עם הערך 'מצב מתבצע' או 'הושלם', באפשרותך להציג את הדוח עבור קמפיין ההדרכה באמצעות אחת מהשיטות הבאות בכרטיסיה קמפיינים להדרכה בכרטיסיהhttps://security.microsoft.com/attacksimulator?viewid=trainingcampaign
- בחר את הקמפיין על-ידי לחיצה במקום כלשהו בשורה שאינה תיבת הסימון לצד השם.
- בחר את הקמפיין על-ידי בחירה בתיבת הסימון לצד השם ולאחר מכן בחר
 הצג דוח.
הצג דוח.
דף פרטים עבור קמפיין ההדרכה נפתח עם הכרטיסיות הבאות:
- דוח
- משתמשים
- פרטים
כרטיסיות אלה מתוארות בסעיףי המשנה הבאים.
כדי לסגור את דוח הקמפיין של ההדרכה, בחר ![]() סגור.
סגור.
הכרטיסיה 'דוח'
לקבלת תיאור של התוכן בכרטיסיה 'דוח' עבור קמפיינים של הדרכה, ראה דוח הדמיות עבור קמפיינים להדרכה
הכרטיסיה 'משתמשים'
הכרטיסיה משתמשים מכילה את המידע הבא עבור כל משתמש בקמפיין. באפשרותך למיין את המשתמשים על-ידי לחיצה על כותרת עמודה זמינה. בחר ![]() התאם אישית עמודות כדי לשנות את העמודות המוצגות. עמודות ברירת המחדל מסומנות בכוכבית (*):
התאם אישית עמודות כדי לשנות את העמודות המוצגות. עמודות ברירת המחדל מסומנות בכוכבית (*):
- שם* (לא ניתן לבטל את הבחירה בערך זה)
- מצב הדרכה*: אחד מהערכים הבאים:
- לא התחיל: המשתמש לא התחיל מודולי הדרכה כלשהם בקמפיין.
- מתבצע: המשתמש השלים כמה מודולי הדרכה בקמפיין.
- הושלם: המשתמש השלים את כל מודולי ההדרכה בקמפיין.
- תאריך היעד חלף: המשתמש לא השלים את כל מודולי ההדרכה עד תאריך/שעה של סיום הקמפיין.
- תאריך השלמת הדרכה* (לא ניתן לבטל את הבחירה בערך זה)
- Username* (לא ניתן לבטל את הבחירה בערך זה)
- Department
כדי לשנות את רשימת המשתמשים ממרווח רגיל למרווח קומפקטי, ![]() בחר שנה מרווח בין רשימה לדחוס או רגיל ולאחר מכן בחר
בחר שנה מרווח בין רשימה לדחוס או רגיל ולאחר מכן בחר ![]() דחוס רשימה.
דחוס רשימה.
בחר ![]() ייצוא כדי להוריד את התוצאות המוצגות RecordExport.csv הקובץ בתיקיה 'הורדות' המקומית.
ייצוא כדי להוריד את התוצאות המוצגות RecordExport.csv הקובץ בתיקיה 'הורדות' המקומית.
אם תבחר משתמש מהרשימה על-ידי לחיצה במקום כלשהו בשורה שאינה תיבת הסימון לצד השם, פרטי המשתמש הבאים יופיעו בתפריט הנשלף של הפרטים:
- המקטע פרטי משתמש:
- Company
- כתובת IP
- תפקיד
- Department
- מיקום
- מנהל
- פרטי מצב עבור מודולי הדרכה בקמפיין ההדרכה עבור המשתמש:
- שם הדרכה: שם מודול ההדרכה.
- מצב הדרכה: לא התחיל,מתבצע, הושלם,הדרכה שהוקצתה קודם לכן, תאריך היעד חלף או לא הושלם.
- תאריך התחלת הדרכה
- תאריך סיום הדרכה
עצה
כדי לראות פרטים אודות משתמשים אחרים בקמפיין ההדרכה מבלי לעזוב את התפריט הנשלף של הפרטים,  השתמש בפריט הקודם ובפריט הבא בחלק העליון של התפריט הנשלף.
השתמש בפריט הקודם ובפריט הבא בחלק העליון של התפריט הנשלף.
הכרטיסיה 'פרטים'
הכרטיסיה פרטים מפרטת את המידע הבא:
- תיאור
- פרטי לוח זמנים: תאריך/שעה של הפעלה ותאריך/שעה של סיום.
- הודעות: בין אם הודעות על הקצאות הדרכה והודעות תזכורת הדרכה מופעלות ותדירות המסירה שלהן.
- המודולים שנבחרו: מודולי ההדרכה בקמפיין ההדרכה מפורטים בטבלה:
- שם מודול
- סוג תוכן
- משך כולל (דקות)
משוב
בקרוב: במהלך 2024, נפתור בעיות GitHub כמנגנון המשוב לתוכן ונחליף אותו במערכת משוב חדשה. לקבלת מידע נוסף, ראה: https://aka.ms/ContentUserFeedback.
שלח והצג משוב עבור