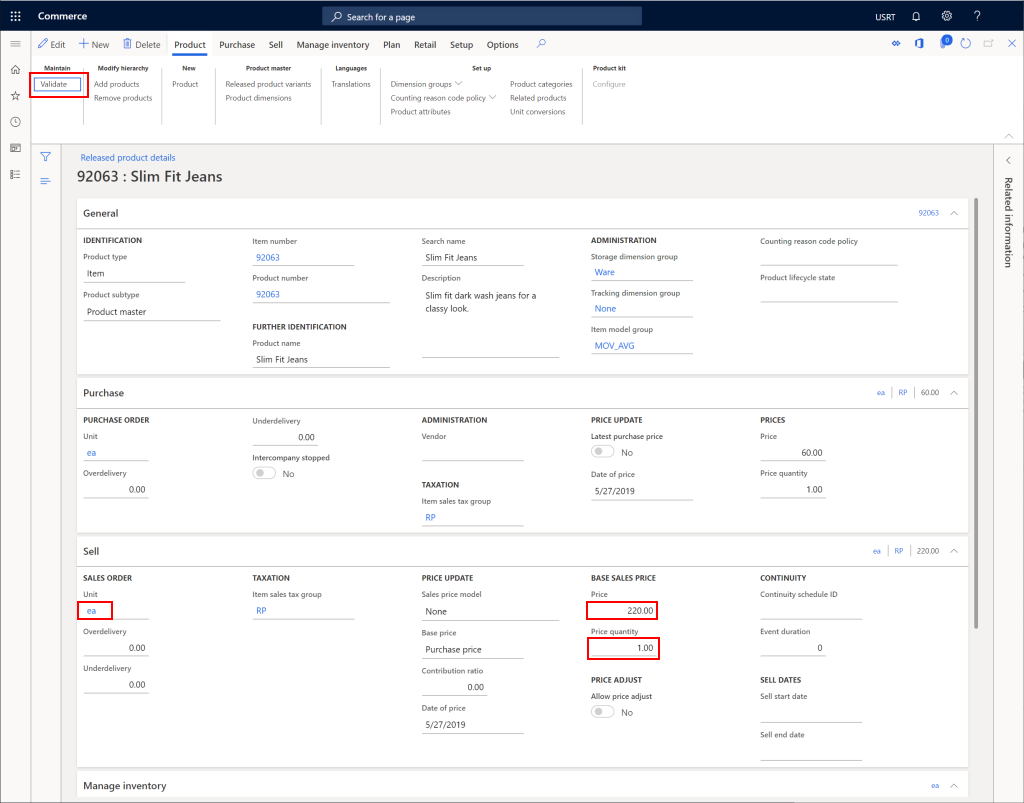Create a new product in Commerce
This article describes how to create a new product in Microsoft Dynamics 365 Commerce.
Overview
A product is primarily defined by a product number, name, and description. However, other data is also required in order to describe a product or service:
Create a new product
- In the navigation pane, go to Modules > Retail and commerce > Products and categories > Products by category.
- On the action pane, select New.
- In the Product type drop-down list, select either Item or Service.
- In the Product subtype drop-down list, select either Product (if the product will have no variants) or Product master (if the product will have variants).
- In the Product number box, enter a product number if one is not already prepopulated.
- In the Product name box, enter a product name.
- In the Search name box, enter a search name.
- In the Retail category drop-down list, select an appropriate category.
- If the product is a kit, select Yes for Product kit.
- If the product subtype is product master, set the Product dimension group to include the supported variants. Options include Color, Size, Style, and Configuration. You may need to create additional product dimension groups if needed.
- In the Configuration technology drop-down list, select an appropriate option.
- Select OK.
The following image shows an example product being added.

Once a product is added, additional data can be set for it, such as Product description, Variant groups, Dimension groups, Product attributes, and Related products.
The following image shows a product's additional details.
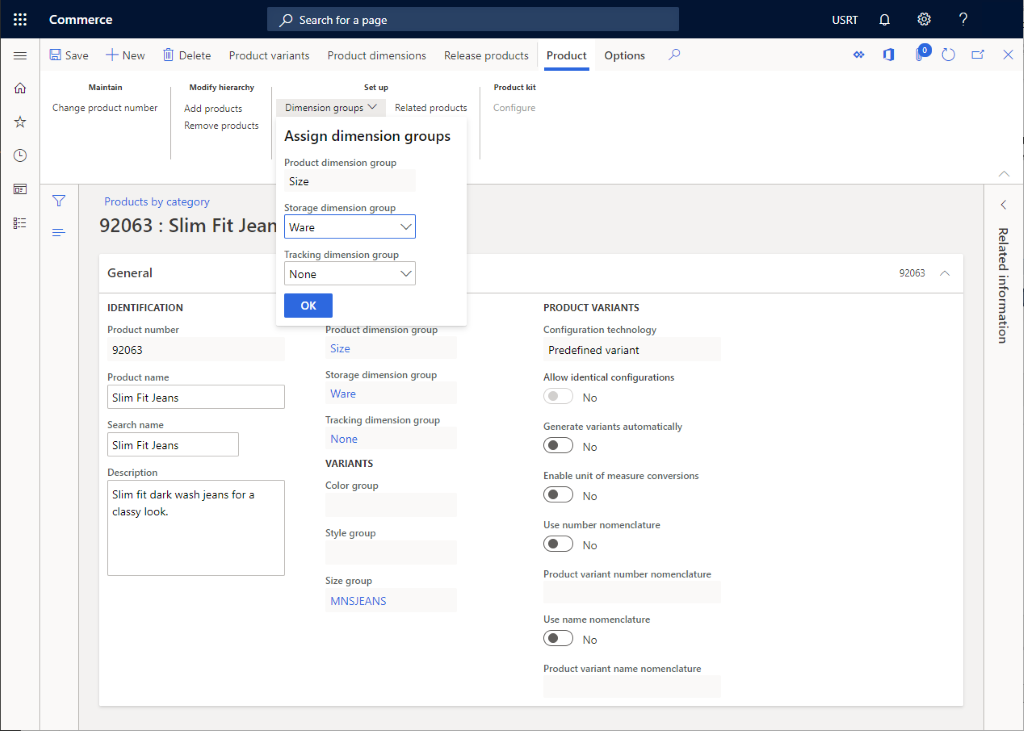
Create product variants
If the product subtype is Product master, specific variants will need to be created.
To create product variants, follow these steps.
- On the action pane, select Product variants.
- If variant groups have been selected on the action pane, select *Variant suggestions.
- Select the variants you would like to support for the product.
- Select Create.
Release a product
To sell a product it must first be released to a legal entity.
From the product page, select Release products.

Select the product to release, and then select Next.

Select the set of product variants to release, and then select Next.

Select the legal entity, and then select Next.

Select Finish.

Configure a released product
Once a product is released, it will then require further configuration that includes adding a price to the product.
- In the navigation pane, go to Modules > Retail and commerce > Products and categories > Released products by category.
- Select the product category node for the product that was released, and then select the product from the product list.
- On the action pane, select Edit.
- In the Purchase section, configure any required properties including Unit, Price, and Quantity.
- On the action pane, select Validate to ensure that no errors are reported for missing fields.
- On the action pane, select Save.
The following image shows an example configuration for a released product.