התחבר לטבלאות של Common Data Model ב- Azure Data Lake Storage
הערה
Azure Active Directory הוא כעת ID Microsoft Entra. קבל מידע נוסף
הטמעת נתונים ב- Dynamics 365 Customer Insights - Data באמצעות חשבון Azure Data Lake Storage שלך עם טבלאות Common Data Model. עיבוד הנתונים יכולה להיות מלאה או מצטברת.
דרישות מוקדמות
יש להפעיל מרחב שמות הירארכי עבור חשבון ה- Azure Data Lake Storage. הנתונים חייבים להיות מאוחסנים בפורמט תיקיה היררכית המגדירה את תיקיית הבסיס ושמכיל תיקיות משנה עבור כל טבלה. לתיקיות המשנה יכולות להכיל תיקיות לנתונים מלאים או לנתונים מצטברים.
כדי לאמת עם מנהל שירות של Microsoft Entra, ודא שהוא מוגדר בדייר שלך. לקבלת מידע נוסף, ראה חיבור חשבון Azure Data Lake Storage אל מנהל שירות של Microsoft Entra.
חשבון ה- Azure Data Lake Storage שאתה רוצה לחבר ולעבד נתונים ממנו חייב להיות באותו אזור Azure שבו נמצאת סביבת Dynamics 365 Customer Insights והמנויים צריכים להיות באותו דייר. אין תמיכה בחיבורים לתיקיית Common Data Model מ- Data Lake באזור Azure אחר. לקבלת מידע על אזור Azure של הסביבה עבור אל הגדרות>מערכת>אודות ב- Customer Insights - Data.
נתונים המאוחסנים בשירותים מקוונים עשויים להיות מאוחסנים במיקום אחר מאשר המיקום שבו הנתונים מעובדים או מאוחסנים. על-ידי ייבוא או התחברות לנתונים המאוחסנים בשירותים מקוונים, אתה מסכים להעברה של נתונים אלה. קבל מידע נוסף במרכז יחסי האמון של Microsoft.
מנהל שירות של Customer Insights - Data צריך להיות באחד מהתפקידים הבאים כדי לגשת לחשבון האחסון. למידע נוסף, ראה הענקת הרשאות גישה למנהל השירות עבור חשבון האחסון.
- קורא נתונים של Blob אחסון
- בעלי נתונים של Blob אחסון
- תורם נתונים של Blob אחסון
בעת התחברות לאחסון Azure באמצעות האפשרות מינוי Azure, המשתמש שמגדיר את חיבור מקור הנתונים זקוק לפחות להרשאות 'תורם נתונים של Blob אחסון' בחשבון האחסון.
בעת התחברות לאחסון Azure באמצעות האפשרות משאב Azure, המשתמש שמגדיר את חיבור מקור הנתונים זקוק לפחות להרשאה לפעולה Microsoft.Storage/storageAccounts/read בחשבון האחסון. תפקיד מובנה של Azure שכולל פעולה זו הוא התפקיד קורא. כדי להגביל את הגישה לפעולה הדרושה בלבד, צור תפקיד מותאם אישית של Azure שכולל רק את הפעולה הזו.
לביצועים מיטביים, גודל המחיצה צריך להיות 1 GB או פחות ומספר קבצי המחיצה בתיקייה לא יעלה על 1000.
הנתונים ב- Data Lake Storage צריכים לעמוד בתקן Common Data Model לאחסון הנתונים ולהכיל את המניפסט של Common Data Model כדי לייצג את הסכימה של קבצי הנתונים (csv*. או* parquet.). המניפסט חייב לספק את הפרטים של הטבלאות כגון עמודות של טבלה וסוגי נתונים, ואת מיקום קובץ הנתונים וסוג הקובץ. למידע נוסף ראה מניפסט Common Data Model. אם המניפסט אינו נמצא, משתמשים שהם מנהלי מערכת בעלי גישה של בעלי נתונים של Blob אחסון או משתתף בנתונים של Blob אחסון יכולים להגדיר את הסכימה בעת עיבוד הנתונים.
הערה
אם לאחד מהשדות בקבצי .parquet יש סוג נתונים Int96, ייתכן שהנתונים לא יוצגו בדף טבלאות . אנו ממליצים להשתמש בסוגי נתונים סטנדרטיים, כגון פורמט חותמת הזמן של Unix (המייצג את הזמן כמספר השניות מאז 1 בינואר 1970, בחצות UTC).
הגבלות
- ב- Customer Insights - Data אין תמיכה בעמודות מסוג עשרוני עם דיוק גדול מ- 16.
התחברות ל- Azure Data Lake Storage
עבור אל נתונים>מקורות נתונים.
בחר הוסף מקור נתונים.
בחר טבלאות Azure Data Lake Common Data Model.
הזן שם מקור נתונים ותיאור אופציונלי. תהליכים במורד הזרם מתייחסים אל השם, ולא ניתן לשנותו אחרי שיוצרים את מקור הנתונים.
בחר אחת מהאפשרויות הבאות עבור חבר את האחסון שלך באמצעות. לקבלת מידע נוסף, ראה חיבור חשבון Azure Data Lake Storage אל מנהל שירות של Microsoft Entra.
- משאב Azure: הזן את מזהה המשאב. (private-link.md).
- מנוי Azure: בחר מינוי ולאחר מכן את קבוצת משאבים וחשבון אחסון.
הערה
אתה זקוק לאחד מהתפקידים הבאים בגורם המכיל כדי ליצור מקור נתונים:
- קורא נתונים של Blob האחסון מספיק כדי לקרוא מחשבון אחסון ולהטמיע את הנתונים ב- Customer Insights - Data.
- יש צורך בתפקיד תורם או בעלים של נתונים של Blog אחסון אם ברצונך לערוך את קובצי המניפסט ישירות ב- Customer Insights - Data.
תפקיד בחשבון האחסון יחיל את אותו התפקיד בכל הגורמים המכילים שלו.
לחלופין, אם ברצונך לעבד נתונים מחשבון אחסון דרך קישור פרטי של Azure, בחר אפשר קישור פרטי. למידע נוסף, ראה קישורים פרטיים.
בחר את השם של ההגורם המכיל שמכיל את הנתונים והסיכמה (קובץ model.json או manifest.json) שממנו ייובאו הנתונים, ובחר הבא.
הערה
כל קובץ model.json או manifest.json המשויך למקור נתונים אחר בסביבה לא יופיע ברשימה. עם זאת, ניתן להשתמש באותו קובץ model.json או manifest.json עבור מקורות נתונים בסביבות מרובות.
כדי ליצור סכימה חדשה, עבור אל צור קובץ סכימה חדש.
כדי להשתמש בסכימה קיימת, נווט אל התיקיה המכילה את הקובץ model.json או manifest.cdm.json. אתה יכול לחפש בתוך ספרייה כדי למצוא את הקובץ.
בחר את קובץ ה- json ולאחר מכן בחר הבא. מוצגת רשימה של טבלאות זמינות.
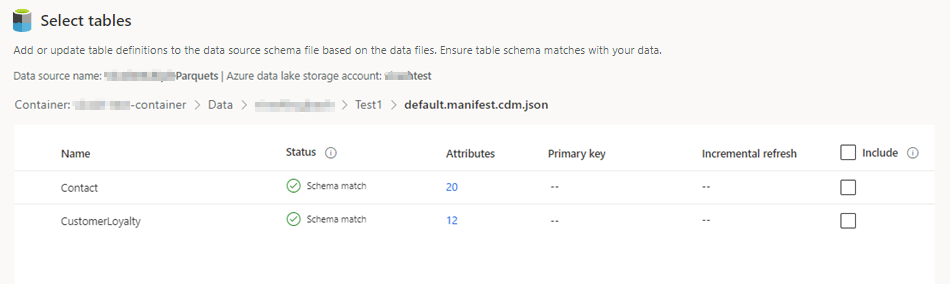
בחר את הטבלאות שברצונך לכלול.
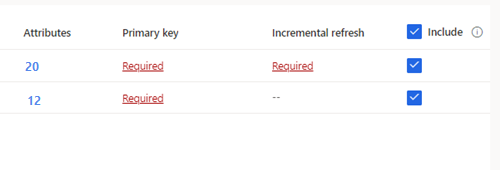
טיפ
כדי לערוך טבלה בממשק עריכת JSON, בחר את הטבלה ולאחר מכן ערוך קובץ סכימה. ערוך שינויים ובחר שמור.
עבור טבלאות נבחרות הדורשות עיבוד מצטבר, המילה נדרש מוצגת מתחת לרענון מצטבר. עבור כל אחת מהטבלאות הללו, ראה הגדר רענון מצטבר עבור מקורות נתונים של Azure Data Lake.
עבור טבלאות נבחרות שבהן לא הוגדר מפתח ראשי, המילה נדרש מוצגת מתחת למפתח ראשי. עבור כל אחת מהטבלאות הללו:
- בחר נדרש. מוצג הלוח ערוך טבלה.
- בחר מפתח ראשי. המפתח הראשי הוא תכונה ייחודית לטבלה. כדי שתכונה תהיה מפתח ראשי חוקי, היא לא יכולה לכלול ערכים כפולים, ערכים חסרים או ערכי null. התכונות של סוגי הנתונים 'מחרוזות', 'מספר שלם' ו-'GUID' נתמכות כמפתחות ראשיים.
- לחלופין, שנה את תבנית המחיצה.
- בחר סגור כדי לשמור ולסגור את הלוח.
בחר את מספר העמודות עבור כל טבלה כלולה. מוצג הדף ניהול תכונות.
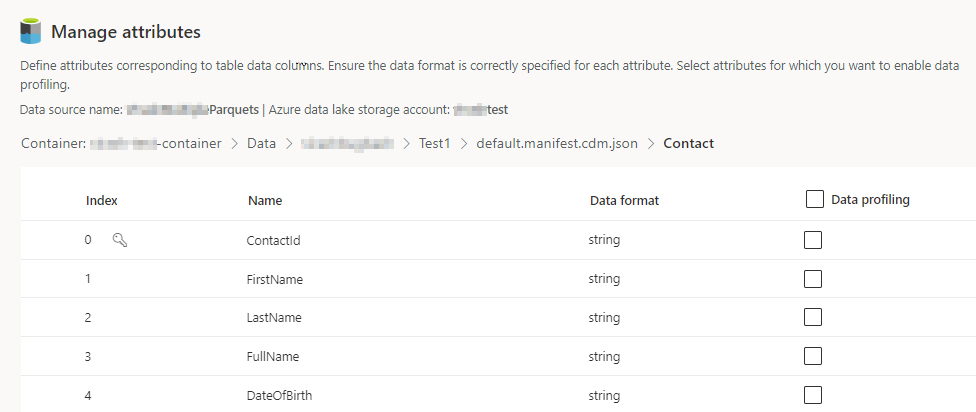
- צור עמודות חדשות, ערוך או מחק עמודות קיימות. אתה יכול לשנות את השם, את פורמט הנתונים או להוסיף סוג סמנטי.
- כדי לאפשר ניתוח ויכולות אחרות, בחר יצירת פרופיל נתונים עבור כל הטבלה או עבור עמודות ספציפיות. כברירת מחדל, אף טבלה לא תופעל עבור יצירת פרופיל נתונים.
- בחר סיום.
בחר שמור. הדף מקורות נתונים נפתח ומציג את מקור נתונים החדש במצב ריענון.
טיפ
למשימות ותהליכים יש מצבים. רוב התהליכים מסתמכים על תהליכים אחרים במעלה הזרם, כגון מקורות נתונים ורענון של יצירת פרופיל נתונים.
בחר את המצב כדי לפתוח את החלונית פרטי התקדמות והצג את התקדמות המשימות. כדי לבטל את המשימה, בחר בטל את המשימה בחלק התחתון של החלונית.
תחת כל משימה, אפשר לבחור באפשרות הצג פרטים כדי לקבל פרטים נוספים על ההתקדמות, כגון זמן העיבוד, תאריך העיבוד האחרון וכל השגיאות והאזהרות הרלוונטיות הקשורות משימה או לתהליך. בחר הצג את מצב המערכת בתחתית הלוח כדי לראות תהליכים אחרים במערכת.
טעינת נתונים עשויה להימשך זמן מה. לאחר רענון מוצלח, ניתן לסקור את הנתונים שעובדו בדף טבלה.
צור קובץ סכימה חדש
בחר צור קובץ סכימה.
הזן שם עבור הקובץ, ולאחר מכן בחר שמור.
בחר טבלה חדשה. מוצג הלוח טבלה חדשה.
הזן את שם הטבלה ובחר מיקום קבצי נתונים.
- מספר קבצי csv. או parquet.: דפדף לתיקיית הבסיס, בחר את סוג הדפוס והזן את הביטוי.
- קבצי csv. או parquet. בודדים: דפדף לקובץ csv. או parquet. ובחר בו.
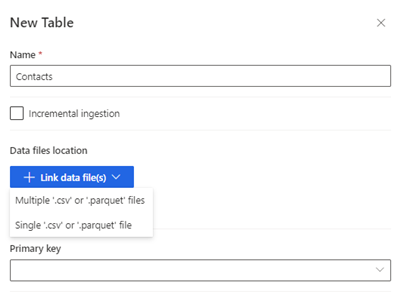
בחר שמור.
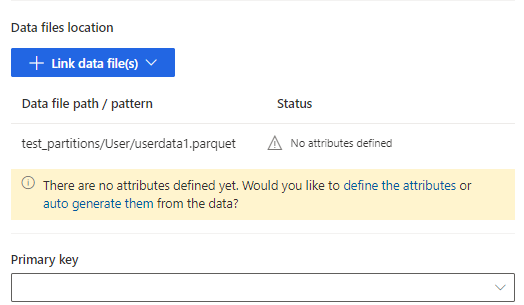
בחר הגדר את התכונות כדי להוסיף ידנית את התכונות, או בחר צור אותם אוטומטית. כדי להגדיר את התכונות, הזן שם, בחר את פורמט הנתונים ואת הסוג הסמנטי האופציונלי. עבור יצירה אוטומטית של תכונות:
לאחר יצירת התכונות אוטומטית, בחר סקור תכונות. מוצג הדף ניהול תכונות.
ודא שפורמט הנתונים נכון עבור כל תכונה.
כדי לאפשר ניתוח ויכולות אחרות, בחר יצירת פרופיל נתונים עבור כל הטבלה או עבור עמודות ספציפיות. כברירת מחדל, אף טבלה לא תופעל עבור יצירת פרופיל נתונים.
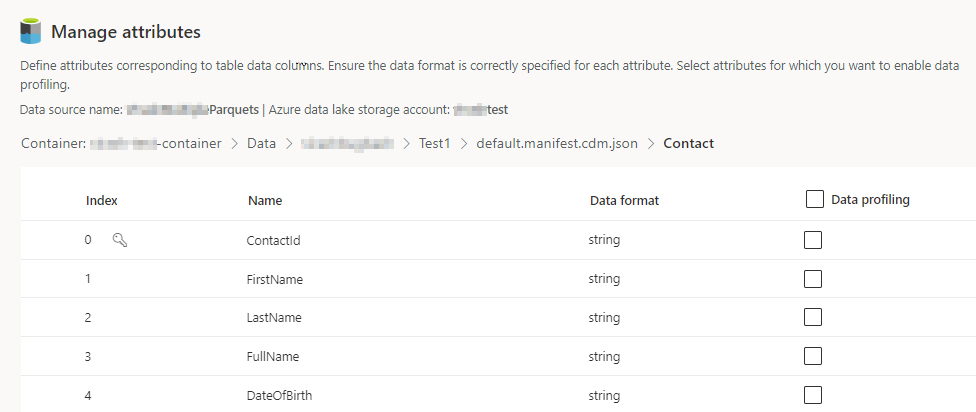
בחר סיום. הדף בחר טבלאות מופיע.
המשך להוסיף טבלאות ועמודות, אם רלוונטי.
לאחר הוספת כל הטבלאות, בחר כלוֹל כדי לכלול את הישויות בעיבוד מקור נתונים.
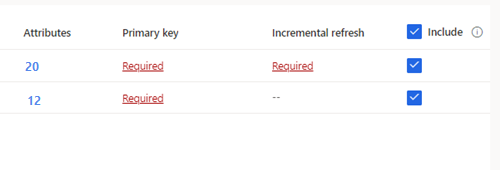
עבור טבלאות נבחרות הדורשות עיבוד מצטבר, המילה נדרש מוצגת מתחת לרענון מצטבר. עבור כל אחת מהטבלאות הללו, ראה הגדר רענון מצטבר עבור מקורות נתונים של Azure Data Lake.
עבור טבלאות נבחרות שבהן לא הוגדר מפתח ראשי, המילה נדרש מוצגת מתחת למפתח ראשי. עבור כל אחת מהטבלאות הללו:
- בחר נדרש. מוצג הלוח ערוך טבלה.
- בחר מפתח ראשי. המפתח הראשי הוא תכונה ייחודית לטבלה. כדי שתכונה תהיה מפתח ראשי חוקי, היא לא יכולה לכלול ערכים כפולים, ערכים חסרים או ערכי null. התכונות של סוגי הנתונים 'מחרוזות', 'מספר שלם' ו-'GUID' נתמכות כמפתחות ראשיים.
- לחלופין, שנה את תבנית המחיצה.
- בחר סגור כדי לשמור ולסגור את הלוח.
בחר Save. הדף מקורות נתונים נפתח ומציג את מקור נתונים החדש במצב ריענון.
טיפ
למשימות ותהליכים יש מצבים. רוב התהליכים מסתמכים על תהליכים אחרים במעלה הזרם, כגון מקורות נתונים ורענון של יצירת פרופיל נתונים.
בחר את המצב כדי לפתוח את החלונית פרטי התקדמות והצג את התקדמות המשימות. כדי לבטל את המשימה, בחר בטל את המשימה בחלק התחתון של החלונית.
תחת כל משימה, אפשר לבחור באפשרות הצג פרטים כדי לקבל פרטים נוספים על ההתקדמות, כגון זמן העיבוד, תאריך העיבוד האחרון וכל השגיאות והאזהרות הרלוונטיות הקשורות משימה או לתהליך. בחר הצג את מצב המערכת בתחתית הלוח כדי לראות תהליכים אחרים במערכת.
טעינת נתונים עשויה להימשך זמן מה. לאחר רענון מוצלח, ניתן לסקור את הנתונים בדף נתונים>טבלאות.
ערוך מקור נתונים של Azure Data Lake Storage
אתה יכול לעדכן את האפשרות התחבר לחשבון אחסון באמצעות. לקבלת מידע נוסף, ראה חיבור חשבון Azure Data Lake Storage אל מנהל שירות של Microsoft Entra. כדי להתחבר לגורם מכיל שונה מתוך חשבון האחסון שלך, או לשנות את שם החשבון, צור חיבור למקור נתונים חדש.
עבור אל נתונים>מקורות נתונים. לצד מקור הנתונים שברצונך לעדכן, בחר את עריכה.
שנה כל אחד מהפרטים הבאים:
תיאור
חבר את האחסון שלך באמצעות ומידע על חיבור. אין באפשרותך לשנות מידע גורם מכיל בעת עדכון החיבור.
הערה
יש להקצות אחד מהתפקידים הבאים לחשבון האחסון או לגורם המכיל:
- קורא נתונים של Blob אחסון
- בעלי נתונים של Blob אחסון
- תורם נתונים של Blob אחסון
שימוש בזהויות מנוהלות עבור Azure עם Azure Data Lake Storage ???
אפשר קישור פרטי אם ברצונך לעבד נתונים מחשבון אחסון דרך קישור פרטי של Azure. למידע נוסף, ראה קישורים פרטיים.
בחר הבא.
שנה כל אחד מהבאים:
נווט לקובץ model.json או manifest.json אחר עם קבוצת טבלאות שונה מהגורם המכיל.
כדי להוסיף טבלאות נוספות לעיבוד, בחר טבלה חדשה.
כדי להסיר טבלאות שכבר נבחרו אם אין יחסי תלות, בחר את הטבלה ומחק.
חשוב
אם קיימים יחסי תלות בקובץ model.json או manifest.json הקיים ובערכת הטבלאות, תראה הודעת שגיאה ולא תוכל לבחור קובץ model.json או manifest.json אחר. הסר יחסי תלות אלה לפני שינוי הקובץ model.json או manifest.json או צור מקור נתונים חדש עם קובץ model.json או manifest.json שבו ברצונך להשתמש כדי להימנע מהסרת יחסי התלות.
כדי לשנות את מיקום קובץ הנתונים או את המפתח הראשי, בחר עריכה.
כדי לשנות את נתוני המצטברים לעיבוד, ראה הגדר רענון מצטבר עבור מקורות נתונים של Azure Data Lake.
שנה רק את שם הטבלה כך שיתאים לשם הטבלה בקובץ ה-json.
הערה
שמור תמיד את שם הטבלה שיהיה זהה לשם הטבלה בקובץ model.json או manifest.json לאחר הטמעה. Customer Insights - Data מאמת את כל שמות הטבלאות עם ה-model.json או manifest.json במהלך כל רענון מערכת. אם שם טבלה משתנה, מתרחשת שגיאה מכיוון ש- Customer Insights - Data לא מצליח למצוא את שם הטבלה החדש בקובץ ה-json. אם שם טבלה שנטמע השתנה בטעות, ערוך את שם הטבלה כך שיתאים לשם בקובץ ה-json.
בחר עמודות כדי להוסיף או לשנות עמודות, או לאפשר יצירת פרופיל נתונים. לאחר מכן, בחר בוצע.
בחר שמור כדי להחיל את השינויים ולחזור לדף מקורות נתונים.
טיפ
למשימות ותהליכים יש מצבים. רוב התהליכים מסתמכים על תהליכים אחרים במעלה הזרם, כגון מקורות נתונים ורענון של יצירת פרופיל נתונים.
בחר את המצב כדי לפתוח את החלונית פרטי התקדמות והצג את התקדמות המשימות. כדי לבטל את המשימה, בחר בטל את המשימה בחלק התחתון של החלונית.
תחת כל משימה, אפשר לבחור באפשרות הצג פרטים כדי לקבל פרטים נוספים על ההתקדמות, כגון זמן העיבוד, תאריך העיבוד האחרון וכל השגיאות והאזהרות הרלוונטיות הקשורות משימה או לתהליך. בחר הצג את מצב המערכת בתחתית הלוח כדי לראות תהליכים אחרים במערכת.