יצירה והתאמה אישית של לוחות שנה שיווקיים
חשוב
מאמר זה מתייחס רק ל שיווק יוצא, אשר יוסר מהמוצר ב-30 ביוני 2025. כדי למנוע הפרעות, מעבר לנסיעות בזמן אמת לפני תאריך זה. מידע נוסף: סקירת מעבר
לוח השנה השיווקי נכלל כפקד סטנדרטי שניתן להוסיף לכל ישות או טופס. הסעיפים הבאים מסבירים איך לבצע התאמה אישית של ההגדרות של לוח שנה, ואיך להוסיף תצוגת לוח שנה לישות או לטופס.
סוגים ומיקומים של לוחות שנה שיווקיים
קיימים שני סוגים בסיסיים של לוחות שנה שיווקיים:
- לוחות שנה ברמת הישות: לוחות שנה ברמת הישות מופיעים בפעם הראשונה שבה פותחים ישות מהנווט הראשי, כמו אירועים, מסעות לקוח או לוח השנה השיווקי. הם מופיעים במקום שבו בדרך כלל מופיע תצוגת רשימה, ובמקרה כזה ניתן להחליף בין תצוגת לוח השנה לבין תצוגת רשימה. כאן תראה רשומות רלוונטיות שמופיעות בלוח השנה לפי התאריכים, ותוכל לפתוח כל רשומה מכאן. סוג זה של לוח שנה יכול להציג כמה סוגים של ישויות, והוא מספק בורר תצוגת מערכת לסינון הרשומות שמופיעות.
- לוחות שנה ברמת הטופס: לוחות שנה ברמת הטופס מופיעים בזמן שאתה צופה ברשומה ספציפית, כגון אירוע ספציפי. הם משולבים בתצוגת הטופס. הם יכולים להופיע בכרטיסיה משלהם בטופס, או בתור מקטע בכרטיסיה שמכילה מקטעים שונים של הגדרות זמינות. סוג זה של לוח שנה יכול להציג וליצור רק רשומות מסוג אחד של ישויות, והוא לא כולל בורר תצוגת מערכת. לעתים קרובות הם מוגדרים להציג מידע הקשור לרשומה הספציפית שבה הם מופיעים.
פרט להבדלים המתוארים כאן, שני סוגי לוחות השנה נראים דומים ופועלים בצורה דומה.
הוספת לוח שנה שיווקי לישות
כאשר אתה מוסיף את פקד לוח השנה ברמת הישות, הוא הופך לזמין בתצוגת הרשימה של הישות כברירת מחדל או דרך הלחצן הצג בתור (כפי שמתואר בעבודה עם לוחות שנה שיווקיים).
חשוב
ניתן להוסיף לוחות שנה ברמת הישות רק לישויות שיש להם מועד התחלה ומועד סיום. (עם זאת, ניתן להוסיף לוחות שנה ברמת טופס לכל ישות).
כדי להוסיף לוח שנה שיווקי לישות:
פתח חלון התאמה אישית של Power Apps. בחלונית הימנית, הרחב את רכיבים>ישויות כדי לראות רשימה של כל הישויות. לאחר מכן בחר את הישות שאליה ברצונך להוסיף את לוח השנה.

עבור אל הכרטיסיה פקדים ובחר הוסף פקד.

תיבת הדו-שיח הוסף פקד תיפתח. השתמש בה כדי לחפש ולהוסיף פקד שנקרא לוח שנה שיווקי.
הכרטיסיה פקדים מתעדכנת ומציגה הגדרות של לוח השנה החדש.

בצע את הפעולות הבאות:
- בחר לוח שנה שיווקי במקטע פקד ולאחר מכן הגדר את המיפויים ואת מזהה הטפסים לתצוגה מהירה עבור כל אחת מהישויות שעבורן ברצונך לכלול לוח שנה, וכל הגדרה אחרת שתרצה לקבוע. לקבלת פרטים על הגדרות אלו, ראה הגדרת הישויות הזמינות ללוח שנה.
- הגדר את לוח השנה בתור תצוגת ברירת המחדל של כל גורמי הצורה הזמינים, או חלק מהם (אינטרנט, טלפון וטאבלט), באמצעות לחצני האפשרויות שלמעלה, לפי הצורך.
שמור את ההגדרות ופרסם אותן.
הוספת לוח שנה שיווקי לטופס
ניתן להוסיף לוח שנה שיווקי לטופס במקום שנראה לך מתאים ביותר. ניתן למקם אותו במקטע חדש בכל כרטיסיה של טופס קיים, או ליצור כרטיסיה שמיועדת להצגת לוח השנה בלבד. לוחות שנה שאתה מוסיף ברמת טופס יכולים להציג רק סוג אחד של ישות (למשל אירועים, פגישות או הפעלות).
פתח חלון התאמה אישית של Power Apps. בחלונית הימנית, הרחב את רכיבים>ישויות כדי לראות רשימה של כל הישויות. לאחר מכן הרחב את הישות שאליה שברצונך להוסיף את לוח השנה ובחר טפסים כדי לראות רשימת טפסים שזמינים כרגע לישות הזו. בחר או צור את הטופס שאליו ברצונך להוסיף את לוח השנה.

בעורך הטפסים עבור אל הכרטיסיה הוספה והוסף גורם מכיל שיארח את לוח השנה (למשל כרטיסיה או מקטע):

בכרטיסיה או במקטע החדשים בחר הוספה>רשת משנה.
החלון הגדר מאפיינים נפתח. בכרטיסיה תצוגה, תן לרשת המשנה שם ותווית.

במקטע מקור נתונים, בחר את סוג הישות שברצונך להציג בלוח השנה. קבע את ההגדרות הבאות:
- רשומות: בחר כל סוגי הרשומות כדי להציג את כל סוגי הרשומות, או בחר רק רשומות קשורות כדי להציג רק רשומות שיש להן קשר לרשומה הנוכחית שמופיעה (למשל חדרים שמורים לאירוע המוצג כעת, או מעורבויות המשויכות לדובר שמוצג כעת).
- ישות: בחר את סוג הישות שברצונך להציג בלוח השנה. הישות שתבחר חייבת לכלול שדות של תאריך התחלה ותאריך סיום, וצריך להיות בה טופס זמין ליצירה מהירה.
- תצוגת ברירת מחדל: בחר תצוגת מערכת שהוגדרה לישות שבחרת. הגדרה זו מסננת את אוסף הרשומות המוצגות בלוח השנה.
עבור אל הכרטיסיה פקדים ובחר הוסף פקד.
תיבת הדו-שיח הוסף פקד תיפתח. השתמש בה כדי לחפש ולהוסיף פקד שנקרא לוח שנה שיווקי.
הערה
יכולים להיות כמה סוגים זמינים של פקדי לוח שנה. זכור לבדוק את השם.
הכרטיסיה פקדים מתעדכנת ומציגה הגדרות של לוח השנה החדש.
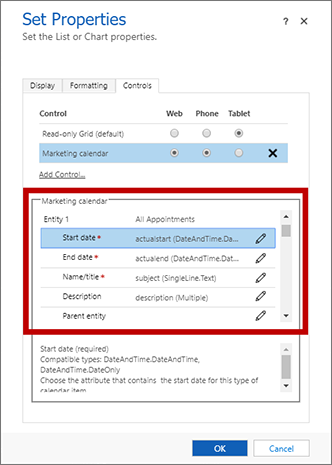
בצע את הפעולות הבאות:
- בחר לוח שנה שיווקי במקטע פקד ולאחר מכן הגדר את המיפויים ואת מזהה הטפסים לתצוגה מהירה עבור הישות שעבורה ברצונך לכלול לוח שנה, וכל הגדרה אחרת שתרצה לקבוע. לקבלת פרטים על הגדרות אלו, ראה הגדרת הישויות הזמינות ללוח שנה.
- הגדר את לוח השנה בתור תצוגת ברירת המחדל של כל גורמי הצורה הזמינים, או חלק מהם (אינטרנט, טלפון וטאבלט), באמצעות לחצני האפשרויות שלמעלה, לפי הצורך.
שמור את ההגדרות ופרסם אותן.
הגדר את הישויות הזמינות ללוח השנה
לאחר שתוסיף לוח שנה שיווקי לישות או לטופס, עליך להגדיר אותו עם אוסף הישויות שאמורות להופיע או להיווצר בו. בכל אירוע, ההגדרות יהיו זהות.
פתח Power Apps חלון התאמה אישית ועבור אל הישות או הטופס שבהם אתה יוצר או עורך את היומן.
- עבור לוחות שנה ברמת הישות, עבור אל הכרטיסיה פקדים של הישות. מידע נוסף: הוספת לוח שנה שיווקי לישות
- עבור לוחות שנה ברמת הטופס, פתח את המאפיינים של רשת המשנה שממקמת את לוח השנה ולאחר מכן פתח את הכרטיסיה פקדים בדף הגדר מאפיינים. מידע נוסף: הוספת לוח שנה שיווקי לטופס
מנקודה זו ואילך, ההליך זהה בין אם אתה יוצר או עורך לוח שנה ברמת הישות או ברמת הטופס.

בחר לוח שנה שיווקי במקטע פקד כדי לפתוח את הגדרות התצורה שלו במקטע התחתון של החלון.
ניתן להוסיף עד חמש ישויות שיופיעו בלוחות שנה ברמת הישות, או רק ישות אחת בלוחות שנה ברמת הטופס. שים לב לפרמטרים הבאים:
- ישות 1 קבועה. עבור לוח שנה ברמת הישות, זו תמיד הישות עצמה. עבור לוחות שנה ברמת טופס, זוהי הישות שנבחרת לרשת המשנה שמארחת את לוח השנה.
- לוחות שנה ברמת הטופס יכולים להציג את הישות המוגדרת בתור ישות 1. ניתן להוסיף ישויות נוספות ולאפשר למשתמשים ליצור סוגים אלו של רשומות מלוח השנה, אך לוח השנה לא יציג אותם, לכן פעולה זו עלולה לבלבל את המשתמשים.
- לוחות שנה ברמת הישות יכולים להציג עד חמש ישויות מכל סוג שיש לו תאריך התחלה, תאריך סיום וטופס יצירה מהירה.
השתמש בלחצני הגדר מאפיין
 כדי לבצע כל אחת מההגדרות הבאות עבור ישות 1:
כדי לבצע כל אחת מההגדרות הבאות עבור ישות 1:תאריך התחלה: בחר את השדה מישות היעד כאשר תאריך ההתחלה מוגדר לכל רשומה.
תאריך סיום: בחר את השדה מישות היעד כאשר תאריך הסיום מוגדר לכל רשומה.
שם/כותרת: בחר את השדה המגדיר את שם הרשומה עבור ישות היעד. ערך זה מוצג בלוח השנה כדי לזהות את הרשומה.
תיאור: בחר את השדה המתאר את שם הרשומה עבור ישות היעד. ערך זה מופיע בפריטי לוח שנה במהלך עבודה בתצוגה יומית או שבועית.
צבע : בחר את השדה שמכיל ערך של צבע רקע מותאם אישית עבור ישות היעד (אופציונלי). אם לא תקצה שדה כאן (או אם לשדה שהוקצה אין ערך עבור רשומה נתונה), יעשה שימוש בצבע ברירת המחדל עבור הישות. בנוסף, יש גם צורך בהתאמות אישיות נוספות כדי להפעיל תכונה זו עבור ישות מסוימת. מידע נוסף: הגדר צבעים מותאמים אישית ברמת הרשומה
ישות אב: בחר ישות אב (אופציונלי). בעתיד, זה משמש לקיבוץ צאצא פריטי אב כאשר הם מוצגים בלוח השנה, אך בגרסה הנוכחית להגדרה זו אין השפעה. בשלב מסוים זו תהיה הגדרה מועילה, למשל עבור מפגשים שיש להם אירועים בתור ישות אב.
ישות 1 מזהה טופס יצירה מהירה: כאשר משתמשים בוחרים פריט בלוח השנה, מופיע טופס יצירה מהירה עם מידע על הרשומה שנבחרה, כולל לחצן לפתיחת הרשומה המלאה לצורך עריכה. לשם כך ניתן לבחור כל טופס שהוא - אפשר ליצור טופס מותאם אישית, אך אנשים רבים משתמשים פשוט בטופס הקיים ליצירה מהירה. אם לא תספק כאן ערך, אז משתמשים שבוחרים סוג זה של פריט לוח שנה עוברים ישר לטופס העריכה. כדי להגדיר זאת, בחר בלחצן קבע תצורת מאפיין ולאחר מכן בחר בלחצן האפשרויות אגד לערך סטטי והדבק את המזהה בשדה שמופיע כאן. לפרטים על הדרך למציאת המזהה לטופס היצירה המהירה, ראה חיפוש מזהה טופס של טופס יצירה מהירה.

אם אתה יוצר לוח שנה ברמת ישות וברצונך להוסיף ישות נוספת ליומן הנוכחי, בחר ישות עבור ישות 2 וחזור על ה-צעד הקודם עבור זה יֵשׁוּת. ניתן להוסיף עד חמש ישויות ללוחות שנה ברמת הישות.
בצע את ההגדרות הכלליות הבאות כנדרש (הן אופציונליות). הן מופיעות אחרי ההגדרות ישות וחלות על לוח השנה במלואו:
- משך ברירת מחדל לפריטים חדשים: ציין את משך ברירת המחדל (בדקות) שחל על פריטים חדשים שנוצרים על ידי לוח השנה. כאשר משתמש יוצר פריט חדש (לדוגמה, פגישה), הוא יבחר תאריך ושעה להתחלה. תאריך ושעת ההתחלה עבור הפריט יוגדרו באופן אוטומטי עם מספר הדקות הזה, אך המשתמש יכול לשנות אותם לפי הצורך.
- תצוגת ברירת מחדל: בחר איזו תצוגת לוח שנה תופיע כאשר לוח השנה נפתח בפעם הראשונה (יום, חודש, שנה או סדר יום).
- תאריך תצוגת ברירת מחדל: בדרך כלל משאירים את השדה הזה ריק כדי להציג את התאריך הנוכחי, אך אפשר לציין תאריך ספציפי. אל תבחר באפשרות אגד לערך בשדה מכיוון שהיא לא פועלת בגרסה הנוכחית של לוח השנה.
שמור את ההגדרות ופרסם אותן.
מצא את מזהה הטופס של טופס תצוגה מהירה
חלק מהגדרות לוח השנה מאפשרות לך לבחור טופס תצוגה מהירה לכל ישות שמופיעה בלוח השנה. כאשר משתמש בוחר פריט לוח שנה, התוכן של הטופס מופיע בחלון דו-שיח לקריאה בלבד. לשם כך ניתן לבחור כל טופס שהוא - אפשר ליצור טופס מותאם אישית, אך אנשים רבים משתמשים פשוט בטופס הקיים ליצירה מהירה. מידע נוסף: הגדר את הישויות הזמינות ללוח השנה
כשאתה בוחר את הטופס עליך לציין את מזהה הטופס שבו ברצונך להשתמש. כך תמצא את המזהה הנדרש:
פתח חלון להתאמה אישית של Power Apps והרחב את רכיבים>ישויות כדי לראות רשימה של כל הישויות. לאחר מכן הרחב את הישות שאתה מוסיף ליומן שלך ובחר טפסים כדי לראות רשימה של טפסים הזמינים כעת לאותה ישות.
בחר את הטופס שברצונך להשתמש בו בתור טופס תצוגה מהירה. הטופס נפתח בחלון חדש.

בדוק את כתובת ה-URL בחלק העליון של החלון החדש ומצא את החלק שנראה בערך כך:
… formId%3d5895E983-598B-4834-80F9-68A4E9F4F744%26 …העתק את הערך המופיע בין formId%3d ו- %26 ("5895E983-598B-4834-80F9-68A4E9F4F744" בדוגמה הקודמת).
הדבק את הערך הזה בהגדרה ישות <n> מזהה טופס תצוגה מהירה המתוארת בסעיף הגדרת הישויות הזמינות ללוח שנה.
הגדר את צבע ברירת המחדל לכל סוג ישות שתופיע בלוח השנה
כל פריט שמופיע בלוח השנה משתמש בצבע רקע מסוים המציין את סוג הפריט. כברירת מחדל, אירועים מופיעים בירוק ופגישות מופיעות באדום. ישויות שלא הוגדר להן צבע מופיעות בצבע אפור. כדי להתאים אישית את הצבע של ישות כלשהי:
פתח חלון התאמה אישית של Power Apps. בחלונית הימנית, הרחב את רכיבים>ישויות כדי לראות רשימה של כל הישויות. בחר את הישות שברצונך לקבוע את הצבע שלה.

השתמש בהגדרה צבע בכרטיסיה כללי כדי להגדיר צבע לישות.
שמור את ההגדרות ופרסם אותן.
הגדר צבעים מותאמים אישית ברמת הרשומה
בנוסף לצבע ברירת המחדל של הישות, ניתן גם להתאים אישית את לוח השנה כדי לאפשר למשתמשים לבחור צבע מותאם אישית עבור כל רשומה בעת הוספתה. אם לא נבחר צבע מותאם אישית לרשומה חדשה, יעשה שימוש בצבע ברירת המחדל עבור הישות.

כדי להגדיר צבעים מותאמים אישית ברמת הרשומה באמצעות שדה טקסט חופשי:
הוסף שדה מותאם אישית לישות שבה ברצונך לאפשר צבעים מותאמים אישית ברמת הרשומה. זוהי ישות היעד (כגון אירוע) שתוצג על ידי היומן שאתה מתאימה אישית. שדה זה מכיל את ערך הצבע המותאם אישית שהוקצה לכל רשומה, אז תן לו שם כגון "צבע לוח שנה". השדה חייב להיות מסוג שורת טקסט אחת.
התאם אישית את טופס היצירה המהירה של ישות היעד כך שתכלול את שדה הצבע החדש. זה מאפשר למשתמשים לבחור צבע בזמן שהם יוצרים רשומה מלוח השנה. הקפד להשתמש באותו טופס ליצירה מהירה שהגדרת לשימוש עם לוח השנה שלך . אפשר גם לשקול להוסיף את שדה הצבע לטפסים אחרים שבהם משתמשים יוכלו להציג או לערוך אותו (אולי כולל את הטופס הראשי).
הגדר את לוח השנה שלך כדי לזהות את שדה הצבע עבור ישות היעד.
פרסם את ההתאמות האישיות שלך.
משתמשים יכולים לבחור כל אחד מהסטנדרטים הזמינים ב- HTML בעת הזנת ערכי צבע, כולל:
- שם צבע (כגון
red) - ערך Hex (חייב להתחיל עם #) (כגון
#FF0000) - ערך hex קצר (עבור צבעים התומכים בו) (כגון
#F00) - ערך RGB (כגון
rgb(255,0,0))
כדי להגדיר צבעים מותאמים אישית ברמת הרשומה באמצעות קבוצת אפשרויות:
בחר שדה קבוצת אפשרויות מתוך הישות שמתחתיה ברצונך לשנות את צבע הרשומה. זוהי ישות היעד (כגון אירוע) שתוצג לפי לוח השנה שאתה מבצע התאמה אישית.
ודא שקבוצת האפשרויות עבור השדה כוללת את הצבעים הרצויים לך עבור האפשרויות. צבעים אלה מוצגים לתיעוד בלוח השנה כאשר אפשרות זו מוגדרת עבור השדה.
משתמשים יכולים לבחור כל אחד מהסטנדרטים הזמינים ב- HTML בעת הזנת ערכי צבע, כולל:
- שם צבע (כגון
red) - ערך Hex (חייב להתחיל עם #) (כגון
#FF0000) - ערך hex קצר (עבור צבעים התומכים בו) (כגון
#F00) - ערך RGB (כגון
rgb(255,0,0))
הגדר את לוח השנה שלך כדי לזהות את שדה הצבע עבור ישות היעד.
פרסם את ההתאמות האישיות שלך.