יצירה והתאמה אישית של תוויות תבנית
חשוב
מאמר זה מתייחס רק ל שיווק יוצא, אשר יוסר מהמוצר ב-30 ביוני 2025. כדי למנוע הפרעות, מעבר לנסיעות בזמן אמת לפני תאריך זה. מידע נוסף: סקירת מעבר
תכונת תיוג התבנית מאפשרת למשתמשים להוסיף מספר תוויות זמינות לתצוגות רשימה ואריח של תבניות עבור דואר אלקטרוני, דפים, טפסים ופלחי שוק. קרא נושא זו כדי ללמוד כיצד ליצור ולהתאים אישית את אפשרויות התיוג הזמינות למשתמשים עבור כל סוג של תבנית. באפשרותך לקבוע אפשרויות אלה על-ידי יצירת שדות וערכים של קבוצת אפשרויות עבור כל ישות רלוונטית (אלה יכולות להיות קבוצות אפשרויות מקומיות או גלובליות), ועל-ידי קביעת תצורה של כל ישות, לזהות את שדה קבוצת האפשרויות שבו יש להשתמש עבור התוויות.
הגדרת ערכי תוויות וצבעי תוויות עבור קבוצת האפשרויות הגלובלית של ברירת המחדל
בהתקנת ברירת מחדל, הישויות של תבנית הדואר האלקטרוני, תבנית הדף ותבנית הטופס מוגדרות לחלוק באותה קבוצת אפשרויות גלובלית כדי ליצור את אפשרויות תווית התבנית שלהן (פלחי שוק משתמשים בקבוצת אפשרויות מקומית במקום זאת). פירוש הדבר הוא שבאפשרותך לערוך קבוצת אפשרויות אחת בלבד ולהפוך את ההתאמות האישיות שלך לזמינות לכל סוגי התבניות הללו בבת אחת.
הערה
לא ניתן לשנות את השדה המוגדר מראש לשמור ערכי תווית עבור כל אחת מהישויות הללו כך שישתמש בקבוצת אפשרויות מקומית או בקבוצת אפשרויות גלובלית אחרת. אם עליך להשתמש בתוויות ייחודיות עבור אחת מהישויות הללו, עליך ליצור שדה חדש שהוא קבוצת אפשרויות מקומית או שמשתמש בקבוצת אפשרויות גלובלית אחרת, ולאחר מכן לקבוע את תצורת ישות התבנית ואת ישות העיצוב הקשורה שלה כך שישתמשו בשדה חדש זה עבור התוויות שלהן.
כדי ליצור ערכי תוויות וצבעי תוויות עבור קבוצת האפשרויות הגלובלית של ברירת המחדל:
בחלונית הימנית, בחר רכיבים>קבוצות אפשרויות כדי לראות רשימה של כל קבוצות האפשרויות הגלובליות.

חפש את קבוצת האפשרויות עם שם = msdyncrm_default_template_tags ופתח אותה.
החלון קבוצת אפשרויות נפתח. השתמש בלחצנים במקטע אפשרויות כדי להוסיף או להסיר ערכים של קבוצת אפשרויות עד שתקבל את אוסף האפשרויות הדרוש לך.

כדי לקבוע את תצורת התווית, בחר אותה ברשימה אפשרויות ולאחר מכן השתמש בשדות תווית וצבע כדי ליצור את צבע הטקסט החזותי ואת צבע הרקע עבור תווית זו.
המשך לעבוד עד שתקבע את הבחירה, השמות והצבעים עבור כל התוויות הדרושות לך.
בחר שמור בסרגל הפקודות כדי לשמור את ההגדרות שלך.
בחר פרסום בסרגל הפקודות כדי להפוך את ההגדרות החדשות שלך לזמינות עבור משתמשי יישומים.
הגדרת ערכי תוויות וצבעי תוויות עבור קבוצת אפשרויות מקומית
בהתקנת ברירת מחדל, ישות התבנית של פלח השוק מוגדרת להשתמש בקבוצת אפשרויות מקומית כדי לקבוע את אפשרויות תווית התבנית שלה (תבניות דואר אלקטרוני, דף וטופס חולקות את קבוצת האפשרויות הגלובלית כברירת מחדל).
כדי לקבוע ערכי תוויות וצבעי תוויות עבור קבוצת אפשרויות מקומית:
בחלונית הימנית, הרחב את רכיבים>ישויות כדי לראות רשימה של כל הישויות.
חפש והרחב את ישות התבנית שברצונך לעבוד איתה (כגון תבנית פלח שוק ) ולאחר מכן בחר את הפריט שדות מתחתיה.

חפש ופתח את השדה שהישות הנבחרת שלך משתמשת בו כדי להגדיר את אפשרויות התווית שלו. (בהתקנת ברירת מחדל, הישות של תבנית פלח שוק משתמשת בשדה שם = msdyncrm_tag ובשדה שם תצוגה = קטגוריה.) אם אינך בטוח באיזה שדה משתמשת הישות שלך עבור תוויות, ראה קביעת תצורה של השדה המשמש לשמירת אפשרויות תווית עבור כל ישות כדי ללמוד כיצד לגלות זאת.
החלון שדה נפתח. השתמש בלחצנים במקטע אפשרויות כדי להוסיף או להסיר ערכים של קבוצת אפשרויות עד שתקבל את אוסף האפשרויות הדרוש לך.

כדי לקבוע את תצורת התווית, בחר אותה ברשימה אפשרויות ולאחר מכן השתמש בשדות תווית וצבע כדי ליצור את צבע הטקסט החזותי ואת צבע הרקע עבור תווית זו.
המשך לעבוד עד שתקבע את הבחירה, השמות והצבעים עבור כל התוויות הדרושות לך.
בחר שמור בסרגל הפקודות כדי לשמור את ההגדרות שלך.
בחר פרסום בסרגל הפקודות כדי להפוך את ההגדרות החדשות שלך לזמינות עבור משתמשי יישומים.
קביעת התצורה של השדה המשמש לשמירת אפשרויות תווית עבור כל ישות תבנית
כל ישות תבנית רלוונטית מסופקת עם שדה שנבחר מראש המוגדר כמקור עבור אפשרויות התווית שלו. אבל באפשרותך להשתמש בשדה אחר, לפי העדפתך. הטבלה הבאה מפרטת כל ישות תבנית רלוונטית וישות עיצוב הקשורה אליה:
| תכונה | ישות תבנית | ישות עיצוב |
|---|---|---|
| הודעות דואר אלקטרוני שיווקיות | תבנית של הודעת דואר אלקטרוני שיווקית | הודעת דואר אלקטרוני שיווקית |
| דפים שיווקיים | תבנית של דף שיווקי | דף שיווקי |
| טפסים שיווקיים | תבנית של טופס שיווקי | טופס שיווקי |
| פלחי שוק | תבנית פלח שוק | פלח שוק |
עליך לקבוע את התצורה של שדה התווית הן עבור ישות התבנית והן עבור ישות העיצוב הקשורה אליה. זה גורם לתוויות שלך להופיע ולהיות ניתנות לעריכה עבור התבניות, וכן להופיע בגלריות תבניות המוצגות על-ידי ישות העיצוב. השתמש בהליך הבא כדי לזהות את שדה התווית עבור ישות תבנית. ראה קביעת תצורה של השדה המשמש להצגת תוויות בגלריה עבור כל ישות עיצוב לקבלת פרטים אודות אופן הביצוע של פעולה זו עבור ישות העיצוב הקשורה.
כדי להגדיר את השדה המשמש להגדרת אפשרויות תווית עבור ישות תבנית:
בחלונית הימנית, הרחב את רכיבים>ישויות כדי לראות רשימה של כל הישויות.
חפש והרחב את ישות התבנית שברצונך לעבוד איתה.
בחר את הפריט שדות תחת הישות שבחרת כדי לראות את אוסף השדות המוגדר עבור ישות זו. זהה את השדה בו ברצונך להשתמש להגדרת ערכי תוויות. השדה חייב להיות מסוג קבוצת אפשרויות. שים לב לערך שהוא מציג בעמודה שם.

הערה
אם עדיין אין לך את השדה הדרוש לך, צור אחד כרגיל. הוא חייב להיות מסוג קבוצת אפשרויות. באפשרותך להגדיר את השדה החדש להשתמש בקבוצת אפשרויות גלובלית אם ברצונך לשתף את האפשרויות שלו עם ישויות אחרות, או להשתמש בקבוצת אפשרויות מקומית כדי ליצור תוויות ייחודיות עבור הישות הנוכחית שלך. ראה עבודה עם שדות ונושאים קשורים לקבלת מידע נוסף אודות יצירה וקביעת תצורה של שדות.
בחלונית הימנית, בחר את ישות התבנית עצמה כדי לפתוח את ההגדרה הכללית שלה בחלונית השמאלית. לאחר מכן פתח את הכרטיסיה פקדים בחלונית השמאלית.

בחר PreviewLibraryControl תחת הכותרת פקדים כדי לקבוע את תצורת הפקד.
בחלק התחתון של החלונית השמאלית, שים לב לערך המוצג עבור המאפיין LibraryDatasetTagName. זהו השדה המשמש כעת להגדרת אפשרויות התווית עבור ישות זו. אם הוא אינו תואם לשם השדה שמצאת או יצרת מוקדם יותר בהליך זה, בחר את הלחצן הגדר מאפיין
 כדי לפתוח חלון קופץ דו-שיח שבו תוכל לבחור את השדה הרצוי.
כדי לפתוח חלון קופץ דו-שיח שבו תוכל לבחור את השדה הרצוי.בחר שמור בסרגל הפקודות כדי לשמור את ההגדרות שלך.
בחר פרסום בסרגל הפקודות כדי להפוך את ההגדרות החדשות שלך לזמינות עבור משתמשי יישומים.
קביעת התצורה של השדה המשמש להצגת תוויות בגלריה עבור כל ישות עיצוב
כפי שהוזכר קודם לכן, עליך להגדיר הן את ישות התבנית והן את ישות העיצוב הקשורה כדי לזהות את השדה המספק את הגדרות התווית שלך. זה גורם לתוויות שלך להופיע ולהיות ניתנות לעריכה עבור תבניות, וכן להופיע בגלריות תבניות המוצגות על-ידי ישות העיצוב. השתמש בהליך הבא כדי לזהות את שדה התווית עבור ישות עיצוב. ראה קביעת תצורה של השדה המשמש לשמירת אפשרויות תווית עבור כל ישות תבנית לקבלת טבלה המפרטת כל ישות תבנית רלוונטית ואת ישות העיצוב הקשורה אליה, ולקבלת פרטים אודות אופן הביצוע של זה עבור ישות התבנית הקשורה.
כדי להגדיר את השדה המשמש להגדרת אפשרויות תווית עבור ישות עיצוב:
חפש ורשום את ערך שם המדויק עבור שדה התווית שהגדרת כבר עבור ישות התבנית הקשורה לישות העיצוב שתגדיר כעת, כפי שמתואר בקביעת תצורה של השדה המשמש לשמירת אפשרויות תווית עבור כל ישות תבנית.
בחלונית הימנית, הרחב את רכיבים>ישויות כדי לראות רשימה של כל הישויות.
חפש והרחב את ישות העיצוב שברצונך לעבוד איתה ולאחר מכן בחר את הפריט טפסים מתחתיה.
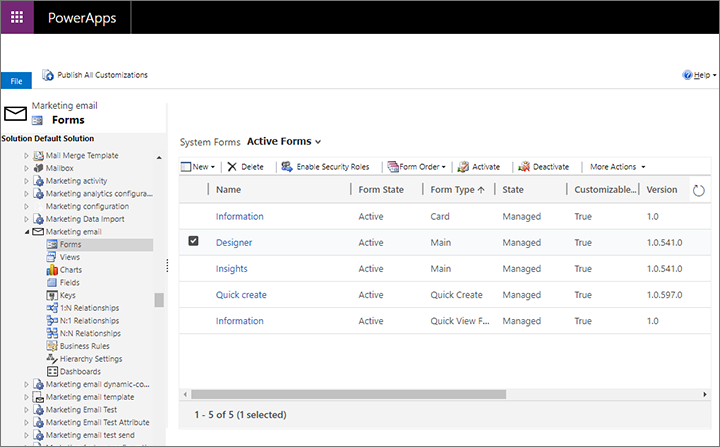
בחר ופתח את הטופס האחראי להצגת גלריית התבניות, המשתנה לפי ישות כפי שמוצג בטבלה הבאה (תוכל להשתמש בעמודות האחרות של טבלה זו בהמשך הליך זה):
ישות טופס שם שדה ופלח שוק שם פקד הודעת דואר אלקטרוני שיווקית שם = מעצב עיצוב>תבנית TemplatePickerControl טופס שיווקי שם = מידע
וכן סוג טופס = ראשימעצב>תבנית של טופס שיווקי PreviewSelectButtonControl דף שיווקי שם = הגדרה תוכן>תבנית של דף שיווקי PreviewSelectButtonControl פלח שוק שם = מידע
וכן סוג טופס = ראשיהגדרה>תבנית פלח שוק PreviewSelectButtonControl מעצב טפסים נפתח. בטופס, אתר את השדה שזוהה בטבלה הקודמת עבור סוג הישות שאיתה אתה עובד. בחר שדה זה ולאחר מכן בחר שינוי מאפיינים ברצועת הכלים (או לחץ פעמיים על השדה). צילום המסך הבא מספק דוגמה לאופן האיתור של השדה הרלוונטי עבור ישות פלח השוק.
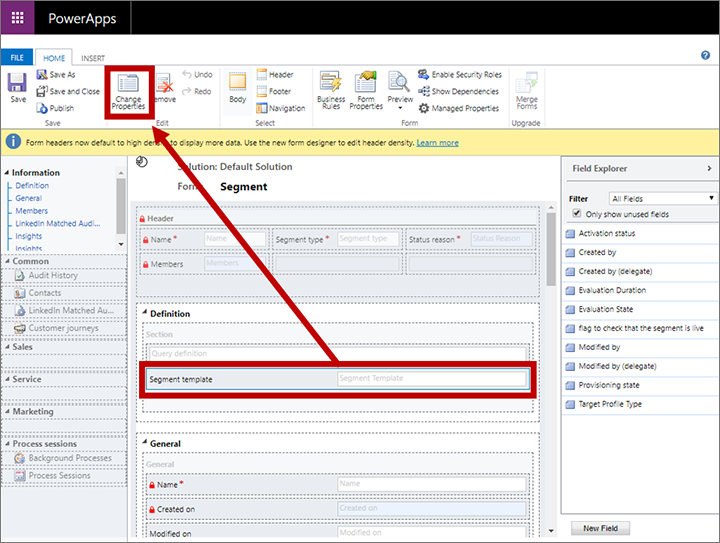
נפתחת תיבת הדו-שיח מאפייני שדה. עבור אל הכרטיסיה פקדים כאן ובחר את הפקד המופיע בטבלה הקודמת עבור סוג הישות שאיתה אתה עובד. לאחר מכן, בחלונית התחתונה, גלול למטה עד שתראה מאפיין שנקרא TagAttribute.

אם שדה התווית ששמו מצאת בתחילת הליך זה אינו מוצג עבור המאפיין TagAttribute , בחר ב הגדר את המאפיין כפתור
 כאן.
כאן.תיבת דו-שיח מוקפצת נפתחת כדי לאפשר לך להגדיר את המאפיין. בחר את לחצן האפשרויות אגד לערך סטטי, השאר את הרשימה הנפתחת כאן מוגדרת לערך SingleLine.Text , ולאחר מכן הזן את ערך שדה התווית שמצאת בתחילת ההליך. זו אינה רשימה נפתחת, ולכן עליך להזין את הערך בדיוק כפי שראית אותו קודם לכן.

בחר אישור כדי לסגור את תיבת הדו-שיח של קביעת התצורה, ולאחר מכן בחר שוב אישור כדי לסגור את תיבת הדו-שיח מאפייני שדה ולחזור למעצב הטפסים.
במעצב הטפסים, בחר שמור ברצועת הכלים כדי לשמור את השינויים שביצעת ולאחר מכן בחר פרסום כדי להפוך את ההגדרות החדשות שלך לזמינות למשתמשי יישומים.
הפיכת ערכי התווית וההגדרות לגלויים ברשימות ובטפסים
אם התאמת אישית את השדות המשמשים להצגת התוויות שלך, עליך לעדכן גם את טופסי ישות התבנית הרלוונטיים כדי לספק את השדה כהגדרה עבור משתמשים. השתמש בטכניקות סטנדרטיות עבור יישומים מונחי-דגמים ב- Power Apps כדי ליצור הגדרות אלה. מידע נוסף: יצירה ועיצוב של טפסי יישומים מונחי-דגמים וכן הבנת תצוגות של יישומים מונחי-דגמים.