העברת התאמות אישיות בין סביבות באמצעות פתרון ייצוא/ייבוא
Dynamics 365 ניתן במידה רבה להתאמה אישית. באפשרותך להשתמש בכלים המקוונים כדי לשנות או ליצור שדות, ישויות, תהליכים עסקיים ועוד. בדרך כלל, תוכל לבצע את עבודת ההתאמה האישית בסביבת ארגז חול, לבדוק אותם ולאחר מכן להעביר את ההתאמות האישיות לסביבות הייצור שלך כאשר הן יהיו מוכנות. השיטות המומלצות הן:
- צור עותק של סביבת הייצור הנוכחית שלך בסביבת ארגז החול שבה אתה יכול לעבוד מבלי להשפיע על הפעילות השוטפת שלך.
- צור פתרון מנוהל חדש בסביבת ארגז החול ובצע את ההתאמות האישיות שלך שם. כך תוכל להוסיף התאמות אישיות מבלי להשפיע על המערכת הבסיסית, ולבטל את ההתאמות האישיות שלך בכל עת על ידי הסרת הפתרון.
- בדוק את הפתרון המותאם אישית בסביבת ארגז החול עד שתאשר שהוא פועל כראוי.
- יצא את הפתרון המותאם אישית מארגז החול ולאחר מכן יבא אותו לסביבת הייצור שלך.
לקבלת מידע כללי על יצירה ועבודה עם פתרונות, ראה את הקישורים בסעיף הקודם וגם את סקירה כללית על פתרונות. לדוגמה מלאה, עיין בסעיפים הבאים.
תהליך לדוגמה חלק 1: צור פתרון מותאם אישית
בתרגיל זה תוכל ליצור פתרון חדש ולהוסיף אליו התאמה אישית פשוטה. כך תיצור פתרון מותאם אישית פשוט שבו ניתן להשתמש כדי לייצא ולהעביר לסביבה חדשה מאוחר יותר בנושא זה. אם יש לך כבר פתרון מותאם אישית, תוכל לדלג קדימה אל חלק 2.
כדי ליצור פתרון מותאם אישית:
התחבר אל הסביבה שבה תפתח את הפתרון המותאם אישית שלך.
פתח את התפריט הגדרות
 בחלקו העליון של הדף ובחר הגדרות מתקדמות. לאחר מכן, אזור ההגדרות המתקדמות נפתח בכרטיסיה חדשה בדפדפן. שים לב שאזור זה משתמש בנווט אופקי בחלקו העליון של הדף במקום בנווט צדי.
בחלקו העליון של הדף ובחר הגדרות מתקדמות. לאחר מכן, אזור ההגדרות המתקדמות נפתח בכרטיסיה חדשה בדפדפן. שים לב שאזור זה משתמש בנווט אופקי בחלקו העליון של הדף במקום בנווט צדי.נווט אל הגדרות>התאמה אישית>פתרונות. נפתחת רשימה של פתרונות קיימים.
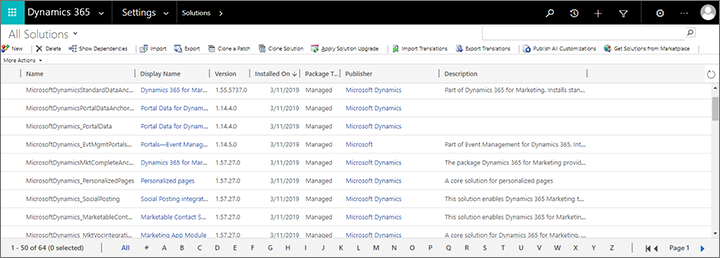
בחר חדש בסרגל הפקודות כדי ליצור פתרון חדש.
נפתח חלון חדש של Power Apps. הכנס שם לתצוגה, שם, מוציא לאור, ו גירסה ולאחר מכן בחר שמור בסרגל הפקודות כדי לשמור את הפתרון.
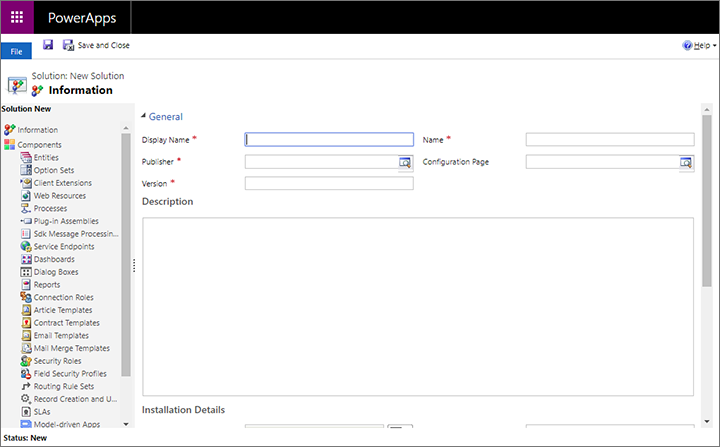
בדוגמה זו, אנחנו הולכים להעתיק ישות קיימת ולאחר מכן להתאים אותה אישית, לכן פתח את הוסף קיים ברשימה הנפתחת ובחר ישות.
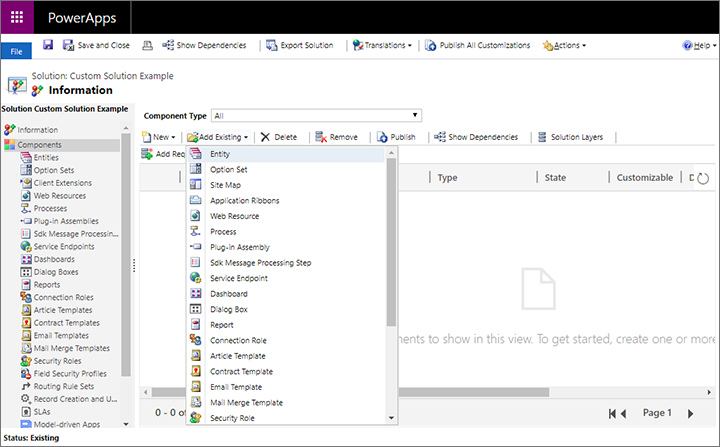
נפתחת תיבת דו-שיח שמציגה את כל הישויות הזמינות. כאן תוכל להוסיף כל מספר ישויות לפתרון החדש שלך. בדוגמה זו, בחר את טופס שיווק ולאחר מכן בחר אישור כדי להוסיף אותו לפתרון שלך.
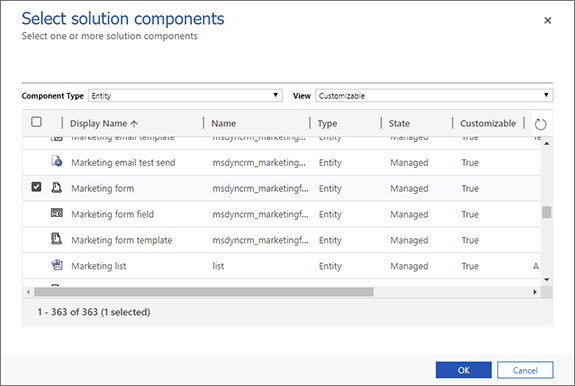
כעת תתבקש לבחור את ההיבטים של היישות שבחרת. במקרה זה, אנחנו רוצים לכלול את כל מה שקשור לטפסי שיווק, ולאחר מכן לבחור הוסף את כל הנכסים ולבחור סיים.
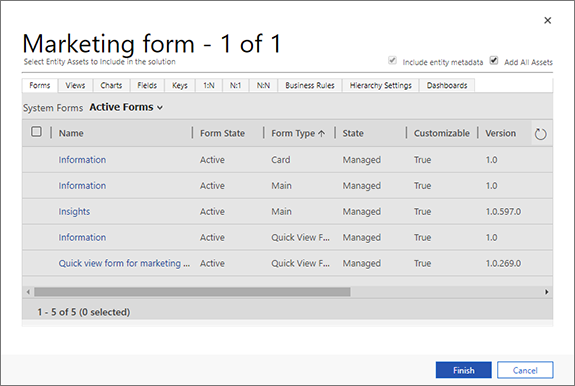
אם הישות שבחרת דורשת רכיבים נוספים, תתבקש לציין אם לכלול אותם. בחר כן, כולל רכיבים נדרשים ולאחר מכן בחר אישור.
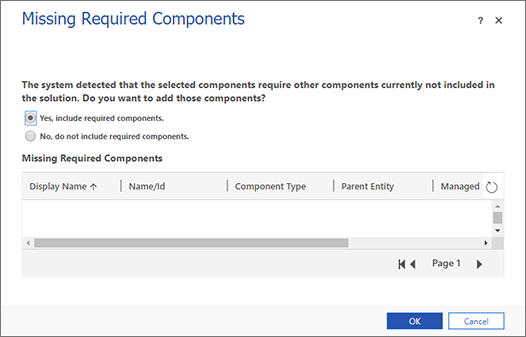
כעת אתה חוזר לפתרון החדש שלך, שכולל את כל הישויות והרכיבים הקשורים שבחרת לכלול. בלוח שבצד, הרחב את ישויות כדי לראות את הישויות שהוספת ולאחר מכן הרחב את הישות טופס שיווק ובחר שדות.
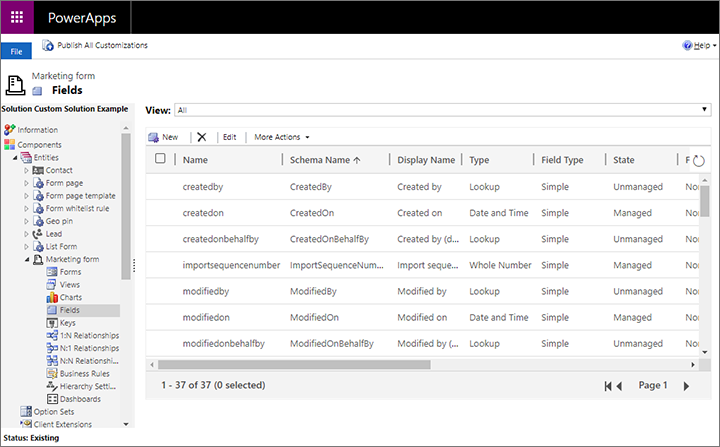
בדוגמה זו, נתאים אישית את הישות 'טופס שיווק' על ידי הוספת שדה חדש. בחר חדש כדי ליצור שדה חדש והזן שם לתצוגה. השאר את ההגדרות האחרות בערכי ברירת המחדל (אנו נדאג ששדה זה יהיה שדה טקסט).
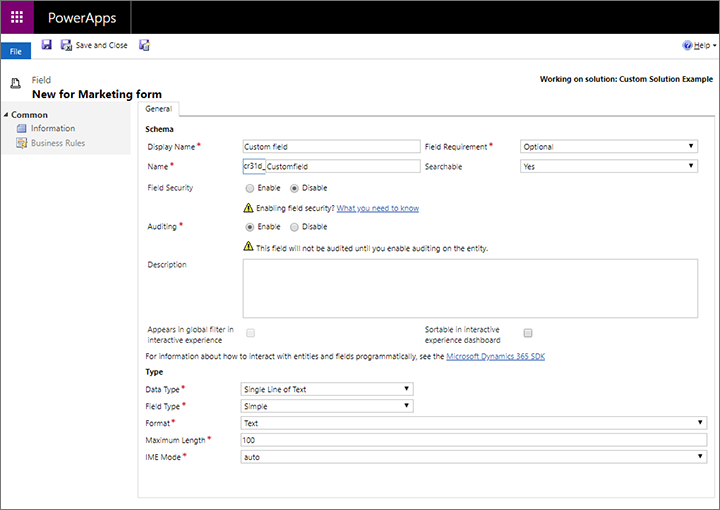
לאחר שתסיים לקבוע את כל ההגדרות הדרושות, בחר שמור וסגור בסרגל הפקודות.
עכשיו תחזור אל החלון Power Apps שבו תגדיר את הפתרון החדש. בחר פרסם את כל ההתאמות האישיות כדי להפוך אותן לזמינות ליישום.
בלוח הצדדי של חלון Power Apps, עבור אל רכיבים>ישויות>טופס שיווק>טפסים. עלינו להוסיף את השדה המותאם החדש שלנו לטופס כדי להפוך אותו לגלוי למשתמשים ביישום.
פתח את הטופס מתוך מידע עם סוג טופסראשי על ידי בחירת שם הטופס. זהו הטופס שמשתמשים רואים כשהם יוצרים או פותחים רשומת טופס שיווק.
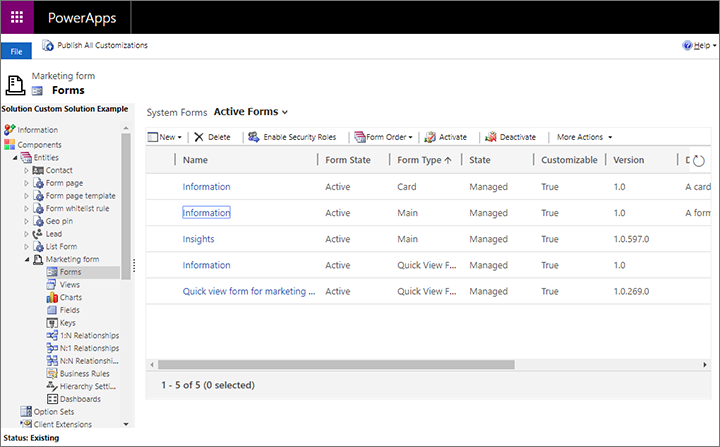
חלון חדש של Power Apps נפתח ומראה את הגדרת הטופס שנבחר. בחלונית המרכזית של חלון זה, גלול מטה אל המקטע סיכום. לאחר מכן גרור את השדה המותאם החדש מתוך הלוח סייר השדותאל המקטע מידע כללי שבתוך סיכום.
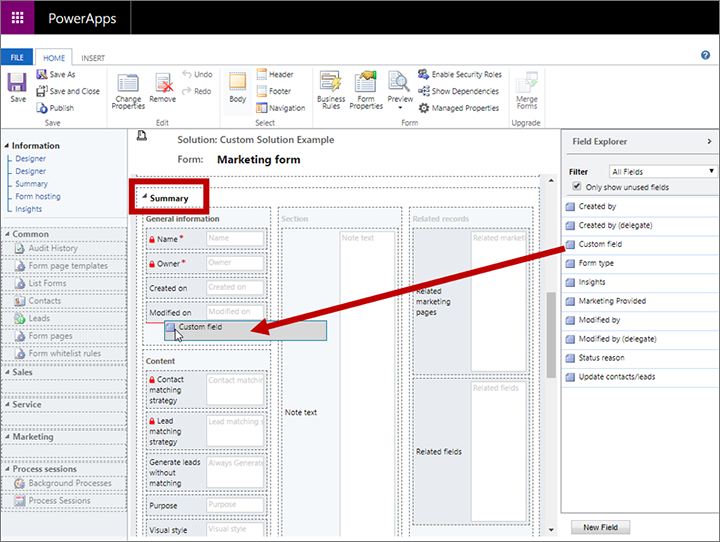
בחר שמור וסגור ברצועת הכלים.
עכשיו תחזור אל החלון Power Apps שבו תגדיר את הפתרון החדש. בחר פרסם את כל ההתאמות האישיות כדי שהן יהיו זמינות ליישום.
לאחר השלמת הפרסום, סגור את החלון Power Apps.
אם תרצה לאשר את השינויים שלך, תוכל לעבור ליישום Customer Insights - Journeys, לפתוח רשומת טופס שיווק ולחפש את השדה החדש בכרטיסיה סיכום.
תהליך לדוגמה חלק 2: ייצא פתרון
כאשר תסיים להתאים את הפתרון ותהיה מוכן להעביר אותו לסביבה אחרת, הדבר הבא שעליך לעשות הוא לייצא את הפתרון המותאם אישית. באופן הבא:
אם אינך נמצא שם אחרי התרגיל האחרון, עבור אל האזור של ההגדרות המתקדמות על-ידי פתיחת התפריט הגדרות
 בחלק העליון של הדף ולאחר מכן בחר הגדרות מתקדמות.
בחלק העליון של הדף ולאחר מכן בחר הגדרות מתקדמות.נווט אל הגדרות>התאמות אישיות>פתרונות.
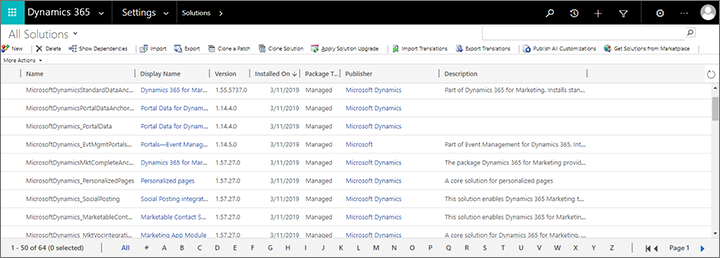
בחר בתיבת הסימון של הפתרון שברצונך לייצא ולאחר מכן בחר יצא בסרגל הפקודות.
כעת המערכת מזכירה לך שיבוצע ייצוא של שינויים שפורסמו בלבד. אם ביצעת את התהליך בסעיף הקודם, היית אמור לפרסם את הכל, אך אם אינך בטוח, תוכל לפרסם כעת. כאשר תהיה מוכן להמשיך, בחר הבא.
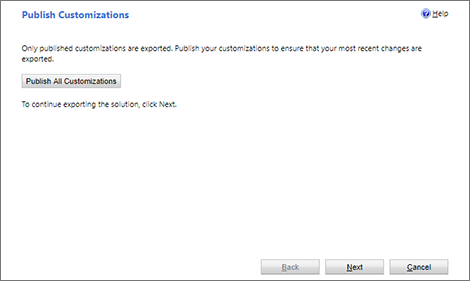
כעת באפשרותך לבחור לכלול הגדרות מערכת שונות בייצוא. הגדרות המערכת יחולו תמיד בסביבת היעד, ויישארו שם גם אם תסיר את הפתרון מאוחר יותר. בדרך כלל אין צורך לכלול את כל הגדרות המערכת, ואם אתה עושה את התהליך הזה רק בתור תרגיל, אל תבחר אף אחת מתיבות הסימון האלה עכשיו. בחר הבא כדי להמשיך.
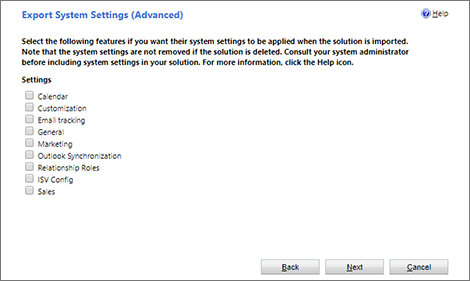
בחר מנוהל, ולאחר מכן בחר ייצוא.
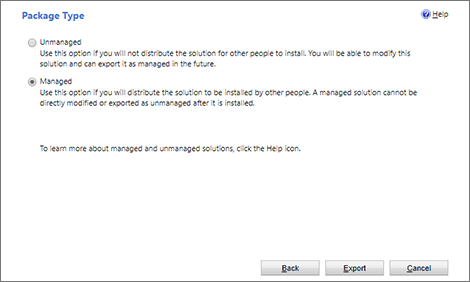
הפתרון עכשיו יורד כקובץ zip ששמו לפי שם הפתרון.
תהליך לדוגמה חלק 3: ייבא פתרון
לאחר ייצוא הפתרון המותאם אישית מהסביבה המקורית, אתה מוכן לייבא את הפתרון לסביבת היעד, מה שיוסיף את ההתאמות האישיות לסביבה זו וגם יקל עליך להסיר אותן שוב אם יש צורך בכך (אם כי כל הגדרות המערכת המיובאות יישארו אם בחרת לכלול אותם בפתרון המיוצא שלך).
כדי לייבא פתרון:
התחבר אל הסביבה שבה תייבא את הפתרון המותאם אישית שלך.
פתח את התפריט הגדרות
 בחלקו העליון של הדף ובחר הגדרות מתקדמות. לאחר מכן, אזור ההגדרות המתקדמות נפתח בכרטיסיה חדשה בדפדפן. שים לב שאזור זה משתמש בנווט אופקי בחלקו העליון של הדף במקום בנווט צדי.
בחלקו העליון של הדף ובחר הגדרות מתקדמות. לאחר מכן, אזור ההגדרות המתקדמות נפתח בכרטיסיה חדשה בדפדפן. שים לב שאזור זה משתמש בנווט אופקי בחלקו העליון של הדף במקום בנווט צדי.נווט אל הגדרות>התאמה אישית>פתרונות. נפתחת רשימה של פתרונות קיימים.
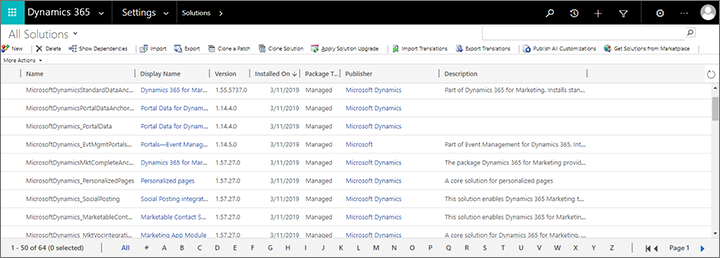
בסרגל הפקודות, בחר ייבוא. תיבת הדו-שיח של הייבוא מופעלת.
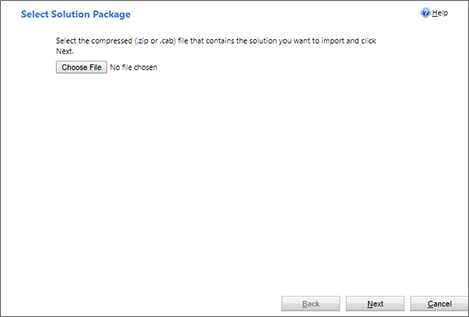
בחר באפשרות בחר קובץ כדי לפתוח סייר קבצים. מצא ובחר את קובץ הפתרון שייצאת מהסביבה המקורית.
בחר הבא כדי להמשיך.
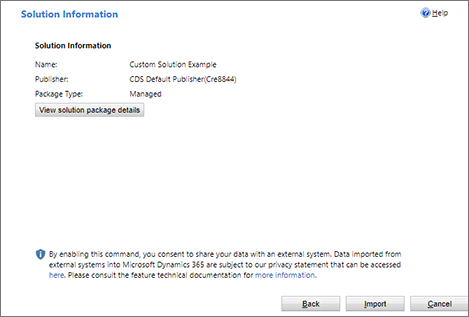
בחר ייבוא כדי להתחיל לייבא את הפתרון שנבחר. סרגל התקדמות יופיע בחלון קופץ, וייסגר באופן אוטומטי כאשר הייבוא מסתיים. לאחר מכן, תיבת הדו-שיח של הייבוא תתעדכן ותציג את התוצאה.
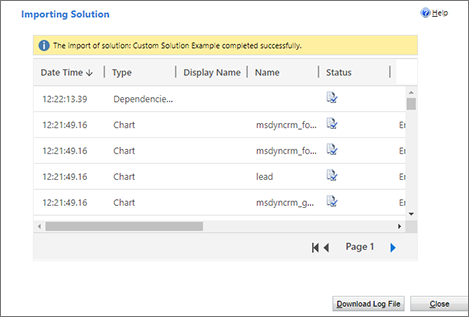
בחר סגור כדי לסגור את חלון הייבוא.
כדי לאשר את הייבוא אפשר לעבור ליישום Customer Insights - Journeys, לפתוח רשומת טופס שיווק ולחפש את השדה המותאם אישית החדש בכרטיסיה סיכום.