מיטוב לוח זמנים
פרסום לוחות זמנים
קוד מצב מיטוב
לא פורסם: מצב ברירת מחדל שבו נוצר לוח זמנים או לאחר איפוס.
פרסום: המערכת מנסה לפרסם לוחות זמנים.
פורסם: המערכת פרסמה לוח זמנים וניתן להפעיל אותו.
לא מסונכרן: שינויים שמבוצעים מול לוח הזמנים דורשים את פרסומו שוב.
בתחזוקה: מציין שמישהו משדרג את ה- Resource Scheduling Optimization לגירסה חדשה יותר.
נכשל: המערכת נכשלה לפרסם לוחות זמנים מסיבות שונות.
המשתמש יכול לראות את פרטי השגיאה בטופס של לוח הזמנים.
שגיאה אופיינית תהיה העדר הגדרה של מפתח SAS, כלומר שמשאבי Azure של Resource Scheduling Optimization לא מוגדרים כראוי.

הלחצנים והפונקציות עבור לוחות זמנים של מיטוב
פרסם: לאחר שיצרת ושמרת את לוחות הזמנים, עליך לפרסם אותם. שים לב כי המצב בצילום מסך זה הוא לא פורסם. כדי לפרסם, בחר פרסם למעלה מימין.
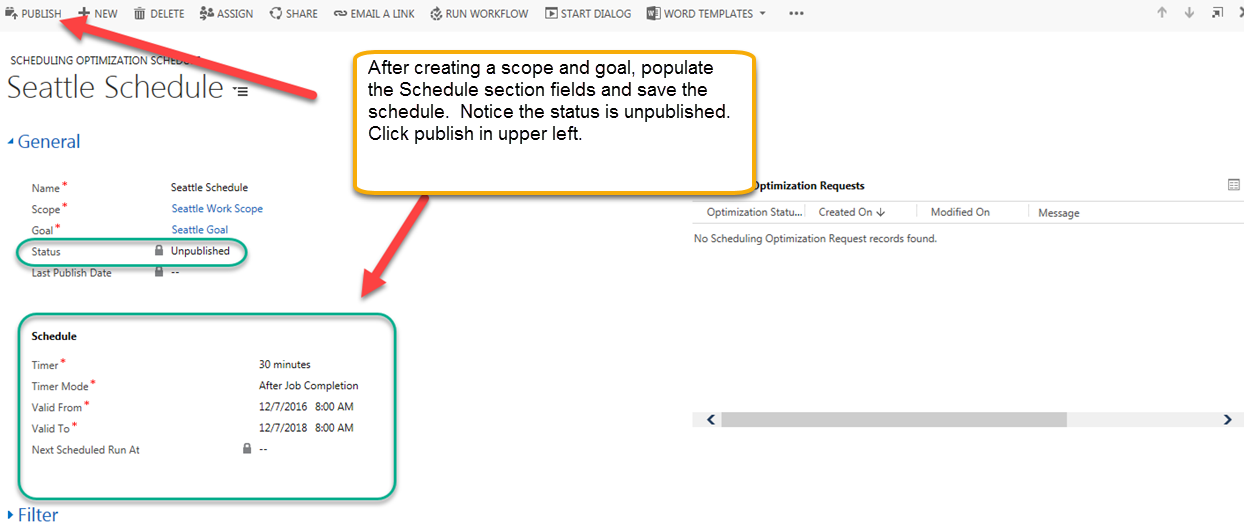
פרסם הכל: מפרסם את כל לוחות הזמנים.
איפוס של מיטוב תזמון משאבים: ביטול של כל משימות ה- Resource Scheduling Optimization הממתינות וביטול הפרסום של כל לוחות הזמנים.
צילום המסך הבא מציג את מצב הפרסום של לוח הזמנים, את תאריך השינוי האחרון שלו ואת התאריך והשעה הבאים להפעלה המתוזמנת.
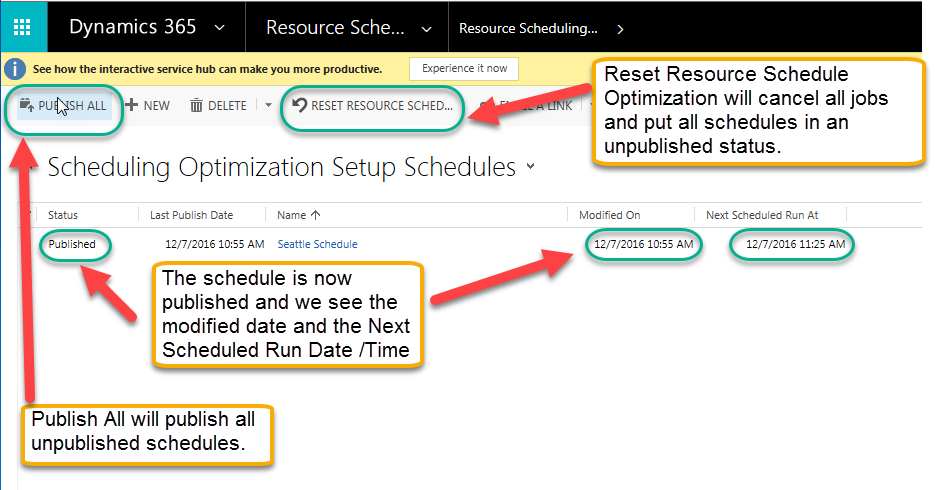
הפעל כעת: הפעלת Resource Scheduling Optimization לפי דרישה, ללא קשר להגדרת שעון העצר.
הערה
'הפעל כעת' היא גם פונקציה שיכולה להפעיל עבודה חדשה. המשתמש יכול להשתמש בלחצן זה כדי להפעיל את Resource Scheduling Optimization בהתאם לצרכים העסקיים שלו. לדוגמה, כאשר ישנה דרישה להזמנת עבודה מסוג P1, ניתן להפעיל מחדש את Resource Scheduling Optimization באופן מיידי.
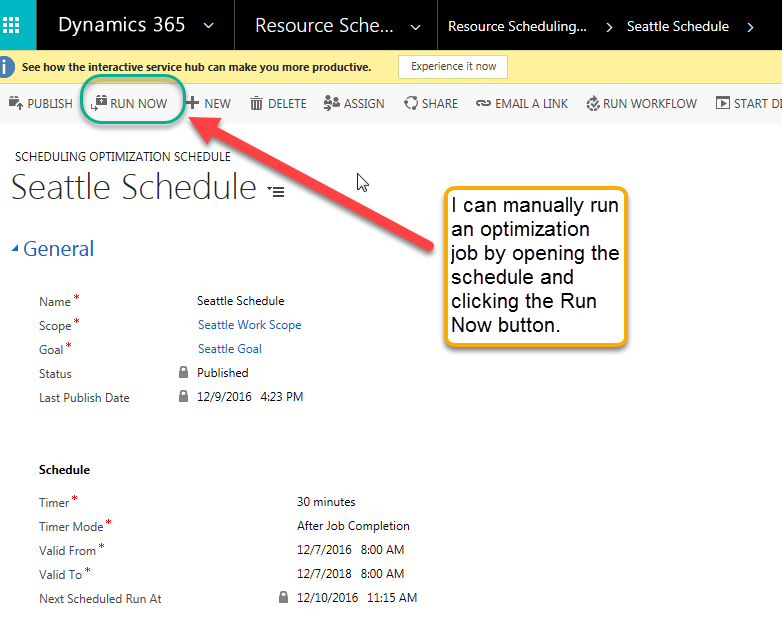
ניטור בקשות מיטוב
לאחר פרסום לוח זמנים, ניתן לפתוח אותו ולנטר את הבקשות למיטוב התזמון (משימות Resource Scheduling Optimization). ניתן להסתעף לתוך כל אחד מרכיבים אלה כדי לראות את ההזמנות המשויכות להפעלה זו של משימת Resource Scheduling Optimization.
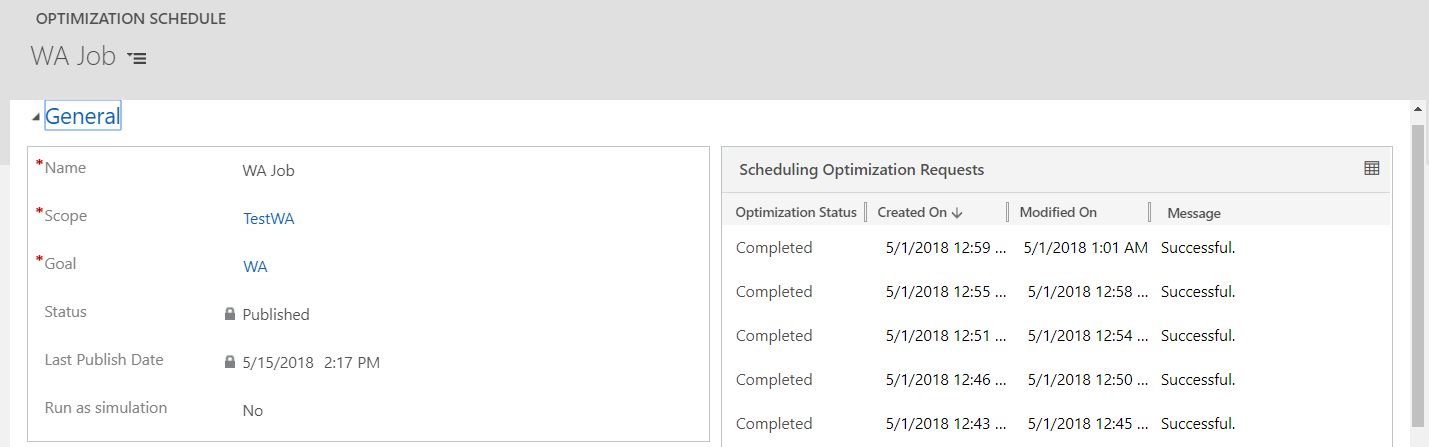
ניתן לראות אילו משאבים ממוטבים ואילו לא (ומדוע).
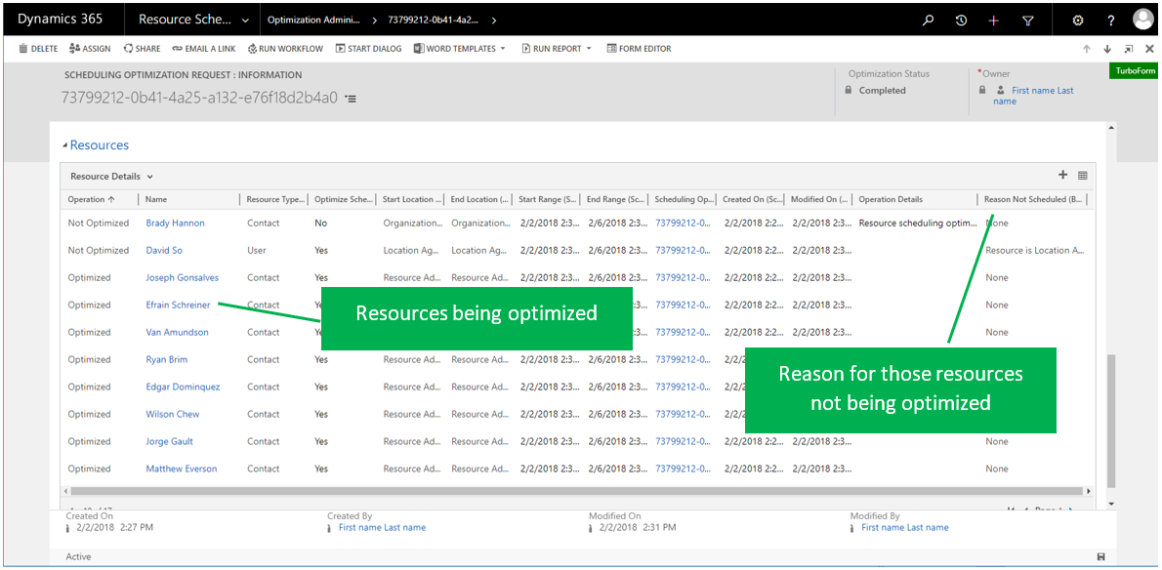
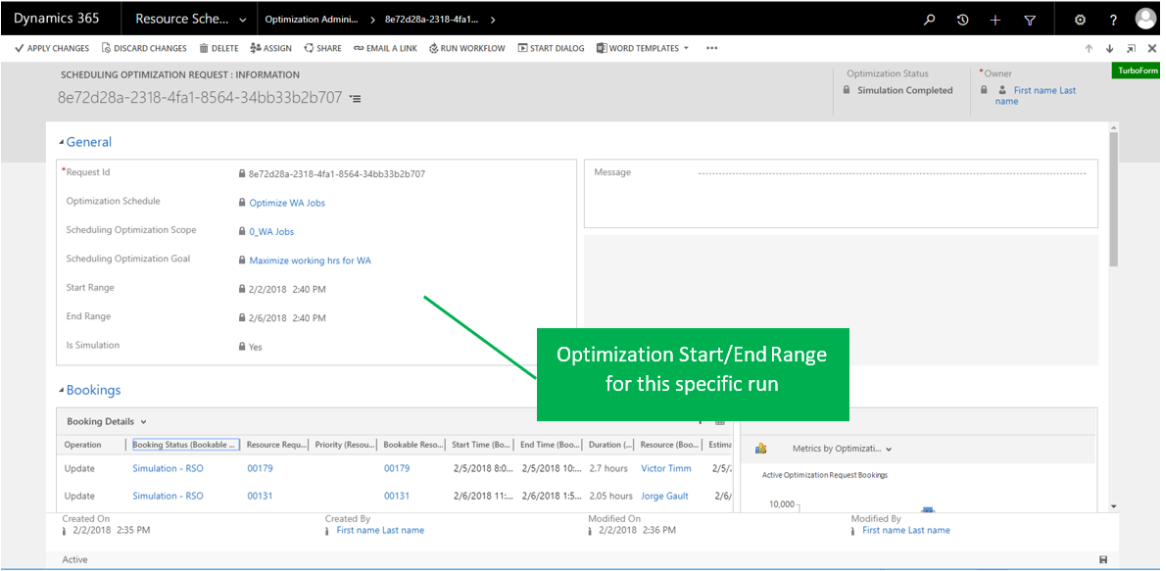
ניתן להציג פרטי הזמנה ותרשימים אנליטיים המציגים את מספר השעות של זמן הנסיעה לעומת מספר שעות העבודה המתוזמנות עבור הפעלה זו.
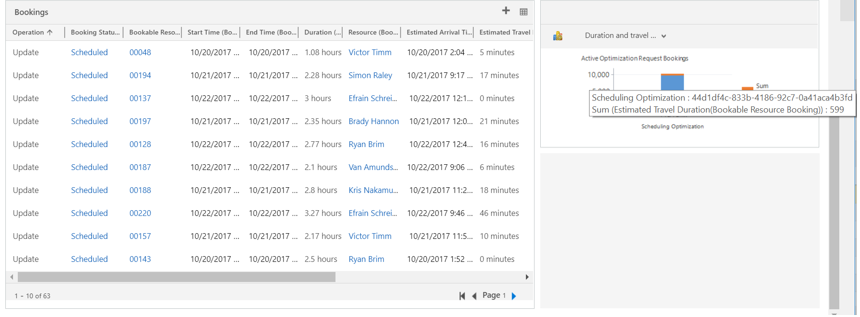
טיפ
אם לוח הזמנים שלך פועל במשך זמן רב ונראה תקוע, בחר איפוס של Resource Scheduling Optimization. אפשרות זו מנקה את המשימה החסומה ומאפסת את לוחות הזמנים למצב תקין. כאשר איפוס לוח זמנים בודד למיטוב לא עובד או נחסם גם הוא, אפס את כל לוחות הזמנים ופרסם אותם מחדש.
שימוש בלוח הזמנים כדי לעיין בתוצאות המיטוב
עם שילוב של לוח הזמנים, תוכל:
- להבין טוב יותר את טווח המיטוב.
- להציג תוצאות מיטוב באופן חזותי.
- לנתח ביתר קלות בקשות למיטוב שנכשלו.
- ליצור לוח זמנים חדש במהירות.
כיצד להגיע לשם: נווט אל לוחות הזמנים של המיטוב, בחר את לוח הזמנים הרצוי ולחץ על לוח זמנים בתצוגת הרשת, או פתח את טופס הרשומה 'לוחות זמנים של מיטוב' ולחץ על לוח זמנים בטופס.
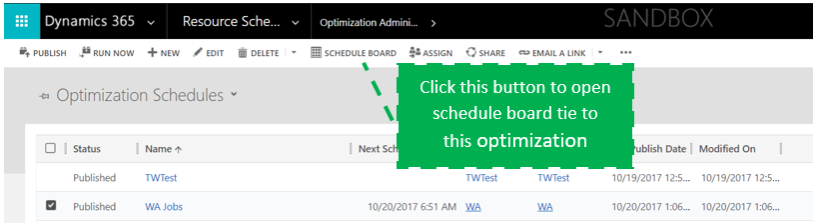
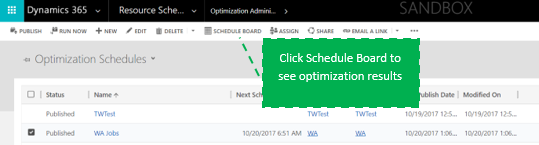
פרטי תכונה: לאחר לחיצה על לוח זמנים, תראה את הפריטים הבאים:
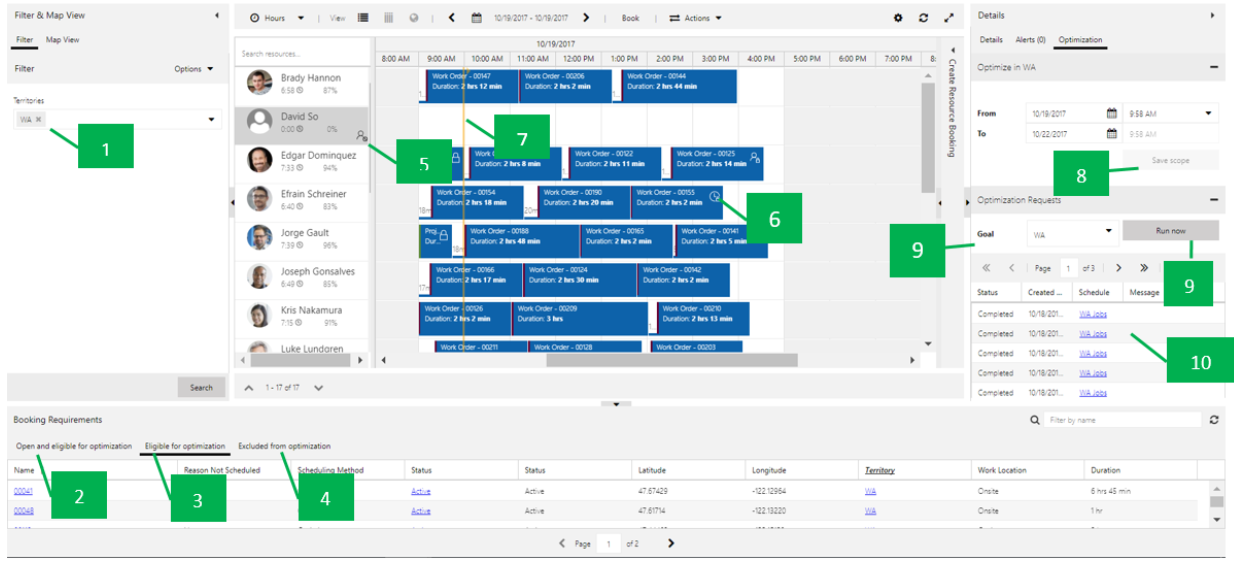
במקטע 'מסנן', המסננים שאוכלסו מראש על-ידי המערכת תואמים לתצוגה טווח>משאב.
הכרטיסיה פתוחות ומתאימות למיטוב מציגה את כל הדרישות הזכאיות שלא תוזמנו התואמות להגדרת הטווח, טווח הדרישות והגדרת מצב הדרישה.
הכרטיסיה מתאימות למיטוב מציגה את כל הדרישות המתאימות שלא תוזמנו, וכן את כל ההזמנות המאימות שיש למטב מחדש, שתואמות להגדרת הטווח, טווח הדרישות והגדרת מצב הדרישה.
הכרטיסיה לא כלול במיטוב מציגה את כל הדרישות או ההזמנות הזכאיות שאינן ממוטבות מסיבות שונות (כגון קו אורך/קו רוחב לא חוקי).
הסמל ותיאור הכלי מציינים שהמשאבים אינם בטווח המיטוב.
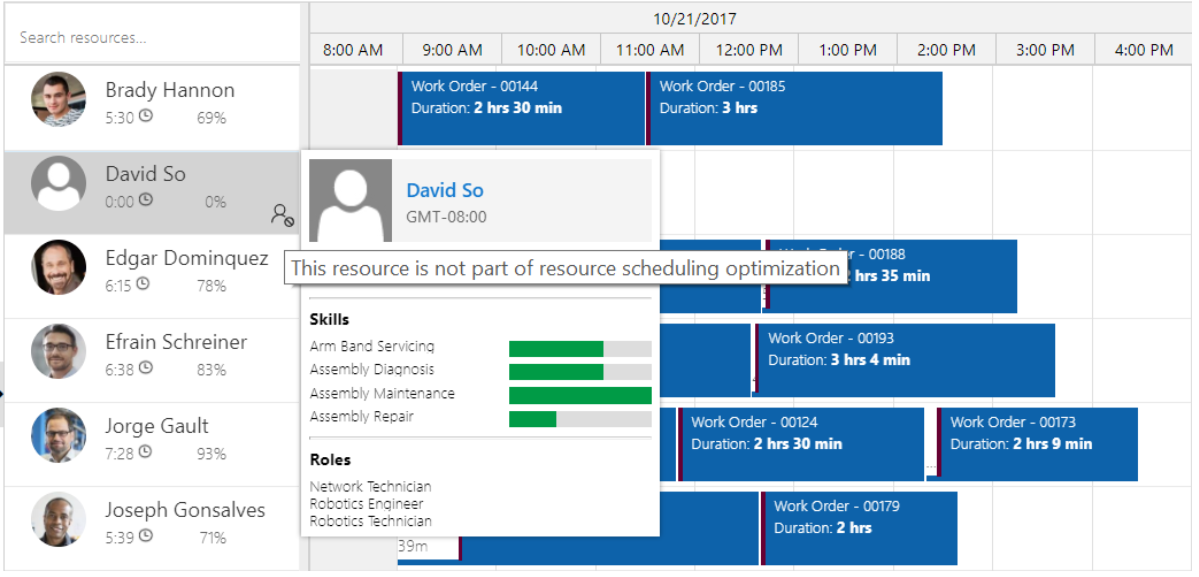
סמל המנעול ותיאור הכלי מציינים כי ההזמנה ננעלה.

קווים צהובים מציינים את שעת ההתחלה והסיום של טווח המיטוב.

מ / אל תאריך ושעה תואמים לטווח הזמן שהוגדר בטווח המיטוב. ניתן להמשיך לשנות ולשמור את השינויים שוב בטווח המקורי. אם מתבצעת הפניה לאותו טווח על-ידי לוחות זמנים מרובים של מיטוב, השינוי יחול על כל אותם לוחות זמנים בעלי אותו טווח.
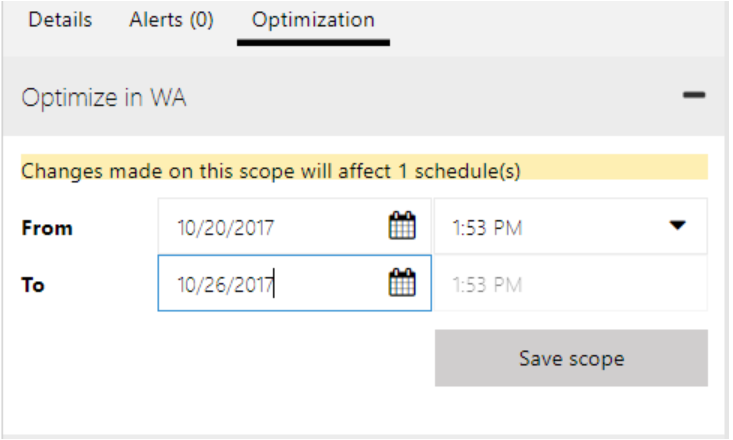
בחר מטרה ובחר הפעל כעת כדי להפעיל בקשת מיטוב לפי דרישה.
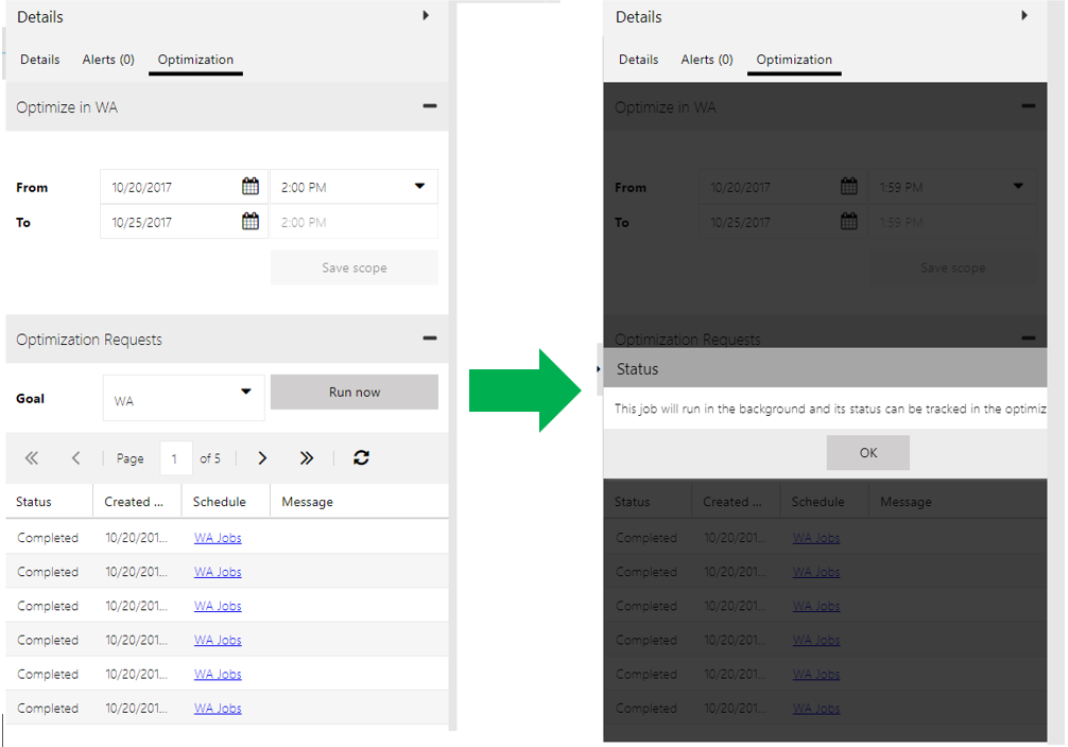
הבקשה למיטוב תציג את המצב ואת הפרטים. במקרה של חריגה, בחר בקשה ספציפית למיטוב כדי לפתוח אותה. ניתן להציג פרטי הזמנה ותרשימים אנליטיים המציגים את מספר השעות של זמן הנסיעה לעומת מספר שעות העבודה המתוזמנות עבור הפעלה זו.
משוב
בקרוב: במהלך 2024, נפתור בעיות GitHub כמנגנון המשוב לתוכן ונחליף אותו במערכת משוב חדשה. לקבלת מידע נוסף, ראה: https://aka.ms/ContentUserFeedback.
שלח והצג משוב עבור