Install and sign in to the Dynamics 365 Guides HoloLens app
Note
Azure Active Directory is now Microsoft Entra ID. Learn more.
If you haven't already installed the Microsoft HoloLens app on your HoloLens device (or if it hasn't already been installed for you), you can install it from the Microsoft Store.
You must have a license to install the Dynamics 365 Guides HoloLens app. You can also sign up for a free trial of Dynamics 365 Guides.
Note
You can add a guest user in Dynamics 365 Guides for users that have a Microsoft Entra account but aren't members of your organization. Guest users can only operate guides in the HoloLens app; they can't author guides in the PC or HoloLens apps.
Install the app from the Microsoft Store
Make sure that you have Microsoft HoloLens build 10.0.14393.0 or later installed on your HoloLens device. We recommend that you update to newer versions when they're available. For information about how to use Windows Update for Business, see Manage updates to HoloLens.
On your HoloLens device, open the Home menu. Then open the Microsoft Store app, and search for "Dynamics 365 Guides". Get help with HoloLens gestures.
Select Install to download and install the Dynamics 365 Guides application.
Sign in to a new HoloLens
If you sign in to a brand-new HoloLens device, you'll be prompted to complete the Setup wizard. In the Setup wizard, you can sign in with an existing account or you can create a new account. The Setup wizard also guides you through steps to calibrate and prepare your HoloLens.
Open and sign in to the HoloLens app for the first time
Select All Apps.

Select the down arrow, and then select the Dynamics 365 Guides app.
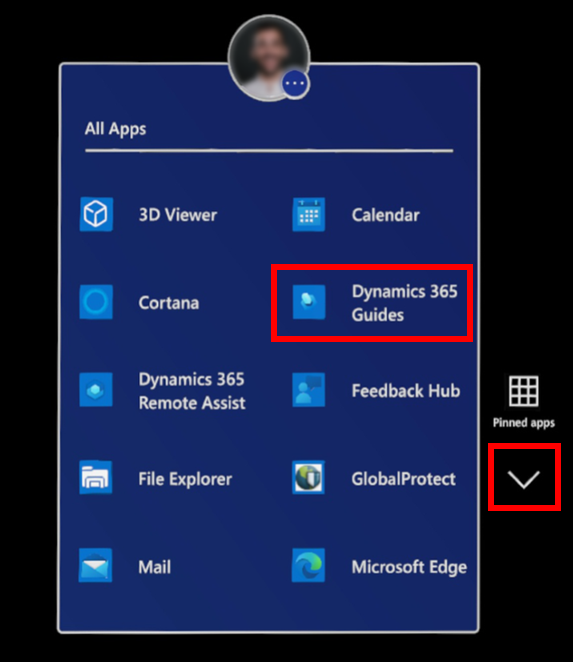
Note
If you're signing in to the HoloLens app for the first time, you'll need to provide permissions to use the HoloLens eye tracker, camera, and microphone before you can sign in. Learn more about permissions required to use the HoloLens app.
Select the play button for the 3D app launcher to open Dynamics 365 Guides.

In the Dynamics 365 Guides screen, select Sign in.

On the Let's get you signed in page, select Workplace or school account, select Continue, and then enter the credentials that your admin provided. For the credentials, the user name will be in the form
username@domain.com. For example, if your user name is LauraO, and you work for the Contoso company, the user name will belaurao@contoso.com.If you have access to more than one organization, select an organization.
If you have access to more than one environment, select an environment to use.
Follow the instructions to access the Main menu and choose an activity. Learn more about the Main menu.
Sign out of the HoloLens app
Look at your palm to open the Main menu, and then select the Profile button.

Select Sign out.