שימוש בגירסה 1 של ממשקי API של לוחות זמנים של פרוייקט עם Power Automate
חל על: Project Operations לתרחישים מבוססי משאבים/לא מלאי, פריסה קלה - עסקה בחשבונית פרופורמה
מאמר זה מתאר זרימה לדוגמה המדגימה כיצד ליצור תוכנית פרויקט מלאה על ידי שימוש ב- Microsoft Power Automate, כיצד ליצור קבוצת פעולות וכיצד לעדכן ישות. דוגמה זו מדגימה כיצד ליצור פרוייקט, חבר צוות של פרוייקט, קבוצות פעולות, משימות של פרוייקט והקצאות משאבים. מאמר מסביר גם כיצד לעדכן ישות ולבצע קבוצת פעולות.
הדוגמה במאמר זה משתמשת ב- API PssCreateV1. לדוגמה המשתמשת ב-API של PssCreateV2, ראה שימוש בממשקי API של לוח זמנים של פרויקט V2 עם Power Automate.
להלן רשימה מלאה של השלבים המתועדים בזרימה לדוגמה במאמר זה:
- יצירת גורם מפעיל של Power Apps
- יצירת פרוייקט
- אתחול משתנה עבור חבר הצוות
- יצירה של חבר צוות כללי
- יצירת קבוצת פעולות
- אתחול משתנה עבור מזהה מיכל של פרוייקט
- יצירת מיכל של פרוייקט
- אתחול משתנה עבור מספר המשימות
- אתחול משתנה עבור משימת הפרוייקט
- בצע עד
- הגדרת משימת פרוייקט
- יצירת משימת פרוייקט
- יצירת הקצאת משאב
- הקטנת משתנה
- שינוי שם של משימת פרוייקט
- הפעלת קבוצת פעולות
הנחות
מאמר זה נכתב מתוך הנחה שיש לך היכרות בסיסית עם פלטפורמת Dataverse, זרימות ענן וממשק ה- API של יישומי לוח זמנים של פרוייקט. לקבלת מידע נוסף, ראה את המקטע הפניות בהמשך מאמר זה.
צור זרימה
בחר סביבה
תוכל ליצור את זרימת Power Automate בסביבה שלך.
- עבור אל https://flow.microsoft.com והשתמש באישורי מנהל מערכת כדי להיכנס.
- בפינה השמאלית העליונה, בחר סביבות.
- מתוך הרשימה, בחר את הסביבה שבה מותקן Dynamics 365 Project Operations.
יצירת פתרון
בצע את השלבים הבאים כדי ליצור זרימה תומכת בפתרון. על-ידי יצירת זרימה תומכת בפתרון תוכל לייצא את הזרימה בקלות רבה יותר לשימוש בהמשך.
- בחלונית הניווט, בחר פתרונות.
- בדף פתרונות, בחר פתרון חדש.
- בתיבת הדו-שיח פתרון חדש, הגדר את השדות הדרושים ובחר צור.
שלב 1: יצירת גורם מפעיל של Power Apps
- בדף פתרונות, בחר את הפתרון שיצרת ולאחר מכן בחר חדש.
- בחלונית הימנית, בחר זרימות ענן>אוטומציה>זרימת ענן>מיידי.
- בשדה שם הזרימה, הזן זרימת הדגמה של API של לוח זמנים.
- ברשימה בחר כיצד להפעיל זרימה זו, בחר Power Apps. כאשר אתה יוצר גורם מפעיל של Power Apps, הלוגיקה תלויה בך כמחבר. עובר הדוגמה במאמר זה, השאר את פרמטרי הקלט ריקים למטרות בדיקה.
- בחר צור
שלב 2: יצירת פרוייקט
בצע את השלבים הבאים כדי ליצור פרוייקט לדוגמה.
בזרימה שיצרת, בחר צעד חדש.
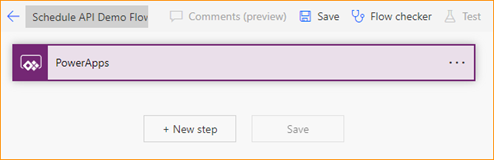
בתיבת הדו-שיח בחר פעולה בשדה החיפוש, הזן בצע פעולה לא מאוגדת. לאחר מכן, בכרטיסיה פעולות, בחר את הפעולה ברשימת התוצאות.
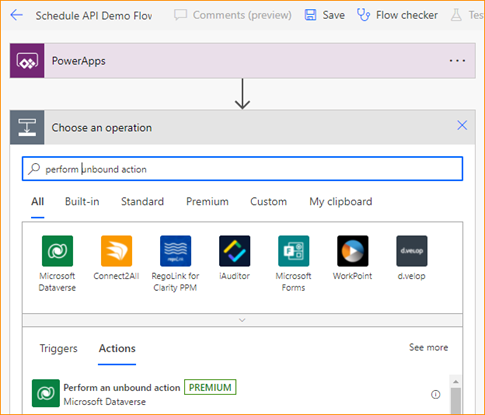
בשלב החדש, בחר בשלוש הנקודות (...) ולאחר מכן בחר שנה שם.
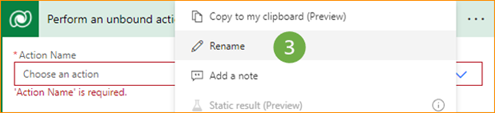
שנה את שם הצעד ליצירת פרויקט.
בשדה שם פעולה בחר msdyn_CreateProjectV1.
בשדה msdyn_subject, בחר הוסף תוכן דינמי.
בכרטיסיה ביטוי בשדה פונקציה, הזן concat('Project name - ',utcNow()).
בחר אישור.
צעד 3: אתחול משתנה עבור חבר הצוות
- בזרימה, בחר צעד חדש.
- בתיבת הדו-שיח בחר פעולה בשדה החיפוש, הזן אתחל משתנה. לאחר מכן, בכרטיסיה פעולות, בחר את הפעולה ברשימת התוצאות.
- בשלב החדש, בחר בשלוש הנקודות (...) ולאחר מכן בחר שנה שם.
- שנה את שם השלב לאתחל חבר צוות.
- בשדה שם, הזן TeamMemberAction.
- בשדה סוג, בחר מחרוזת.
- בשדה ערך, הזן msdyn_CreateTeamMemberV1.
צעד 4: צור חבר צוות פרויקט כללי
בזרימה, בחר צעד חדש.
בתיבת הדו-שיח בחר פעולה בשדה החיפוש, הזן בצע פעולה לא מאוגדת. לאחר מכן, בכרטיסיה פעולות, בחר את הפעולה ברשימת התוצאות.
בשלב החדש, בחר בשלוש הנקודות (...) ולאחר מכן בחר שנה שם.
שנה את שם השלב לצור חבר צוות.
עבור השדה שם פעולה, בחר TeamMemberAction בתיבת הדו-שיח תוכן דינמי.
בשדה פרמטרי פעולה, הזן את פרטי הפרמטרים הבאים.
{ "TeamMember": { "@@odata.type": "Microsoft.Dynamics.CRM.msdyn_projectteam", "msdyn_projectteamid": "@{guid()}", "msdyn_project@odata.bind": "/msdyn_projects(@{outputs('Create_Project')?['body/ProjectId']})", "msdyn_name": "ScheduleAPIDemoTM1" } }להלן הסבר על הפרמטרים:
- odata.type - שם הישות. לדוגמה, הזן "Microsoft.Dynamics.CRM.msdyn_projecttask".
- msdyn_projectteamid – המפתח הראשי של מזהה צוות הפרוייקט. הערך הוא ביטוי של מזהה ייחודי כללי (GUID). המזהה נוצר מכרטיסיית הביטוי.
- msdyn_project@odata.bind – מזהה של לוח השנה עבור הפרוייקט.. הערך הוא תוכן דינמי שמגיע מהתגובה של הצעד "יצירת פרוייקט". ודא שאתה מזין את הנתיב המלא ומוסף תוכן דינמי בין הסוגריים. יש צורך במירכאות. למשל, הזן "/msdyn_projects(הזן תוכן דינמי)".
- msdyn_name – שם חבר הצוות. לדוגמה, הזן ScheduleAPIDemoTM1.
צעד 5: צור קבוצת פעולות
- בזרימה, בחר צעד חדש.
- בתיבת הדו-שיח בחר פעולה בשדה החיפוש, הזן בצע פעולה לא מאוגדת. לאחר מכן, בכרטיסיה פעולות, בחר את הפעולה ברשימת התוצאות.
- בשלב החדש, בחר בשלוש הנקודות (...) ולאחר מכן בחר שנה שם.
- שנה את שם הצעד ליצירת קבוצת פעולות.
- בשדה שם פעולה, בחר פעולה מותאמת אישית msdyn_CreateOperationSetV1 של Dataverse.
- בשדה תיאור, הזן ScheduleAPIDemoOperationSet.
- בשדה פרויקט, מתיבת הדו-שיח תוכן דינמי, בחר msdyn_CreateProjectV1Response ProjectId.
שלב 6: אתחול משתנה עבור מזהה מיכל של פרוייקט
- בזרימה, בחר צעד חדש.
- בתיבת הדו-שיח בחר פעולה בשדה החיפוש, הזן אתחל משתנה. לאחר מכן, בכרטיסיה פעולות, בחר את הפעולה ברשימת התוצאות.
- בשלב החדש, בחר בשלוש הנקודות (...) ולאחר מכן בחר שנה שם.
- שנה את שם השלב שיהיה Init Project Bucket ID.
- בשדה שם, הזן מזהה מיכל של פרוייקט.
- בשדה סוג, בחר מחרוזת.
- בשדה ערך, הזן {guid()}.
צעד 7: יצירת מיכל של פרוייקט
בזרימה, בחר הוסף פעולה.
בתיבת הדו-שיח בחר פעולה בשדה החיפוש, הזן בצע פעולה לא מאוגדת. לאחר מכן, בכרטיסיה פעולות, בחר את הפעולה ברשימת התוצאות.
בצעד, בחר שלוש נקודות (...) ולאחר מכן בחר שנה שם.
שנה את שם הצעד לצור מיכל.
-
- בשדה שם פעולה בחר msdyn_PssCreateV1.
בשדה ישות, הזן את פרטי הפרמטרים הבאים.
{ "@@odata.type": "Microsoft.Dynamics.CRM.msdyn_projectbucket", "msdyn_projectbucketid": "@{variables('project bucket id')}", "msdyn_name": "ScheduleAPIDemoBucket1", "msdyn_project@odata.bind": "/msdyn_projects(@{outputs('Create_Project')?['body/ProjectId']})", }להלן הסבר על הפרמטרים:
- odata.type - שם הישות. למשל, הזן "Microsoft.Dynamics.CRM.msdyn_projectbucket".
- msdyn_projectbucketid – המזהה הייחודי של מיכל הפרויקט. יש להגדיר את הערך למשתנה הדינמי משלב 6.
- msdyn_project@odata.bind – מזהה של לוח השנה עבור הפרוייקט.. הערך הוא תוכן דינמי שמגיע מהתגובה של הצעד "יצירת פרוייקט". ודא שאתה מזין את הנתיב המלא ומוסף תוכן דינמי בין הסוגריים. יש צורך במירכאות. למשל, הזן "/msdyn_projects(הזן תוכן דינמי)".
- msdyn_name – שם מיכל הפרוייקט.
בשדה OperationSetId, בחר msdyn_CreateOperationSetV1Response OperationSetId בתיבת הדו-שיח תוכן דינמי.
צעד 8: אתחול משתנה עבור מספר המשימות
- בזרימה, בחר צעד חדש.
- בתיבת הדו-שיח בחר פעולה בשדה החיפוש, הזן אתחל משתנה. לאחר מכן, בכרטיסיה פעולות, בחר את הפעולה ברשימת התוצאות.
- בשלב החדש, בחר בשלוש הנקודות (...) ולאחר מכן בחר שנה שם.
- שנה את שם השלב לאתחל מספר משימות.
- בשדה שם, הזן מספר משימות.
- בשדה סוג, בחר מספר שלם.
- בשדה ערך, הזן 5.
צעד 9: אתחול משתנה עבור משימת הפרוייקט
- בזרימה, בחר צעד חדש.
- בתיבת הדו-שיח בחר פעולה בשדה החיפוש, הזן אתחל משתנה. לאחר מכן, בכרטיסיה פעולות, בחר את הפעולה ברשימת התוצאות.
- בשלב החדש, בחר בשלוש הנקודות (...) ולאחר מכן בחר שנה שם.
- שנה את שם השלב לInit ProjectTaskID.
- בשדה שם, בחר msdyn_projecttaskid.
- בשדה סוג, בחר מחרוזת.
- עבור השדה Value, הזן guid() בבונה הביטויים.
צעד 10: בצע עד
- בזרימה, בחר צעד חדש.
- בתיבת הדו-שיח בחר פעולה בשדה החיפוש, הזן בצע עד. לאחר מכן, בכרטיסיה פעולות, בחר את הפעולה ברשימת התוצאות.
- הגדר את הערך הראשון במשפט המותנה למשתנה מספר משימות מתיבת הדו-שיח תוכן דינמי.
- הגדר את התנאי לקטן או שווה ל
- הגדר את הערך השנה במשפט המותנה ל0.
צעד 11: הגדרת משימת פרוייקט
- בזרימה, בחר הוסף פעולה.
- בתיבת הדו-שיח בחר פעולה בשדה החיפוש, הזן הגדר משתנה. לאחר מכן, בכרטיסיה פעולות, בחר את הפעולה ברשימת התוצאות.
- בשלב החדש, בחר בשלוש הנקודות (...) ולאחר מכן בחר שנה שם.
- שנה את שם השלב להגדרת משימת פרוייקט.
- בשדה שם פעולה בחר msdyn_projecttaskid.
- עבור השדה Value, הזן guid() בבונה הביטויים.
צעד 12: יצירת משימת פרוייקט
בצע את השלבים הבאים כדי ליצור משימת פרוייקט עם מזהה ייחודי השייך לפרוייקט הנוכחי ולמיכל הפרוייקט שיצרת.
בזרימה, בחר צעד חדש.
בתיבת הדו-שיח בחר פעולה בשדה החיפוש, הזן בצע פעולה לא מאוגדת. לאחר מכן, בכרטיסיה פעולות, בחר את הפעולה ברשימת התוצאות.
בצעד, בחר שלוש נקודות (...) ולאחר מכן בחר שנה שם.
שנה את שם השלב ליצירת משימת פרוייקט.
בשדה שם פעולה בחר msdyn_PssCreateV1.
בשדה ישות, הזן את פרטי הפרמטרים הבאים.
{ "@@odata.type": "Microsoft.Dynamics.CRM.msdyn_projecttask", "msdyn_projecttaskid": "@{variables('msdyn_projecttaskid')}", "msdyn_project@odata.bind": "/msdyn_projects(@{outputs('Create_Project')?['body/ProjectId']})", "msdyn_subject": "ScheduleAPIDemoTask1", "msdyn_projectbucket@odata.bind": "/msdyn_projectbuckets(@{variables('project bucket id')})", "msdyn_start": "@{addDays(utcNow(), 1)}", "msdyn_scheduledstart": "@{utcNow()}", "msdyn_scheduledend": "@{addDays(utcNow(), 5)}" }להלן הסבר על הפרמטרים:
- odata.type - שם הישות. לדוגמה, הזן "Microsoft.Dynamics.CRM.msdyn_projecttask".
- msdyn_projecttaskid – המזהה הייחודי של המשימה. יש להגדיר את הערך למשתנה דינמי מ- msdyn_projecttaskid.
- msdyn_project@odata.bind – מזהה של לוח השנה עבור הפרוייקט.. הערך הוא תוכן דינמי שמגיע מהתגובה של הצעד "יצירת פרוייקט". ודא שאתה מזין את הנתיב המלא ומוסף תוכן דינמי בין הסוגריים. יש צורך במירכאות. למשל, הזן "/msdyn_projects(הזן תוכן דינמי)".
- msdyn_subject – כל שם של משימה.
- msdyn_projectbucket@odata.bind – מיכל הפרוייקט המכיל את המשימות. הערך זהה להגדרה msdyn_projectbucketid בשלב "צור מיכל". ודא שאתה מזין את הנתיב המלא ומוסף תוכן דינמי בין הסוגריים. יש צורך במירכאות. למשל, הזן "/msdyn_projectbuckets(הוסף תוכן דינמי)".
- msdyn_start – תוכן דינמי עבור תאריך ההתחלה. לדוגמה, יום המחר מיוצג כ- "addDays(utcNow(), 1)".
- msdyn_scheduledstart – תאריך ההתחלה המתוזמן. לדוגמה, יום המחר מיוצג כ- "addDays(utcNow(), 1)".
- msdyn_scheduleend – תאריך הסיום המתוזמן. בחר תאריך בעתיד. למשל, ציין "addDays(utcNow(), 5)".
- msdyn_LinkStatus – מצב הקישור. לדוגמה, הזן "192350000".
בשדה OperationSetId, בחר msdyn_CreateOperationSetV1Response OperationSetId בתיבת הדו-שיח תוכן דינמי.
שלב 13: יצירת הקצאת משאבים
בזרימה, בחר הוסף פעולה.
בתיבת הדו-שיח בחר פעולה בשדה החיפוש, הזן בצע פעולה לא מאוגדת. לאחר מכן, בכרטיסיה פעולות, בחר את הפעולה ברשימת התוצאות.
בצעד, בחר שלוש נקודות (...) ולאחר מכן בחר שנה שם.
שנה את שם הצעד ליצירת הקצאה.
בשדה שם פעולה בחר msdyn_PssCreateV1.
בשדה ישות, הזן את פרטי הפרמטרים הבאים.
{ "@@odata.type": "Microsoft.Dynamics.CRM.msdyn_resourceassignment", "msdyn_resourceassignmentid": "@{guid()}", "msdyn_name": "ScheduleAPIDemoAssign1", "msdyn_taskid@odata.bind": "/msdyn_projecttasks(@{variables('msdyn_projecttaskid')})", "msdyn_projectteamid@odata.bind": "/msdyn_projectteams(@{outputs('Create_Team_Member')?['body/TeamMemberId']})", "msdyn_projectid@odata.bind": "/msdyn_projects(@{outputs('Create_Project')?['body/ProjectId']})" }בשדה OperationSetId, בחר msdyn_CreateOperationSetV1Response OperationSetId בתיבת הדו-שיח תוכן דינמי.
צעד 14: הקטנת משתנה
- בזרימה, בחר צעד חדש.
- בתיבת הדו-שיח בחר פעולה בשדה החיפוש, הזן הקטן משתנה. לאחר מכן, בכרטיסיה פעולות, בחר את הפעולה ברשימת התוצאות.
- בשדה שם, בחר מספר משימות.
- בשדה ערך, הזן 1.
צעד 15: שינוי שם של משימת פרוייקט
בזרימה, בחר צעד חדש.
בתיבת הדו-שיח בחר פעולה בשדה החיפוש, הזן בצע פעולה לא מאוגדת. לאחר מכן, בכרטיסיה פעולות, בחר את הפעולה ברשימת התוצאות.
בצעד, בחר שלוש נקודות (...) ולאחר מכן בחר שנה שם.
שנה את שם השלב לשינוי שם של משימת פרוייקט.
בשדה שם פעולה בחר msdyn_PssUpdateV1.
בשדה ישות, הזן את פרטי הפרמטרים הבאים.
{ "@@odata.type": "Microsoft.Dynamics.CRM.msdyn_projecttask", "msdyn_projecttaskid": "@{variables('msdyn_projecttaskid')}", "msdyn_subject": "ScheduleDemoTask1-UpdatedName" }בשדה OperationSetId, בחר msdyn_CreateOperationSetV1Response OperationSetId בתיבת הדו-שיח תוכן דינמי.
צעד 16: הפעלת קבוצת פעולות
- בזרימה, בחר צעד חדש.
- בתיבת הדו-שיח בחר פעולה בשדה החיפוש, הזן בצע פעולה לא מאוגדת. לאחר מכן, בכרטיסיה פעולות, בחר את הפעולה ברשימת התוצאות.
- בצעד, בחר שלוש נקודות (...) ולאחר מכן בחר שנה שם.
- שנה את שם הצעד לביצוע קבוצת פעולות.
- בשדה שם פעולה בחר msdyn_ExecuteOperationSetV1.
- בשדה OperationSetId, בחר msdyn_CreateOperationSetV1Response OperationSetId בתיבת הדו-שיח תוכן דינמי.