Putaway clusters
Putaway clusters offer a way to pick multiple license plates at the same time and then take them for putaway in different locations. This process is often referred to as a milk run. Putaway clusters can be very useful for retail businesses, where license plates typically aren't full pallets of inventory.
Turn the cluster putaway feature on or off
To use the functionality described in this article, the Cluster putaway feature feature must be turned on for your system. As of Supply Chain Management 10.0.25, this feature is mandatory and can't be turned off. If you're running a version older than 10.0.25, then admins can turn this functionality on or off by searching for the Cluster putaway feature feature in the Feature management workspace.
Setup for the example scenario
Cluster profiles
The putaway cluster profile determines where an item will go, based on the location that is assigned to the item at the time of receipt. If different clusters are required, different putaway clusters should be created, one for each mobile device menu item.
Go to Warehouse management > Setup > Mobile device > Cluster profiles.
On the Action Pane, select New.
In the Header view, set the following values:
- Putaway cluster profile ID: Cluster putaway
- Putaway cluster profile ID Name: Cluster putaway
- Cluster type: Putaway
- Sequence number: Accept the default value.
Select Save to make the required fields on the General FastTab available.
On the General FastTab, set the following values:
Cluster assignment timing: At receipt
This field defines whether the putaway cluster should be assigned immediately when the inventory is received, or whether it should be sorted later.
Cluster assignment rule: Manual
This field defines whether the cluster assignment should be determined automatically by the system or manually by the user.
Directive code: Leave this field blank.
Putaway cluster locate: Receipt
The following values are available:
- Receipt – A location is found immediately during receipt.
- Cluster close – A location is found when the cluster is closed.
- User directed – A location is found when the license plate is picked from the cluster for putaway. In this case, no location is specified when the putaway work is created. During the putaway itself, the user must scan the license plate or work ID to initiate the put step. The system then finds the put location again and tells the user where to put the picked quantity.
Putaway cluster per user: No
This field defines whether each cluster should be unique per user when clusters are automatically assigned. It's available only when the Cluster assignment rule field is set to Automatic.
Unit restriction: Leave this field blank.
This field defines the unit that must be received for the profile to be valid. If it's left blank, all units are valid.
Work unit break: Individual
This field defines whether all inventory should be consolidated (by using the cluster ID and the license plate) onto one license plate when a cluster is closed, and whether it should be put away as a single license plate or separately on the license plates that were received. This field is unavailable when the Putaway cluster locate field is set to Receipt.
Cluster persists as Parent License Plate: No
If this option is set to Yes, when the put step is completed, the cluster ID will become a parent license plate, and all items on the cluster ID will be linked to that parent license plate.
On the Cluster sorting FastTab, you can define putaway sorting criteria. Select New on the toolbar to add a line, and then set the following values:
Sequence number: Accept the default value.
Field name: WMSLocationId
This field defines the field that this line should use as a sorting criterion.
Sorting: Ascending
This field defines whether sorting should be done in ascending or descending order.
On the Cluster work template FastTab, select New on the toolbar to add a line, and then set the following values:
- Work order type: Purchase orders
- Work template: 61 PO Direct
On the Action Pane, select Save, and then select Edit query.
In the Cluster putaway dialog box, on the Range tab, select Add to add a second line to the query. Then update the query lines as shown in the following table.
Table Derived table Field Criteria Work Work Warehouse 61 Work Work Work ID Leave this field blank. Select OK to save the query and close the dialog box.
On the Action Pane, select Save, and close the page.
Important
Fields in the cluster profile that appear dimmed when Generate cluster ID is set to Yes are unavailable and won't be considered when this feature is used.
Mobile device menu items
Two new mobile device menu items are available for this feature. The Receive and sort cluster menu item is used to sort the received inventory into a putaway cluster upon receipt. The Cluster putaway menu item is used to put the cluster away after it has been assigned.
Receive and sort cluster
Create a new mobile device menu item for receiving inventory and sorting into a cluster. This menu item will create inbound work after inventory is received, which indicates that the receiving menu item will be used for putaway clusters.
Note
The Receive and sort cluster menu item can be used with the following receiving menu items:
- Purchase order line receiving
- Purchase order item receiving
- Load item receiving
Go to Warehouse management > Setup > Mobile device > Mobile device menu items.
On the Action Pane, select New.
In the Header view, set the following values:
- Menu item name: Receive and sort cluster
- Title: Receive and sort cluster
- Mode: Work
- Use existing work: No
On the General FastTab, set the following values:
Work creation process: Purchase order item receiving
Generate license plate: Yes
Assign putaway cluster: Yes
Note
The Assign putaway cluster option is available only for the one-step Work creation process activity for receiving.
Accept the default values for the remaining fields.
On the Action Pane, select Save.
Cluster putaway
Create a new mobile device menu item for putting the cluster away after it has been assigned.
Go to Warehouse management > Setup > Mobile device > Mobile device menu items.
On the Action Pane, select New.
In the Header view, set the following values:
- Menu item name: Cluster putaway
- Title: Cluster putaway
- Mode: Work
- Use existing work: Yes
On the General FastTab, set the Directed by field to Cluster putaway. Accept the default values for the remaining fields.
On the Work classes FastTab, set up the valid work class for this mobile device menu item:
- Work class ID: Purchase
- Work order type: Purchase orders
On the Action Pane, select Save.
Mobile device menu
Add the menu items that you just created to the inbound menu of the mobile app.
Go to Warehouse management > Setup > Mobile device > Mobile device menu.
On the Action Pane, select Edit.
In the menu list, select Inbound.
In the Available menus and menu items list, find and select Receive and sort cluster.
Select the right arrow button to move the selected menu item to the Menu structure list.
Use the up arrow or down arrow button to move the menu item into the desired position in the menu.
On the Action Pane, select Save.
Repeat steps 4 through 7 to add the remaining menu items:
- Assign cluster
- Cluster putaway
Example scenario
This scenario simulates putaway cluster processing.
Create a purchase order
Go to Accounts payable > Purchase orders > All purchase orders.
On the Action Pane, select New.
In the Create purchase order dialog box, set the following values:
- Vendor account: 1001
- Warehouse: 61
Select OK.
The All purchase orders page appears.
On the All purchase orders page, on the Purchase order lines FastTab, use the Add line button to add the following lines:
Purchase order line 1:
- Item number: A0001
- Quantity: 10
Purchase order line 2:
- Item number: A0002
- Quantity: 20
Purchase order line 3:
- Item number: M9215
- Quantity: 30
On the Action Pane, select Save.
Make a note of the purchase order number.
Receive inventory and put it away from the mobile device
Receive and sort the inventory into a cluster
Sign in to the Warehouse Management mobile app as a user who is set up for warehouse 61.
On the main menu, select Inbound.
On the Inbound menu, select Receive and sort cluster.
In the Ponum field, enter the purchase order number.
Select OK (the check mark button).
Select the Item field, enter item number A0001, and then select OK.
Select the Qty field, enter 10 by using the number pad, and then select the check mark button.
On the Qty task page, select OK (the check mark button) to confirm the quantity that you entered.
On the Item task page, select OK to confirm that item A0001 was entered.
Select the Cluster ID field, and enter a value to assign an ID for the cluster that you're creating.
The ID that you enter here will be used when the two remaining items on the purchase order are received.
Select OK.
The Ponum task page appears and shows a "Work completed" message.
Item A0001 has now been received into the RECV location and assigned to the cluster ID that you entered in step 10.
Repeat steps 4 through 11 to receive the remaining two items from the purchase order and assign them to the cluster ID:
- A quantity of 20 for item A0002
- A quantity of 30 for item M9215
Close the cluster
Before the items in the cluster can be put away, the cluster must be closed.
In Supply Chain Management, go to Warehouse management > Work > Outbound > Work clusters.
On the Work clusters page, in the Work cluster section, search the Cluster ID field for the cluster ID that you entered earlier.
If the cluster isn't shown, it might already have been closed. To determine whether the cluster was closed, select the Show closed work check box, and search for the cluster ID that you entered earlier. Then follow one of these steps:
- If the cluster has been closed, skip the remaining steps of this procedure, and move on to the next procedure, Put the cluster away.
- If the cluster hasn't been closed, follow the remaining steps of this procedure to manually close the cluster. Then move on to the next procedure.
In the Work cluster section, select the cluster ID that you entered earlier.
On the Action Pane, select Close cluster.
After the cluster has been closed, it's no longer shown in the Work cluster section (unless the Show closed work check box is selected).
Put the cluster away
Sign in to the Warehouse Management mobile app as a user who is set up for warehouse 61.
On the main menu, select Inbound.
On the Inbound menu, select Cluster putaway.
Select Cluster ID, and enter the cluster ID that you entered earlier for the closed cluster.
Select OK.
The Cluster putaway: Pick page appears. It shows the cluster ID, the picking location, the items (the value Multiple will be shown), and the total quantity in the cluster that must be picked.
Select OK.
The Cluster putaway: Put page appears. The Put instructions identify the cluster ID, the put location, the items, the total quantity, and the license plate IDs for the items that have been received on the cluster.
You have the standard options to override or pass this step.
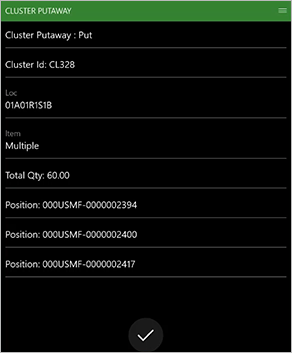
Select OK to confirm the putaway of the cluster.
A "Cluster completed" message is shown.
Notes and tips
For cases where the cluster ID becomes the parent license plate for a nested pallet, the put position is automatically given when the cluster ID is scanned. No further license plate must be scanned, even if license plate generation is set to manual.