בעיות בעת סינכרון תיבת הדואר Exchange Server שלך עם קובץ ה-.ost ב- Outlook
מספר KB מקורי: 842284
בעת ניסיון לסנכרן תיבת דואר Microsoft Exchange Server עם קובץ נתונים לא מקוון Outlook ( .ost), הסינכרון נכשל ואתה נתקל בכל אחת מהבעיות הבאות:
- תיקיות ב- Microsoft Outlook לא מתעדכנים.
- הודעות דואר אלקטרוני זמינות ב- Outlook באינטרנט (OWA) אך לא ב- Outlook.
- אתה רואה ספירת הודעות אחרת ב- Outlook ו- OWA.
- הודעות דואר אלקטרוני חדשות לא יורדו ב- Outlook.
בעיות אלה מתרחשות אם קובץ ה- .ost או תמיכת Exchange Server פגום. מאמר זה מספק הדרכה לפתרון בעיות אלה.
קבע אם תיקיות לא מקוונות מסונכרנות
בצע את השלבים הבאים ב-Outlook.
לחץ לחיצה ימנית על תיקיה לא מקוונת ובחר מאפיינים.
בחר את הכרטיסייה סינכרון.
הערה
אם אינך רואה את הכרטיסייה סנכרון, זה אומר שלא הגדרת את הפרופיל שלך לשימוש בתיקיות לא מקוונות.
תחת סטטיסטיקה עבור תיקיה זו, אמת את ההגדרות בשדות הבאים:
- סנכרון אחרון ב
- תיקיית שרת מכילה
- תיקיה לא מקוונת מכילה
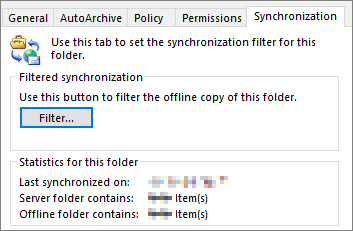
אם הסנכרון פועל כהלכה, מספר הפריטים בשדה תיקיית השרת מכיל ובשדה התיקיה הלא מקוונת מכילה יהיה זהה.
הערה
ספירת הפריטים עבור התיקיה הלא מקוונת תלויה בהגדרה דואר לשמירה במצב לא מקוון או בהגדרה הורד דוא"ל מהעבר. למידע נוסף, ראה רק תת-קבוצה של פריטי תיבת הדואר שלך ב-Exchange מסונכרנת ב-Outlook.
סנכרן שוב את התיקיות
לאחר שתבדוק את הגדרות התיקיה הלא מקוונת, השתמש באחת מהשיטות הבאות כדי לסנכרן שוב את התיקיות.
סינכרון ידני
- בחר את התיקיה שברצונך לסנרכן.
- ברצועת הכלים Outlook, בחר שלח/קבל ולאחר מכן בחר עדכן תיקיה כדי לסנכרן תיקיה לא מקוונת אחת, או בחר שלח/קבל את כל התיקיות כדי לסנכרן את כל התיקיות הלא מקוונות.
כאשר הליך הסנכרון מתחיל, תראה הודעת סטטוס סנכרון בחלק הימני התחתון של המסך. אם יש לך פריטים רבים בתיבת הדואר, ולא סינכרנת את התיקיות הלא מקוונות במשך זמן מה, הליך הסנכרון עשוי להימשך יותר מ-30 דקות.
סינכרון אוטומטי
כדי לסנכרן את כל התיקיות הלא מקוונות באופן אוטומטי בכל פעם שאתה מחובר ובכל פעם שאתה יוצא מ-Outlook, בצע את השלבים הבאים:
- בכרטיסיה קובץ, בחר ב- אפשרויות.
- בתיבת הדו-שיח אפשרויות Outlook, בחר ב אפשרויות מתקדמות.
- בקטע שלח וקבל, בחר בתיבת הסימון שלח מיד כאשר מחובר.
- בחר שלח/קבל.
- בתיבת הדו-שיח קבוצות שליחה/קבלה, ודא שתיבת הסימון בצע שליחה/קבלה אוטומטית בעת היציאה נבחרה ולאחר מכן בחר סגור.
- בחר אישור.
יצירת קובץ .ost
אם כל התיקיות למעט תיקיית תיבת הדואר הנכנס מסונכרנים, או אם אינך יכול לסנכרן את התיקיות, יתכן שיש לך קובץ .ost פגום. כדי לפתור את הבעיה, צור קובץ .ost חדש. בצע את השלבים המפורטים כיצד לבנות מחדש את קובץ OST. לאחר מכן, סנכרן שוב את התיקיות הלא מקוונות.
החלפת קובץ תמיכה Exchange Server פגום
אם עדיין אינך יכול לשחזר סינכרון תיקיות לא מקוונות, ייתכן שקובץ Microsoft Exchange Server השירות פגום. כדי להחליף את קובץ תמיכת השירות הפגום, עליך להסיר או לשנות את שם הקובץ, ולאחר מכן להחליף את הקובץ שהוסר או שונה בקובץ תמיכת השירות המקורי.
הסר או שנה את שם קובץ התמיכה של שירות Exchange Server
בצע שלבים אלה:
סגרו את סייר הקבצים.
אתר את C:\Program Files(x86)\Microsoft Office\root\Office16או C:\Program Files\Microsoft Office\root\Office16.
הערה
נתיב התיקיה לקובץ EMSMDB32.dll ישתנה, בהתאם לגרסה ולערך הסיביות של מוצר Office המותקן.
לחץ לחיצה ימנית על הקובץ EMSMDB32.dll, בחר שנה שם ולאחר מכן הוסף את סיומת שם הקובץ
.old. לדוגמה, EMSMDB32.dll.old.
החלף את קובץ התמיכה של שירות Exchange Server
כדי להחליף את קובץ התמיכה ששיניתם במדיה המקורית, בצע את השלבים הבאים:
לחץ לחיצה ימנית על התחל ובחר אפליקציות ותכונות בתפריט המוקפץ.
בחר את מוצר Microsoft Office שברצונך לתקן ולאחר מכן בחר שנה.
בהתאם לשאלה אם העותק של Office שלך הוא התקנה מבוססת לחיצה-להפעלה או מבוססת .msi, תראה את האפשרויות הבאות כדי להמשיך בתיקון. בצע את השלבים עבור סוג ההתקנה שלך.
לחץ-להפעלה MSI בחלון כיצד תרצה לתקן את תוכניות Office שלך, בחר תיקון מקוון>תיקון כדי לוודא שהכל יתוקן. (האפשרות תיקון מהיר מהירה יותר, אך היא מחליפה רק קבצים פגומים.) בחלון שנה את ההתקנה שלך, בחר תיקון ולאחר מכן בחר המשך. סנכרן את התיקיות הלא מקוונות.
למידע נוסף, ראה תיקון יישום Office.
משוב
בקרוב: במהלך 2024, נפתור בעיות GitHub כמנגנון המשוב לתוכן ונחליף אותו במערכת משוב חדשה. לקבלת מידע נוסף, ראה: https://aka.ms/ContentUserFeedback.
שלח והצג משוב עבור