פתרון בעיות ב- ActiveSync עם Exchange Server
מספר KB מקורי: 10047
למי זה מיועד?
מנהלי מערכת שמסייעים לאבחן בעיות ActiveSync עבור המשתמשים שלהם.
איך זה עובד?
נתחיל אם נשאל אותך את הבעיה שבה אתה נתקל. לאחר מכן נעבור אתכם על סדרת שלבים לפתרון הבעיה המיועדים למצב בו נתקלתם.
זמן משוער להשלמה:
60-90 דקות.
מהי הבעיה שבה אתה נתקל
הערה
עיין במאמר זה לקבלת רשימה של בעיות ידועות נוכחיות.
- אין אפשרות ליצור פרופיל במכשיר
- אין אפשרות להתחבר לשרת
- בעיות בדואר
- בעיות בלוחות שנה
- עיכובים בביצועי המכשיר/CAS
מנתח הקישוריות המרוחקת של Exchange (אין אפשרות ליצור פרופיל במכשיר)
ודא ש'גילוי אוטומטי' פועל עבור Microsoft Exchange ActiveSync. לשם כך, בצע את הפעולות הבאות:
אתר את אתר מנתח הקישוריות המרוחקת של Microsoft .
בחר Exchange ActiveSync אוטומטי מתוך בדיקות קישוריות הקישוריות Exchange ActiveSync Microsoft ובחרהבא.
הזן את כל השדות הדרושים ובחר בצע בדיקה.
האם בדיקת הקישוריות נכשלה?
- אם כן, ראה ניתוח תוצאות מנתח הקישוריות המרוחקת של Exchange.
- אם לא, ראה בדיקת שם ראשי של משתמש.
ניתוח תוצאות מנתח הקישוריות המרוחקת של Exchange (אם בדיקת הקישוריות נכשלת)
כדי לפתור בעיה זו, סקור את תוצאות הבדיקה ופתור בעיות שנמצאו. לשם כך, בצע את הפעולות הבאות:
האם הבעיה נפתרה באמצעות התוצאות של תוצאות מנתח הקישוריות המרוחקת של Exchange?
- אם כן, מזל טוב, הבעיה שלך ב- ActiveSync נפתרה.
- אם לא, ראה בדיקת שם ראשי של משתמש.
בדיקת שם ראשי של משתמש
רוב Exchange ActiveSync מבקשים את כתובת הדואר האלקטרוני והסיסמה כדי להגדיר את המכשיר. שילוב זה פועל רק כאשר ערך השם הראשי של המשתמש תואם לכתובת הדואר האלקטרוני של המשתמש. ודא של שתי תכונות אלה יש ערך זהה. לשם כך, בצע את הפעולות הבאות:
פתח את מעטפת ניהול Exchange.
הפעל את ה- cmdlet הבא כדי לאחזר את ערכי התכונות:
Get-Mailbox user | fl UserPrincipalName,PrimarySmtpAddress
האם UserPrincipalName תואם ל- PrimarySmtpAddress עבור המשתמש?
- אם כן, ראה שגיאת מדיניות.
- אם לא, ראה בדיקת סיומת תחום.
בדיקת סיומת תחום
ודא שסיומת התחום המתאימה זמינה עבור התכונה UserPrincipalName. לשם כך, בצע את הפעולות הבאות:
פתח משתמשים ומחשבים של Active Directory.
אתר את אובייקט המשתמש ולחץ פעמיים כדי להציג את המאפיינים.
עבור אל הכרטיסיה חשבון ובחר את הרשימה הנפתחת עבור שם כניסת המשתמש.
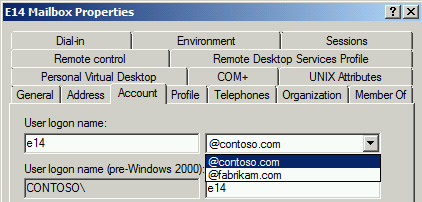
האם תחום כתובת ה- SMTP מופיע ברשימה הנפתחת?
- אם כן, ראה שינוי השם הראשי של המשתמש.
- אם לא, ראה הוספת סיומת UPN; שנה את השם הראשי של המשתמש.
הוסף סיומת UPN; שינוי השם הראשי של המשתמש
הוספת סיומת UPN
כדי לפתור בעיה זו, יהיה עליך להוסיף את תחום כתובת ה- SMTP הראשי לרשימת סיומת ה- UPN. לשם כך, בצע את הפעולות הבאות:
פתח תחומים ו יחסי אמון של Active Directory.
לחץ באמצעות לחצן העכבר הימני על תחומים ו יחסי אמון של Active Directoryובחר מאפיינים.
הזן את תחום כתובת ה- SMTP הראשי ובחר הוסף ולאחר מכן בחר אישור.
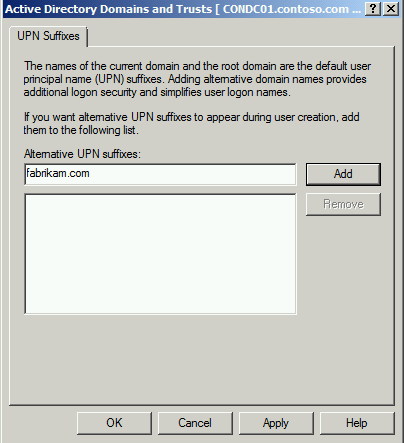
שינוי שם ראשי של משתמש
כדי לפתור בעיה זו, שנה את התכונה UserPrincipalName עבור המשתמש. לשם כך, בצע את הפעולות הבאות:
פתח את מעטפת ניהול Exchange.
הפעל את ה- cmdlet הבא כדי לשנות את UserPrincipalName:
Set-Mailbox user -UserPrincipalName user@fabrikam.com
האם שינוי UserPrincipalName פתר את הבעיה?
- אם כן, מזל טוב, הבעיה שלך ב- ActiveSync נפתרה.
- אם לא, ראה שגיאת מדיניות.
שינוי השם הראשי של המשתמש
כדי לפתור בעיה זו, שנה את התכונה UserPrincipalName עבור המשתמש. לשם כך, בצע את הפעולות הבאות:
פתח את מעטפת ניהול Exchange.
הפעל את ה- cmdlet הבא כדי לשנות את UserPrincipalName:
Set-Mailbox user -UserPrincipalName user@fabrikam.com
האם שינוי UserPrincipalName פתר את הבעיה?
- אם כן, מזל טוב, הבעיה שלך ב- ActiveSync נפתרה.
- אם לא, ראה שגיאת מדיניות.
שגיאת מדיניות
Exchange ActiveSync כולל את השימוש במדיניות תיבת דואר של ActiveSync. הגדרות המכשיר הזמינות תלויות בכל מכשיר, ולא כל ההגדרות פועלות עם כל המכשירים. כדי לקבוע אם מדיניות תיבת הדואר של ActiveSync היא בעיה, צור מדיניות תיבת דואר חדשה של ActiveSync והקצה אותה למשתמש. לשם כך, בצע את הפעולות הבאות:
פתח את מעטפת ניהול Exchange.
הפעל את ה- cmdlet הבא כדי ליצור מדיניות תיבת דואר חדשה של ActiveSync:
New-ActiveSyncMailboxPolicy -Name "Test ActiveSync Policy"הפעל את ה- cmdlet הבא כדי להקצות מדיניות חדשה זו לתיבת הדואר:
Set-CASMailbox user -ActiveSyncMailboxPolicy "Test ActiveSync Policy"
האם יצירת מדיניות תיבת דואר חדשה של ActiveSync פתר את הבעיה?
- אם כן, מזל טוב, הבעיה שלך ב- ActiveSync נפתרה.
- אם לא, מצטערים, לא ניתן לפתור את הבעיה באמצעות מדריך זה. לקבלת עזרה נוספת בפתרון בעיה זו, פנה לתמיכה של Microsoft. בקש מכל הנתונים הנאספים מפתרון בעיות זה להיות זמינים בעת פנייה לתמיכה.
קביעת ההשפעה
עליך לזהות את ההשפעה בסביבה שלך לפני שתתחיל לפתור בעיה זו.
כמה משתמשים אינם יכולים להתחבר ל- Exchange ActiveSync?
- אם משתמש אחד או יותר, ראה בדיקת הרשאות Active Directory.
- אם האתר או הארגון כולו, ראה מנתח הקישוריות המרוחקת של Exchange.
בדיקת הרשאות Active Directory
ודא שהרשאות אובייקט המשתמש אינן מונעות בעיות קישוריות. לשם כך, בצע את הפעולות הבאות:
פתח משתמשים ומחשבים של Active Directory.
עבור אל תפריט תצוגה ובחר תכונות מתקדמות.
אתר את אובייקט המשתמש ולחץ פעמיים כדי להציג את המאפיינים.
עבור אל הכרטיסיה אבטחה ובחר בלחצן מתקדם.
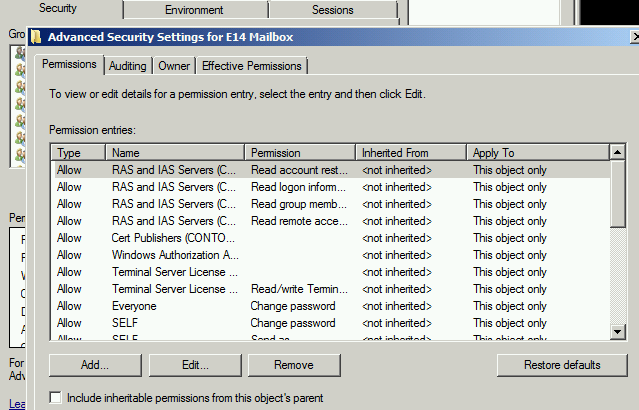
האם האפשרות כלול הרשאות הניתנות בירושה מהאב של אובייקט זה זמינה?
- אם כן, ראה הפיכת רישום תיבת דואר של ActiveSync לזמין; לכידת מעקב Fiddler; ניתוח יומן תיבות דואר של ActiveSync.
- אם לא, ראה עדכון הרשאות Active Directory.
עדכון הרשאות Active Directory
כדי לפתור בעיה זו, שנה את הרשאות אובייקט המשתמש כדי לקבל הרשאות בירושה מהאב של האובייקט. לשם כך, בצע את הפעולות הבאות:
פתח משתמשים ומחשבים של Active Directory.
עבור אל תפריט תצוגה ובחר תכונות מתקדמות.
אתר את אובייקט המשתמש ולחץ פעמיים כדי להציג את המאפיינים.
עבור אל הכרטיסיה אבטחה ובחר בלחצן מתקדם.
הפוך את האפשרות כלול הרשאות הניתנות להעברה בירושה מהאב של אובייקט זה לזמינה ובחר אישור פעמיים.
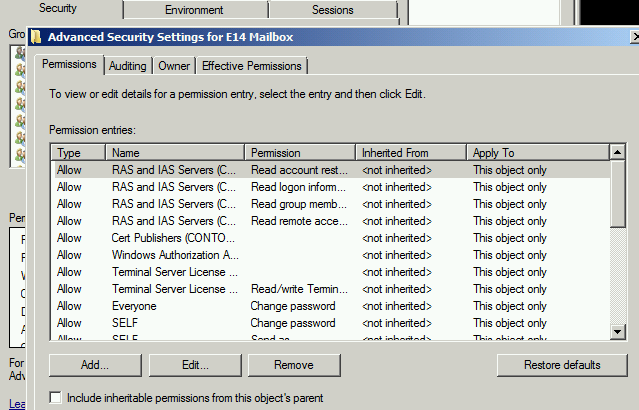
האם שינוי ההרשאות של אובייקט המשתמש פתר את הבעיה?
- אם כן, מזל טוב, הבעיה שלך ב- ActiveSync נפתרה.
- אם לא, הפוך רישום תיבת דואר של ActiveSync לזמין; לכידת מעקב Fiddler; ניתוח יומן תיבות דואר של ActiveSync.
הפוך רישום תיבת דואר של ActiveSync לזמין; לכוד מעקב של פידלר; ניתוח יומן רישום של תיבת דואר של ActiveSync
הפיכת רישום תיבת דואר של ActiveSync לזמין
עליך להפוך רישום תיבת דואר של ActiveSync לזמין בשרת גישת הלקוח ובתיבת הדואר כדי לאסוף רישום מפורט יותר. ניתן למצוא מידע נוסף אודות רישום תיבת דואר כאן. לשם כך, בצע את הפעולות הבאות:
הערה
יש לבצע שינוי זה בשרתי תיבות דואר של Exchange 2013.
פתח את סייר Windows ונווט אל תיקיית הסינכרון (C:\Program Files\Microsoft\Exchange Server\V14\ClientAccess\Sync).
יצירת עותק של הקובץ web.config שלך.
פתח את web.config הרשימות ב'פנקס רשימות' ושנה את המקטעים הבאים באמצעות הערכים הבאים:

פתח את מנהל IIS.
הרחב את השרת ובחר מאגרי יישומים.
לחץ באמצעות לחצן העכבר הימני על MSExchangeSyncAppPool ובחר עצור.
לחץ באמצעות לחצן העכבר הימני על MSExchangeSyncAppPool ובחר התחל.
פתח את מעטפת ניהול Exchange.
הפעל את ה- cmdlet הבא כדי להפוך את רישום תיבת הדואר לזמין עבור משתמש:
Set-CASMailbox user -ActiveSyncDebugLogging:$True
לכוד מעקב אחר פיכלר
בקשות התקן ActiveSync אינן מגיעות תמיד ליעד לפי התשוקות. כדי לוודא שהבקשה והתגובה של המכשיר נשלחות ומתקבלות כצפוי, נתב את המכשיר באמצעות Proxy של HTTP ועיין בנתונים. לשם כך, בצע את הפעולות הבאות:
- הורד והתקן את Fiddler בתחנת עבודה.
- הורד את מפקח EAS עבור Fiddler.
- חלץEASInspectorFiddler.dll אל התיקיה c:\Program Files\Fiddler2\Inspectors.
- הפעל את האפליקציה Fiddler.
- בחר את תפריט כלים ובחר אפשרויות Fiddler.
- עבור אל הכרטיסיה HTTPS ובחר פענוח תעבורת HTTPS, בחר כן לכל ההנחיות.
- עבור אל הכרטיסיה Connections ובחר אפשר למחשבים מרוחקים להתחבר, בחר אישור לכל בקשה.
- בחר אישור וסגור את היישום Fiddler.
- קבע את תצורת התקן ActiveSync לשימוש בתחנת עבודה זו כשרת Proxy (פעולה זו מתבצעת בדרך כלל תחת הגדרות ה- WiFi עבור המכשיר).
- הפעל את האפליקציה Fiddler.
- נסה לשלוח הודעה אחת או יותר מלקוח ActiveSync.
- בחר את תפריט קובץ ובחר לכוד תעבורה כדי לעצור את המעקב.
ניתוח יומן רישום של תיבת דואר של ActiveSync
כעת הנתונים נאספים ואנו מוכנים להתחיל בפתרון בעיות. השלב הראשון שנבצע הוא בחן את יומן הרישום של תיבת הדואר ובדוק אם הפריט נלכד. לשם כך, בצע את הפעולות הבאות:
פתח את מעטפת ניהול Exchange.
הפעל את ה- cmdlet הבא כדי לאחזר את יומן הרישום של תיבת הדואר עבור משתמש:
Get-ActiveSyncDeviceStatistics -Mailbox user -GetMailboxLog:$True -NotificationEmailAddresses admin@contoso.comהערה
פעולה זו תשלח את יומן תיבות הדואר של ActiveSync אל כתובת הדואר האלקטרוני שצוינה לצורך ניתוח. ניתן למצוא מידע נוסף אודות רישום תיבת דואר כאן.
הורד את MailboxLogParser וחלץ את הקבצים.
הפעל את כלי השירות על-ידי פתיחתMailboxLogParser.exe.
בחר ייבוא יומני תיבות דואר לרשת כדי לפתוח את יומן הרישום של תיבת הדואר.
הזן SendMail תחת חפש מחרוזות נתוני יומן רישום גולמיים ובחר חיפוש.

האם אתה רואה את הפקודה SendMail ביומן הרישום?
- אם כן, ראה בדיקת קוד מצב של SendMail.
- אם לא, ראה Fiddler Trace Analysis.
בדיקת קוד מצב של SendMail (אם אתה רואה את האפשרות שלח דואר רשום)
להלן תוצאת חיפוש לדוגמה מ יומן תיבות דואר של ActiveSync:
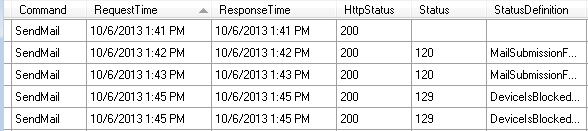
איזה ערך של קוד מצב אתה רואה עבור הפקודה SendMail ביומן הרישום שלך?
- אם 120 או 129, ראה Exchange ActiveSync הארגון שלך.
- אם אין או אחר, ראה ניתוח מעקב של Fiddler.
Exchange ActiveSync הארגון שלך (אם קוד המצב הוא 120 או 129)
הערה
תכונה זו אינה זמינה ב- Exchange 2007. אם בארגון שלך פועל Exchange 2007, לחץ על "אני מפעיל את Exchange 2007" בסוף הדף. הגדרות Exchange ActiveSync מאפשרות למנהלי מערכת להגדיר את רמת הגישה המוגדרת כברירת מחדל עבור מכשירי ActiveSync. הגדרות ברירת מחדל אלה כוללות את חסום, העבר להסגר והאפשרות. בדוק את הגדרות הארגון הנוכחיות כדי לקבוע את רמת הגישה הנוכחית המוגדרת כברירת מחדל בסביבה. לשם כך, בצע את הפעולות הבאות:
פתח את מעטפת ניהול Exchange.
הפעל את ה- cmdlet הבא כדי לקבוע את הגדרות הארגון הנוכחיות:
Get-ActiveSyncOrganizationSettings | ft DefaultAccessLevel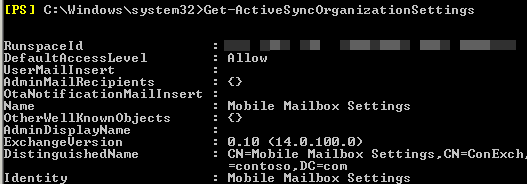
האם רמת הגישה המוגדרת כברירת מחדל מוגדרת לאפשר?
- רמת הגישה המוגדרת כברירת מחדל מוגדרת לאפשר
- רמת הגישה המהווה ברירת מחדל אינה מוגדרת לאפשר
- אני מפעיל את Exchange 2007
שינוי Exchange ActiveSync הארגון שלך
כדי לפתור בעיה זו, שנה את הגדרות הארגון של ActiveSync. לשם כך, בצע את הפעולות הבאות:
פתח את מעטפת ניהול Exchange.
הפעל את ה- cmdlet הבא כדי לקבוע את הגדרות הארגון הנוכחיות:
Set-ActiveSyncOrganizationSettings -DefaultAccessLevel Allow
האם שינוי ההגדרה DefaultAccessLevel עבור הגדרות הארגון ActiveSync פתר את הבעיה?
- אם כן, מזל טוב, הבעיה שלך ב- ActiveSync נפתרה.
- אם לא, ראה Exchange ActiveSync גישה למכשירים.
Exchange ActiveSync כללי גישה למכשיר
כללי Exchange ActiveSync מאפשרים למנהל מערכת ליצור קבוצות גישה בהתבסס על מאפייני המכשיר. בדוק את התצורה הנוכחית אם קיימים כללי גישה למכשירים שתאפשר למכשיר להתחבר. לשם כך, בצע את הפעולות הבאות:
פתח את מעטפת ניהול Exchange.
הפעל את ה- cmdlet הבא כדי למצוא כללי גישה למכשירים שרמת הגישה מוגדרת לאפשר:
Get-ActiveSyncDeviceAccessRule | Where { $_.AccessLevel -eq "Allow" }
האם יש כללי גישה למכשיר התואמים למכשיר של המשתמש שרמת הגישה מוגדרת ל'חסום' או 'העבר להסגר'?
- אם כן, ראה שינוי כללי גישה למכשיר ActiveSync
- אם לא, ראה מזהה מכשיר חסום של תיבת דואר.
שנה כללי גישה למכשיר ActiveSync (אם מתאימים)
קיימות שתי דרכים לפתור בעיה זו. השיטה הראשונה היא להסיר את כלל הגישה למכשיר. לשם כך, בצע את הפעולות הבאות:
פתח את מעטפת ניהול Exchange.
הפעל את ה- cmdlet הבא כדי ליצור כלל גישה למכשיר:
Remove-ActiveSyncDeviceAccessRule 'WindowsMail (DeviceType)'
הדרך השניה היא לשנות את ה- AccessLevel עבור כלל הגישה למכשיר הקיים. לשם כך, בצע את הפעולות הבאות:
פתח את מעטפת ניהול Exchange.
הפעל את ה- cmdlet הבא כדי לשנות את רמת הגישה:
Set-ActiveSyncDeviceAccessRule 'WindowsMail (DeviceType)' -AccessLevel Allow
האם עדכון כללי הגישה למכשיר בארגון שלך פתר את הבעיה?
- אם כן, מזל טוב, הבעיה שלך ב- ActiveSync נפתרה.
- אם לא, ראה מזהה מכשיר חסום של תיבת דואר.
מזהה מכשיר חסום של תיבת דואר
מנהל מערכת יכול לקבוע את התצורה של רשימת מכשירים שאינם מורשים לבצע סינכרון עם תיבת הדואר. בדוק את תצורת המשתמש כדי לקבוע אם הסינכרון של המכשיר נחסם. לשם כך, בצע את הפעולות הבאות:
פתח את מעטפת ניהול Exchange.
הפעל את ה- cmdlet הבא כדי למצוא מכשירים שאינם מורשים לסנכרן:
Get-CASMailbox user | fl ActiveSyncBlockedDeviceIDs
האם הסינכרון של מכשיר המשתמש חסום עם תיבת הדואר של המשתמש?
- אם כן, ראה שינוי הגדרות תיבת הדואר.
- אם לא, ראה Fiddler Trace Analysis.
שינוי הגדרות תיבת הדואר
כדי לפתור בעיה זו, הסר את מזהה המכשיר מרשימת החסימה עבור תיבת הדואר. לשם כך, בצע את הפעולות הבאות:
פתח את מעטפת ניהול Exchange.
הפעל את ה- cmdlet הבא כדי למצוא מכשירים שאינם מורשים לסנכרן:
Set-CASMailbox user -ActiveSyncBlockedDeviceIDs $null
לקבלת מידע נוסף, ראה הגדרת CASMailbox כדי לראות מידע נוסף על cmdlet זה ואפשרויות זמינות.
האם הסרת מזהה מכשיר זה מרשימת החסימה עבור תיבת הדואר פתרה את הבעיה?
- אם כן, מזל טוב, הבעיה שלך ב- ActiveSync נפתרה.
- אם לא, ראה ניתוח מעקב של Fiddler.
ניתוח מעקב של Fiddler
ניסית לשלוח הודעה מהמכשיר כך שאתה אמור לראות את הבקשה במעקב אחר Fiddler. באפשרותך להשתמש במעקב Fiddler כדי לראות את הבקשה שנשלחה על-ידי הלקוח ואת התגובה מהשרת. לשם כך, בצע את הפעולות הבאות:
פתח את המעקב של פידלר.
עבור אל תפריט עריכה ובחר חפש הפעלות.
הזן ActiveSync ובחר חפש הפעלות.
סקור את העמודה 'תוצאה' עבור ערכי תגובה של HTTP שאינם שווים ל- 200.
בחר בקשות שבהן העמודה Body מכילה ערך.
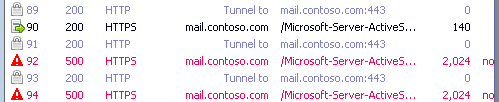
בחר בכרטיסיה TextView כדי להציג את התגובה לקבלת פרטים נוספים.
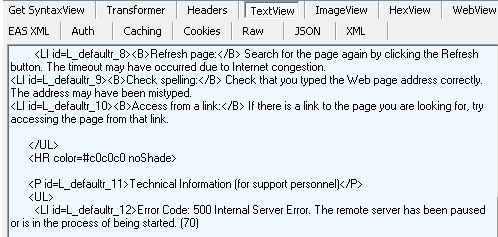
האם נמצאו שגיאות HTTP במעקב אחר Fiddler?
- אם כן, ראה התקנת Log Parser Studio; יומן מנתח שאילתה סטודיו – SendMail; ניתוח תוצאות שאילתה.
- אם לא, ראה בדיקת קוד מצב של SendMail.
בדיקת קוד מצב של SendMail
לא מצאת שגיאות HTTP, לכן אתה אמור למצוא קוד מצב עבור תגובת ActiveSync. באפשרותך להשתמש במעקב Fiddler כדי לאתר תגובות אלה. לשם כך, בצע את הפעולות הבאות:
פתח את המעקב של פידלר.
עבור אל תפריט עריכה ובחר חפש הפעלות.
הזן ActiveSync ובחר חפש הפעלות.
סקור את העמודה גוף וחפש ערכים קטנים.

הצגת הכרטיסיה XML של EAS עבור הבקשה מהמכשיר ותגובה שהתקבלה
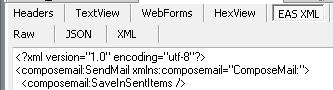
איזה קוד מצב אתה רואה בחלון התגובה?
התקן את Log Parser Studio; Log Parser Studio Query - SendMail; ניתוח תוצאות שאילתה
התקן את Log Parser Studio
ייתכן שללקוח ActiveSync אירעו שגיאות במהלך ניסיון לקיים תקשורת עם שרת Exchange. כעת עלינו לקבוע היכן נוצרו שגיאות אלה. נתחיל על-ידי בדיקת יומני IIS בשרת גישת הלקוח. לפני שניתן לנתח יומני רישום אלה, תחנת העבודה שבה יושלם הניתוח צריך להיות מותקן Log Parser Studio. לשם כך, בצע את הפעולות הבאות:
הורד והתקן את LogParser.
- לחץ פעמיים על LogParser.msiכדי להתחיל בהתקנה.
- בחר הפעל אם האפשרות פתח קובץ - אזהרת אבטחה מוצגת.
- במסך הפתיחה, בחר הבא.
- במסך End-User רשיון, סקור וקבל את הסכם הרשיון ובחר הבא.
- במסך בחר סוג התקנה, בחר השלם.
- במסך מוכן להתקנה, בחר התקן.
- במסך השלמה, בחר סיום.
הורד את Log Parser Studio וחלץ את הקבצים.
לאחר התקנת LogParser ו- Log Parser Studio חולץ, העתק את יומני הרישום של IIS משרתי Exchange אל תחנת העבודה המקומית לצורך ניתוח.
יומן ניתוח שאילתה סטודיו – SendMail
כדי לקבוע אם אחת מבקשות ActiveSync אלה התוצאה היא שגיאה, בצע שאילתה ביומני הרישום של IIS עבור תעבורת המכשיר. לשם כך, בצע את הפעולות הבאות:
הפעל את Log Parser Studio על-ידי לחיצה כפולה על LPS.exe.
בחר את סמל תיקיית יומן הרישום כדי לבחור קבצים לעיבוד.

בחר בלחצן הוסף קבצים או הוסף תיקיה ולאחר מכן אתר ובחר את הקבצים שהועתקו קודם לכן.

ודא שהקובץ/התיקיה נבחרו ובחר אישור.
לחץ פעמיים על ActiveSync: SendMail מהספריה.
בחר את סמל סימן הקריאה כדי לבצע את השאילתה.

נתח את התוצאות עבור שאילתה זו על-ידי סקירת העמודות מצב, שגיאה, ABQ ו- sc-status.
ניתוח תוצאות שאילתה
הדוגמה הבאה מציגה את התוצאות מהשאילתה הקודמת:
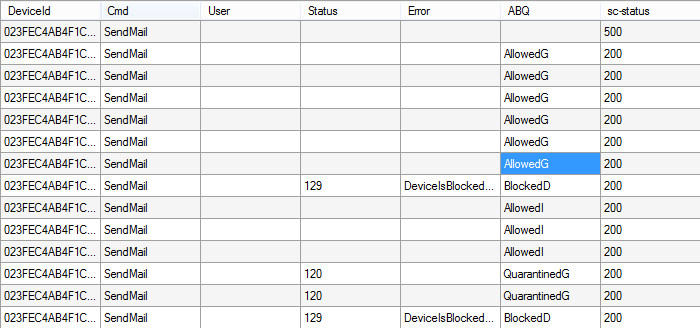
עליך לסקור את התוצאות מהשאילתה שלך כדי לאתר בעיות. לשם כך, בצע את הפעולות הבאות:
סקור את העמודה מצב ואתר כל בקשה שבה קיים ערך. השתמש במסמך Exchange ActiveSync כדי לחקור ערכים אלה ואם ניתן לבצע פעולה מתקן כלשהי.
סקור את העמודה שגיאה ואתר כל בקשה שבה קיים ערך בעמודה זו. רבות מהודעות שגיאה אלה הן פעולות הסבר עצמית ומתקן שניתן לבצע בהתאם.
סקור את עמודת sc-status ואתר כל בקשה שבה קיים ערך שאינו 200. זוהי תגובת מצב HTTP מ- IIS, ובאפשרותך למצוא מידע נוסף בקוד מצב HTTP ב- IIS 7 ובגרסאות מתקדמות יותר.
האם הצלחת לפתור את הבעיה לאחר ניתוח יומני IIS?
- אם כן, מזל טוב, הבעיה שלך ב- ActiveSync נפתרה.
- אם לא, מצטערים, לא ניתן לפתור את הבעיה באמצעות מדריך זה. לקבלת עזרה נוספת בפתרון בעיה זו, פנה לתמיכה של Microsoft. בקש מכל הנתונים הנאספים מפתרון בעיות זה להיות זמינים בעת פנייה לתמיכה.
מנתח הקישוריות המרוחקת של Exchange
כדי לקבוע אם המשתמש יכול להתחבר בהצלחה ל- Exchange, הפעל את מנתח הקישוריות המרוחקת של Exchange עם חשבון המשתמש. לשם כך, בצע את הפעולות הבאות:
אתר את אתר מנתח הקישוריות המרוחקת של Microsoft .
בחר Exchange ActiveSync מבדיקות הקישוריות Exchange ActiveSync Microsoft ובחרהבא.
הזן את כל השדות הדרושים ובחר בצע בדיקה.
הערה
במידת הצורך, ציין באופן ידני את הגדרות השרת כדי לעקוף את הבקשה להגדרות משתמש גילוי אוטומטי.
האם בדיקת מנתח הקישוריות המרוחקת של Exchange נכשלה?
- אם כן, ראה ניתוח תוצאות מנתח הקישוריות המרוחקת של Exchange.
- אם לא, ראה Exchange ActiveSync הארגון שלך.
ניתוח תוצאות של מנתח הקישוריות המרוחקת של Exchange
כדי לפתור בעיה זו, סקור את תוצאות הבדיקה ופתור בעיות שנמצאו. לשם כך, בצע את הפעולות הבאות:
בחר הרחב הכל.
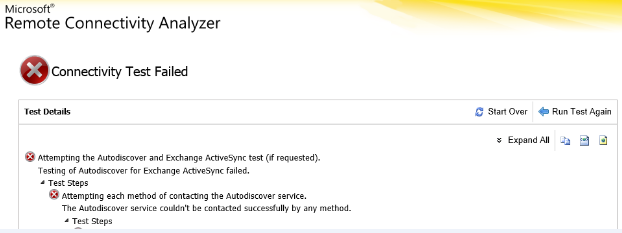
אתר את השגיאה בתוצאות (אמור להיות קרוב לסוף) ו לטפל בבעיה
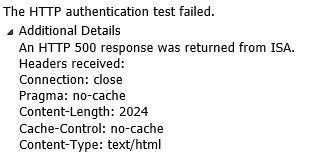
האם הבעיה נפתרה באמצעות התוצאות של תוצאות מנתח הקישוריות המרוחקת של Exchange?
- אם כן, מזל טוב, הבעיה שלך ב- ActiveSync נפתרה.
- אם לא, ראה בדוק אם קיים אנטי-וירוס ברמת הקובץ.
Exchange ActiveSync מאגר היישומים
ודא ש- MSExchangeSyncAppPool מופעל ודא שהוא פועל תחת LocalSystem. לשם כך, בצע את הפעולות הבאות:
הרחב את השרת ובחר מאגרי יישומים.
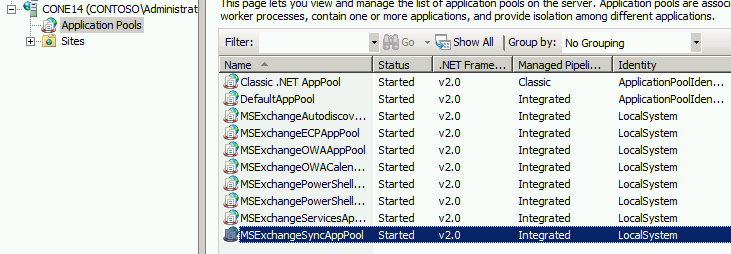
האם MSExchangeSyncAppPool התחיל להשתמש בחשבון LocalSystem?
- אם כן, ראה הגדרות אימות ActiveSync Virtual Directory.
- אם לא, ראה שינוי MSExchangeSyncAppPool.
שינוי MSExchangeSyncAppPool
כדי לפתור בעיה זו, שנה את MSExchangeSyncAppPool לשימוש בחשבון LocalSystem. לשם כך, בצע את הפעולות הבאות:
הרחב את השרת ובחר מאגרי יישומים.
לחץ באמצעות לחצן העכבר הימני על MSExchangeSyncAppPool ובחר הגדרות מתקדמות.
שנה את ערך הזהות על-ידי בחירת LocalSystem.

לחץ באמצעות לחצן העכבר הימני על MSExchangeSyncAppPool ובחר עצור.
לחץ באמצעות לחצן העכבר הימני על MSExchangeSyncAppPool ובחר התחל.
האם עדכון MSExchangeSyncAppPool פתר את הבעיה?
- אם כן, מזל טוב, הבעיה שלך ב- ActiveSync נפתרה.
- אם לא, ראה הגדרות אימות ActiveSync Virtual Directory.
הגדרות אימות של ActiveSync Virtual Directory
אמת את הגדרות האימות בספריה הווירטואלית של ActiveSync. לשם כך, בצע את הפעולות הבאות:
פתח את מעטפת ניהול Exchange.
הפעל את ה- cmdlet הבא כדי לבדוק את הגדרות הספריה הווירטואלית:
Get-ActiveSyncVirtualDirectory | ft server,basic*
האם הספריה הווירטואלית של ActiveSync מוגדרת לשימוש באימות בסיסי?
- אם כן, ראה תחום ברירת המחדל של ActiveSync.
- אם לא, ראה שינוי הגדרות אימות של ActiveSync Virtual Directory.
שינוי הגדרות אימות ActiveSync Virtual Directory
כדי לפתור בעיה זו, קבע את תצורת הספריה הווירטואלית של ActiveSync לשימוש באימות בסיסי. לשם כך, בצע את הפעולות הבאות:
הפעל את ה- cmdlet הבא כדי להפוך אימות בסיסי לזמין בספריה הווירטואלית:
Set-ActiveSyncVirtualDirectory ServerName\Microsoft* -BasicAuthEnabled:$True
האם הפעלת אימות בסיסי עבור הספריה הווירטואלית של ActiveSync פתר את הבעיה?
- אם כן, מזל טוב, הבעיה שלך ב- ActiveSync נפתרה.
- אם לא, ראה תחום ברירת מחדל של ActiveSync.
תחום ברירת מחדל של ActiveSync
מכשירים מסוימים שולחים רק את ערך שם המשתמש עבור האישורים, פעולה שתגרם לכשל באימות. ודא שערך התחום המוגדר כברירת מחדל מוגדר בספריה הווירטואלית של ActiveSync. לשם כך, בצע את הפעולות הבאות:
הרחב את השרת, הרחב את אתרים, הרחב את אתר האינטרנט המוגדר כברירת מחדל ובחר Microsoft-Server-ActiveSync.
בתצוגת תכונות, לחץ פעמיים על אימות.
בחר אימות בסיסי ובחר ערוךבחלונית פעולות.
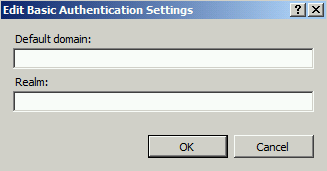
האם קיים ערך בשדה 'תחום ברירת מחדל'?
- אם כן, ראה הגדרות SSL של ActiveSync Virtual Directory.
- אם לא, ראה הוספת תחום ברירת מחדל עבור ActiveSync Virtual Directory.
הוספת תחום ברירת מחדל עבור ActiveSync Virtual Directory
כדי לפתור בעיה זו, קבע תצורה של תחום ברירת מחדל עבור הספריה הווירטואלית של ActiveSync. לשם כך, בצע את הפעולות הבאות:
הרחב את השרת, הרחב את אתרים, הרחב את אתר האינטרנט המוגדר כברירת מחדל ובחר Microsoft-Server-ActiveSync.
בתצוגת תכונות, לחץ פעמיים על אימות.
בחר אימות בסיסי ובחר ערוךבחלונית פעולות.
הזן ערך עבור תחום ברירת המחדל ובחר אישור.
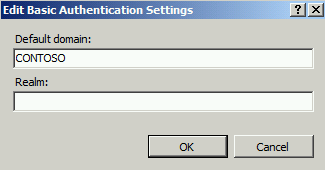
האם הפעלת תחום ברירת מחדל עבור הספריה הווירטואלית של ActiveSync פתר את הבעיה?
- אם כן, מזל טוב, הבעיה שלך ב- ActiveSync נפתרה.
- אם לא, ראה הגדרות SSL של ActiveSync Virtual Directory.
הגדרות SSL של ActiveSync Virtual Directory
ודא שתצורת הספריה הווירטואלית של ActiveSync לא נקבעה לדרוש אישורי לקוח. לשם כך, בצע את הפעולות הבאות:
הרחב את השרת, הרחב את אתרים, הרחב את אתר האינטרנט המוגדר כברירת מחדל ובחר Microsoft-Server-ActiveSync.
בתצוגת תכונות, לחץ פעמיים על הגדרות SSL.
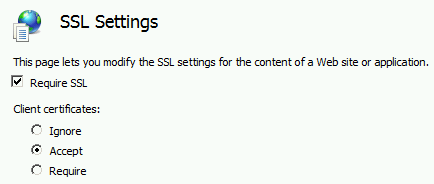
האם הגדרת SSL עבור אישורי לקוח מוגדרת להתעלם?
- אם כן, ראה ניתוב מחדש של HTTP של ActiveSync Virtual Directory.
- אם לא, ראה שינוי הגדרות SSL של ActiveSync Virtual Directory.
שינוי הגדרות SSL של ActiveSync Virtual Directory
כדי לפתור בעיה זו, הגדר את ההגדרה אישורי לקוח כ- Ignore. לשם כך, בצע את הפעולות הבאות:
הרחב את השרת, הרחב את אתרים, הרחב את אתר האינטרנט המוגדר כברירת מחדל ובחר Microsoft-Server-ActiveSync.
בתצוגת תכונות, לחץ פעמיים על הגדרות SSL.
תחת אישורי לקוח, בחר התעלם
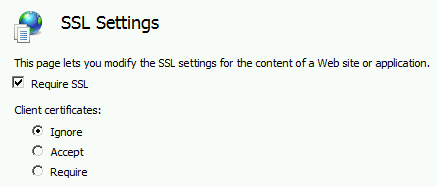
האם שינוי הגדרת SSL עבור אישורי לקוח להתעלם פתר את הבעיה?
- אם כן, מזל טוב, הבעיה שלך ב- ActiveSync נפתרה.
- אם לא, ראה ניתוב מחדש של HTTP של ActiveSync Virtual Directory.
ניתוב מחדש של HTTP של ActiveSync Virtual Directory
כאשר ניתוב מחדש של HTTP מוגדר ב- IIS 7, כל הספריות הווירטואליות עוברות בירושה לכל הספריות הווירטואליות מתחת לאתר אינטרנט זה. בדוק את הספריה הווירטואלית של ActiveSync לניתוב מחדש של HTTP. לשם כך, בצע את הפעולות הבאות:
הרחב את השרת, הרחב את אתרים, הרחב את אתר האינטרנט המוגדר כברירת מחדל ובחר Microsoft-Server-ActiveSync.
בתצוגת תכונות, לחץ פעמיים על ניתוב מחדש של HTTP.
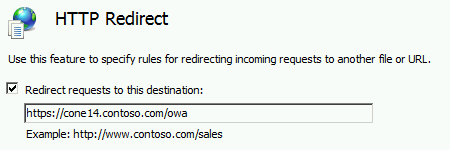
האם נקבעה תצורה של ניתוב מחדש עבור הספריה הווירטואלית של ActiveSync?
- אם כן, ראה שינוי ניתוב מחדש של HTTP של ActiveSync Virtual Directory.
- אם לא, ראה התקנת Log Parser Studio; Log Parser Studio Query - ספירה מסתנכרנת עם SyncKey של אפס לכל משתמש.
שינוי ניתוב מחדש של HTTP של ActiveSync Virtual Directory
כדי לפתור בעיה זו, הסר את הניתוב מחדש של HTTP ממדריך הכתובות הווירטואלי של ActiveSync. לשם כך, בצע את הפעולות הבאות:
הרחב את השרת, הרחב את אתרים, הרחב את אתר האינטרנט המוגדר כברירת מחדל ובחר Microsoft-Server-ActiveSync.
בתצוגת תכונות, לחץ פעמיים על ניתוב מחדש של HTTP.
נקה את תיבת הסימון עבור בקשות לניתוב מחדש ליעד זה.
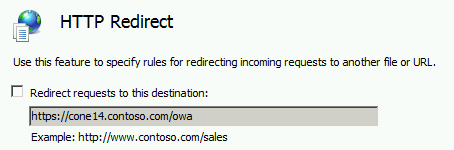
האם הסרת הניתוב מחדש של HTTP מספריה וירטואלית של ActiveSync פתרה את הבעיה?
- אם כן, מזל טוב, הבעיה שלך ב- ActiveSync נפתרה.
- אם לא, ראה התקנת Log Parser Studio; Log Parser Studio Query - ספירה מסתנכרנת עם SyncKey של אפס לכל משתמש.
תיבת דואר זמינה של ActiveSync
ודא שתיבת הדואר זמינה עבור ActiveSync. לשם כך, בצע את הפעולות הבאות:
פתח את מעטפת ניהול Exchange.
הפעל את ה- cmdlet הבא כדי לבדוק את הגדרות תיבת הדואר:
Get-CASMailbox user | fl ActiveSyncEnabled
האם המשתמש זמין עבור ActiveSync?
- אם כן, ראה התקנת Log Parser Studio; יומן מנתח שאילתה סטודיו – SendMail; ניתוח תוצאות שאילתה.
- אם לא, הפוך משתמש לזמין עבור ActiveSync.
הפוך משתמש לזמין עבור ActiveSync
כדי לפתור בעיה זו, הפוך את המשתמש לזמין עבור ActiveSync. לשם כך, בצע את הפעולות הבאות:
פתח את מעטפת ניהול Exchange.
הפעל את ה- cmdlet הבא כדי להפוך את תיבת הדואר לזמינה עבור ActiveSync:
Set-CASMailbox user -ActiveSyncEnabled:$True
האם הפעלת תיבת הדואר עבור ActiveSync פתר את הבעיה?
- אם כן, מזל טוב, הבעיה שלך ב- ActiveSync נפתרה.
- אם לא, ראה התקנת Log Parser Studio; יומן מנתח שאילתה סטודיו – SendMail; ניתוח תוצאות שאילתה.
Exchange ActiveSync מסמך של פרוטוקול
הפקודה SendMail קיבלה תגובה לא צפויה של קוד מצב מ- Exchange. כדי להבין איזו שגיאה אירעה, עליך לעיין במסמך פרוטוקול Exchange ActiveSync Command Reference כדי לפתור את הבעיה.
האם הצלחת לפתור את הבעיה על-ידי סקירת קוד המצב בתגובה?
- אם כן, מזל טוב, הבעיה שלך ב- ActiveSync נפתרה.
- אם לא, מצטערים, לא ניתן לפתור את הבעיה באמצעות מדריך זה. לקבלת עזרה נוספת בפתרון בעיה זו, פנה לתמיכה של Microsoft. בקש מכל הנתונים הנאספים מפתרון בעיות זה להיות זמינים בעת פנייה לתמיכה.
Exchange ActiveSync הארגון שלך
הערה
תכונה זו אינה זמינה ב- Exchange 2007. אם בארגון שלך פועל Exchange 2007, בחר אני מפעיל את Exchange 2007 בסוף סעיף זה.
הגדרות Exchange ActiveSync מאפשרות למנהלי מערכת להגדיר את רמת הגישה המוגדרת כברירת מחדל עבור מכשירי ActiveSync. הגדרות ברירת מחדל אלה כוללות את חסום, העבר להסגר והאפשרות. בדוק את הגדרות הארגון הנוכחיות כדי לקבוע את רמת הגישה הנוכחית המוגדרת כברירת מחדל בסביבה. לשם כך, בצע את הפעולות הבאות:
פתח את מעטפת ניהול Exchange.
הפעל את ה- cmdlet הבא כדי לקבוע את הגדרות הארגון הנוכחיות:
Get-ActiveSyncOrganizationSettings | ft DefaultAccessLevel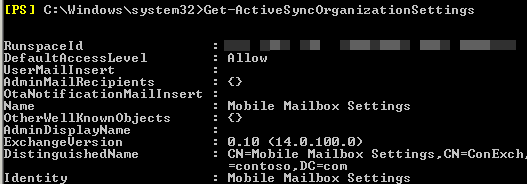
האם רמת הגישה המוגדרת כברירת מחדל מוגדרת לאפשר?
- רמת הגישה המוגדרת כברירת מחדל מוגדרת לאפשר.
- רמת הגישה המהווה ברירת מחדל אינה מוגדרת לאפשר.
- אני מפעיל את Exchange 2007.
שינוי הגדרות ארגון ActiveSync
כדי לפתור בעיה זו, שנה את הגדרות הארגון של ActiveSync. לשם כך, בצע את הפעולות הבאות:
פתח את מעטפת ניהול Exchange.
הפעל את ה- cmdlet הבא כדי לקבוע את הגדרות הארגון הנוכחיות:
Set-ActiveSyncOrganizationSettings -DefaultAccessLevel Allow
האם שינוי ההגדרה DefaultAccessLevel עבור הגדרות הארגון ActiveSync פתר את הבעיה?
- אם כן, מזל טוב, הבעיה שלך ב- ActiveSync נפתרה.
- אם לא, ראה Exchange ActiveSync כללי גישה להתקן.
התקן את Log Parser Studio; Log Parser Studio Query - ספירה מסתנכרנת עם SyncKey של אפס לכל משתמש
התקן את Log Parser Studio
ייתכן שללקוח ActiveSync אירעו שגיאות במהלך ניסיון לקיים תקשורת עם שרת Exchange. כעת עלינו לקבוע היכן נוצרו שגיאות אלה. נתחיל על-ידי בדיקת יומני IIS בשרת גישת הלקוח. לפני שניתן לנתח יומני רישום אלה, תחנת העבודה שבה יושלם הניתוח צריך להיות מותקן Log Parser Studio. לשם כך, בצע את הפעולות הבאות:
הורד והתקן את LogParser.
- לחץ פעמיים על LogParser.msiכדי להתחיל בהתקנה.
- בחר הפעל אם האפשרות פתח קובץ - אזהרת אבטחה מוצגת.
- במסך הפתיחה, בחר הבא.
- במסך End-User רשיון, סקור וקבל את הסכם הרשיון ובחר הבא.
- במסך בחר סוג התקנה, בחר השלם.
- במסך מוכן להתקנה, בחר התקן.
- במסך השלמה, בחר סיום.
הורד את Log Parser Studio וחלץ את הקבצים.
לאחר התקנת LogParser ו- Log Parser Studio חולץ, העתק את יומני הרישום של IIS משרתי Exchange אל תחנת העבודה המקומית לצורך ניתוח.
Log Parser Studio Query – Count Syncs with SyncKey of Zero Per User
כדי לקבוע אם מכשירים מסתנכרנים מחדש עם Exchange, הפעל את השאילתה מנתח יומן רישום כדי לאתר את המשתמשים. לשם כך, בצע את הפעולות הבאות:
הפעל את Log Parser Studio על-ידי לחיצה כפולה על LPS.exe.
בחר את סמל תיקיית יומן הרישום כדי לבחור קבצים לעיבוד.

בחר בלחצן הוסף קבצים או הוסף תיקיה ולאחר מכן אתר ובחר את הקבצים שהועתקו קודם לכן.

ודא שהקובץ/התיקיה נבחרו ובחר אישור.
לחץ פעמיים על ActiveSync: Count Syncs with SyncKey of Zero Per User from the Library.
בחר את סמל סימן הקריאה כדי לבצע את השאילתה.

נתח את התוצאות עבור שאילתה זו.
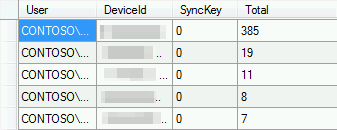
האם יש מכשירים עם בקשות מרובות המשתמשים בערך SyncKey של 0?
- אם כן, ראה שאילתת סטודיו מנתח יומן - שאילתת מכשיר
- אם לא, ראה שאילתת סטודיו מנתח יומן - ספירת כל הסינכרונים לכל SyncKey.
בדוק אם יש אנטי-וירוס ברמת הקובץ (עיכובים בביצועי המכשיר/CAS)
במקרים רבים, האנטי-וירוס ברמת הקובץ משפיע על תעבורת ActiveSync על-ידי עיכוב העיבוד של הבקשה או התגובה. הפסקת שירותים אלה אינה מפסיקה את מנהל ההתקן של מסנן מצב ליבה המשמש שירותים אלה. כדי להפוך את האנטי-וירוס ברמת הקובץ ללא זמין, בצע את השלבים המפורטים במאמר כיצד לבטל באופן זמני את ההפעלה של מנהל ההתקן של מסנן מצב ליבה ב- Windows. ודא שמנהל ההתקן של מסנן מצב הליבה אינו פעיל עוד לאחר הפעלה מחדש של שרת גישת הלקוח. לשם כך, בצע את הפעולות הבאות:
פתיחת שורת פקודה.
הפעל את הפקודה הבאה:
fltmcהשווה את התוצאות למנהלי ההתקנים של הסינון לדוגמה ממאמר זה או חפש באינטרנט את שם המסנן.
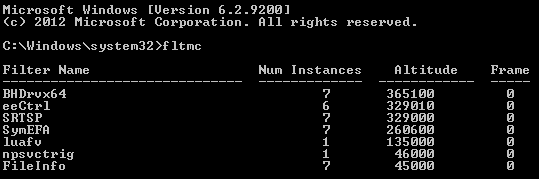
האם השבתת מנהל ההתקן של מסנן מצב ליבה של אנטי-וירוס פתר את הבעיה?
- אם כן, מזל טוב, הבעיה שלך ב- ActiveSync נפתרה.
- אם לא, ראה הכנה לניתוח נתונים; Log Parser Studio Query - ספירה מסתנכרנת עם SyncKey של אפס לכל משתמש.
בעיות בדואר
בחר את סוג בעיית הדואר שבה נתקל לקוח ActiveSync.
- פריטים קיימים רק ב- Outlook או בלקוח ActiveSync.
- אין אפשרות לפתוח קבצים מצורפים.
- אין אפשרות לשלוח הודעה.
פריטים קיימים בלקוח אחד בלבד
הבעיה שדווחה היא הודעה שמופיעה בתיבת הדואר בתוך Outlook, אך לא בלקוח ActiveSync או להיפך. לפני תחילה לפתור בעיה זו, עלינו לדעת אם ניתן לשכפל את הבעיה בלקוח ActiveSync. אם נוכל לשחזר את הבעיה, נוכל ללכוד נתונים במהלך התהליך כדי להבין טוב יותר את הבעיה. אחרת נצטרך לבחון יומני רישום קיימים כדי לנסות לקבוע מה קרה.
האם ניתן לשחזר את בעיית לוח השנה במכשיר?
- אם כן, ראה הפיכת רישום תיבת דואר של ActiveSync לזמין; לכידת מעקב Fiddler; אתר פריט באמצעות MfcMapi; חפש פריט ביומן תיבת הדואר.
- אם לא, ראה התקנת Log Parser Studio; Log Parser Studio Query - DeviceId Query; ניתוח תוצאות שאילתה; Re-Sync את התיקיה.
התקן את Log Parser Studio; Log Parser Studio Query - DeviceId Query; ניתוח תוצאות שאילתה; סינכרון מחדש של התיקיה
התקן את Log Parser Studio
Log Parser Studio Query – DeviceId Query
כדי לקבוע אם אחת מבקשות ActiveSync אלה התוצאה היא שגיאה, בצע שאילתה ביומני הרישום של IIS עבור תעבורת המכשיר. לשם כך, בצע את הפעולות הבאות:
פתח את מעטפת ניהול Exchange.
הפעל את ה- cmdlet הבא כדי למצוא מכשירים שאינם מורשים לסנכרן:
Get-ActiveSyncDevice -Mailbox | fl DeviceId,DeviceTypeהפעל את Log Parser Studio על-ידי לחיצה כפולה על LPS.exe.
בחר את סמל תיקיית יומן הרישום כדי לבחור קבצים לעיבוד.

בחר בלחצן הוסף קבצים או הוסף תיקיה ולאחר מכן אתר ובחר את הקבצים שהועתקו קודם לכן.

ודא שהקובץ/התיקיה נבחרו ובחר אישור.
לחץ פעמיים על ActiveSync: שאילתת התקן מהספריה.
שנה את
DeviceIdהערך במשפט WHERE בסוף השאילתה עם הערך בשלב 2.בחר את סמל סימן הקריאה כדי לבצע את השאילתה.

נתח את התוצאות עבור שאילתה זו על-ידי סקירת העמודות Error ו- sc-status.
ניתוח תוצאות שאילתה
כעת אנחנו רוצים לסקור את התוצאות מהשאילתה שלך כדי לפתור בעיות. לשם כך, בצע את הפעולות הבאות:
סקור את העמודה מצב ואתר כל בקשה שבה קיים ערך. השתמש במסמך Exchange ActiveSync כדי לחקור ערכים אלה ואם ניתן לבצע פעולה מתקן כלשהי.
סקור את העמודה שגיאה ואתר כל בקשה שבה קיים ערך בעמודה זו. רבות מהודעות שגיאה אלה הן פעולות הסבר עצמית ומתקן שניתן לבצע בהתאם.
סקור את עמודת sc-status ואתר כל בקשה שבה קיים ערך שאינו 200. זוהי תגובת מצב HTTP מ- IIS, ובאפשרותך למצוא מידע נוסף בקוד מצב HTTP ב- IIS 7 ובגרסאות מתקדמות יותר.
למרבה הצער, הביקורת של יומני הרישום של IIS אינה מציגה לנו מזהה כלשהו עבור הפריט הרלוונטי. המאמץ הטוב ביותר שלך יאתר בקשה ביומני הרישום של IIS סביב מועד השינוי האחרון בפריט. באפשרותך גם להשתמש במאמר הכרת Exchange ActiveSync Reporting Services כדי לעזור לך להבין טוב יותר כמה מהרכיבים שנמצאו עם ערך יומן הרישום של IIS.
סינכרון מחדש של התיקיה
השלבים הקודמים ננקטו כדי לזהות מדוע הבעיה התרחשה בפריט. ייתכן שללקוח ActiveSync עדיין אין את הפריט במצב הנכון. כדי לפתור בעיה זו, הסר את התיקיה מרשימת התיקיות לסינכרון, המתן כחמש דקות ולאחר מכן הוסף את התיקיה לרשימת התיקיות לסינכרון.
האם הפריט נמצא במצב הנכון בלקוח ActiveSync?
- אם כן, מזל טוב, הבעיה שלך ב- ActiveSync נפתרה.
- אם לא, מצטערים, לא ניתן לפתור את הבעיה באמצעות מדריך זה. לקבלת עזרה נוספת בפתרון בעיה זו, פנה לתמיכה של Microsoft. בקש מכל הנתונים הנאספים מפתרון בעיות זה להיות זמינים בעת פנייה לתמיכה.
הפוך רישום תיבת דואר של ActiveSync לזמין; לכוד מעקב של פידלר; אתר פריט באמצעות MfcMapi; חיפוש פריט ביומן הרישום של תיבת הדואר
הפיכת רישום תיבת דואר של ActiveSync לזמין
השלב הראשון לפתרון בעיות הוא הפיכת רישום תיבת דואר לזמינה בשרת גישת הלקוח ובתיבת הדואר. ניתן למצוא מידע נוסף אודות רישום תיבת הדואר Exchange ActiveSync תיבת הדואר. לשם כך, בצע את הפעולות הבאות:
הערה
יש לבצע שינוי זה בשרתי תיבות דואר של Exchange 2013.
פתח את סייר Windows ונווט אל תיקיית הסינכרון (C:\Program Files\Microsoft\Exchange Server\V14\ClientAccess\Sync).
יצירת עותק של הקובץ web.config שלך.
פתח את web.config הרשימות ב'פנקס רשימות' ושנה את המקטעים הבאים באמצעות הערכים הבאים:

הרחב את השרת ובחר מאגרי יישומים.
לחץ באמצעות לחצן העכבר הימני על MSExchangeSyncAppPool ובחר עצור.
לחץ באמצעות לחצן העכבר הימני על MSExchangeSyncAppPool ובחר התחל.
פתח את מעטפת ניהול Exchange.
הפעל את ה- cmdlet הבא כדי להפוך את רישום תיבת הדואר לזמין עבור משתמש:
Set-CASMailbox user -ActiveSyncDebugLogging:$True
לכוד מעקב אחר פיכלר
בקשות התקן ActiveSync אינן מגיעות תמיד ליעד לפי התשוקות. כדי לוודא שהבקשה והתגובה של המכשיר נשלחות ומתקבלות כצפוי, נתב את המכשיר באמצעות Proxy של HTTP ועיין בנתונים. לשם כך, בצע את הפעולות הבאות:
- הורד והתקן את Fiddler בתחנת עבודה.
- הורד את מפקח EAS עבור Fiddler.
- חלץEASInspectorFiddler.dll אל התיקיה c:\Program Files\Fiddler2\Inspectors.
- הפעל את האפליקציה Fiddler.
- בחר את תפריט כלים ובחר אפשרויות Fiddler.
- עבור אל הכרטיסיה HTTPS ובחר פענוח תעבורת HTTPS, בחר כן לכל ההנחיות.
- עבור אל הכרטיסיה Connections ובחר אפשר למחשבים מרוחקים להתחבר, בחר אישור לכל בקשה.
- בחר אישור וסגור את היישום Fiddler.
- קבע את תצורת התקן ActiveSync לשימוש בתחנת עבודה זו כשרת Proxy (פעולה זו מתבצעת בדרך כלל תחת הגדרות ה- WiFi עבור המכשיר).
- הפעל את האפליקציה Fiddler.
- נסה לשלוח הודעה אחת או יותר מלקוח ActiveSync.
- בחר את תפריט קובץ ובחר לכוד תעבורה כדי לעצור את המעקב.
איתור פריט באמצעות MfcMapi
עלינו לקבוע את מזהה השיחה עבור הפריט לפני שנחפש ביומן הרישום של תיבת הדואר. לשם כך, בצע את הפעולות הבאות:
הורד והתקן את MfcMapi.
הפעל את MfcMapi.
עבור אל תפריט הפעלה ובחר כניסה.
בחר את פרופיל Outlook עבור תיבת הדואר ובחר אישור.
לחץ פעמיים על תיבת הדואר כדי לפתוח אותה.
הרחב את הגורם המכיל של הבסיס, הרחב את החלק העליון של מאגר המידע ולאחר מכן לחץ באמצעות לחצן העכבר הימני על תיבת הדואר הנכנס (או תיקיה אחרת שבה ממוקם הפריט) ובחר פתח תוכן עניינים.
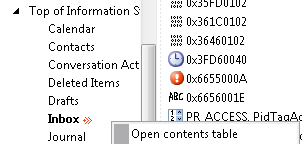
בחר את הפריט בתוך הטבלה, לחץ באמצעות לחצן העכבר הימני על תגית 0x00710102 בחר ערוך מאפיין.
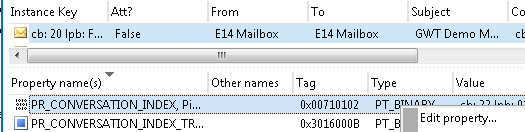
העתקת הערך הבינארי .

חיפוש פריט ביומן הרישום של תיבת הדואר
כעת הנתונים נאספים ואנו מוכנים להתחיל בפתרון בעיות. השלב הראשון שנבצע הוא בחן את יומן הרישום של תיבת הדואר ובדוק אם הפריט נלכד.
לשם כך, בצע את הפעולות הבאות:
פתח את מעטפת ניהול Exchange.
הפעל את ה- cmdlet הבא כדי לאחזר את יומן הרישום של תיבת הדואר עבור משתמש:
Get-ActiveSyncDeviceStatistics -Mailbox user -GetMailboxLog:$True -NotificationEmailAddresses admin@contoso.comהערה
פעולה זו תשלח את יומן תיבות הדואר של ActiveSync אל כתובת הדואר האלקטרוני שצוינה לצורך ניתוח. ניתן למצוא מידע נוסף אודות רישום תיבת דואר כאן.
הורד את MailboxLogParser וחלץ את הקבצים.
הפעל את כלי השירות על-ידי פתיחתMailboxLogParser.exe.
בחר ייבוא יומני תיבות דואר לרשת כדי לפתוח את יומן הרישום של תיבת הדואר.

חיפוש פריט ביומן הרישום של תיבת הדואר
הסר את הבית הראשון (או שני תווים) מהערך הבינארי שהועתק קודם לכן. לאחר מכן השתמש ב- 5 הבתים הבאים (או 10 התווים) הבאים עבור ערך החיפוש שלך.
דוגמה: 01CEC1E829ED44997723AC344564BBEEF22D3A1A3373הזן את הערך בשלב 1 תחת חיפוש מחרוזות נתוני יומן רישום גולמייםובחר חיפוש

קח את 16 הבתים הבאים (או 32 התווים) הבאים מהערך הבינארי והשווה את הערך ל- ConversationId בתוצאות החיפוש.
דוגמה: 01CEC1E829ED44997723AC344564BBEEF22D3A1A3373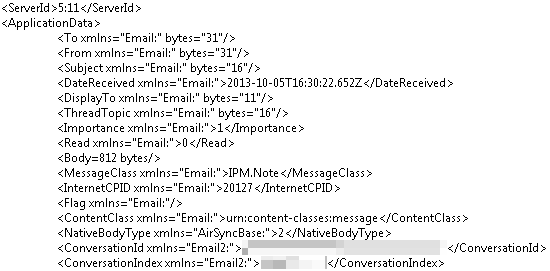
רשום לעצמך את הערך ServerId עבור הפריט. הערך עבור הדוגמה לעיל הוא 5:11.
האם הצלחת לאתר את הפריט ביומן תיבת הדואר באמצעות ה- ConversationId?
- אם כן, ראה ניתוח יומן תיבות דואר עבור פריט; בדוק את המצב הסופי של הפריט.
- אם לא, ראה ניתוח מעקב של Fiddler עבור שגיאות.
ניתוח יומן רישום של תיבת דואר עבור פריט; בדיקת המצב הסופי של הפריט
ניתוח יומן רישום של תיבת דואר עבור פריט
כעת, לאחר שאנו יודעים שהפריט נמצא ביומן תיבות הדואר שלנו, עלינו לעקוב אחר הפעולות שבוצעו מול הפגישה. לשם כך, בצע את הפעולות הבאות:
חפש את הערך ServerId שנמצא קודם לכן.

גלול מעלה ביומן הרישום וחפש את RequestBody או ResponseBody. אם הפריט מופיע בגוף התגובה, הפריט עודכן מהשרת. אחרת, הפריט מופיע בגוף הבקשה, כלומר הפריט עודכן מהלקוח.

רשום לעצמך את הפעולה (הוספה, שינוי או מחיקה) ואם השרת או הלקוח שלחו את הפעולה.
חזור על שלבים 2-4 עד שלא תמצא ערכים נוספים.
הערה
לקבלת מידע נוסף אודות Exchange ActiveSync רישום תיבת הדואר, ראה תחת הוד: Exchange ActiveSync יומן רישום של תיבות דואר.
בדיקת המצב הסופי של הפריט
אימתנו שבוצעה פעולה אחת או יותר מול הפריט ביומן תיבת הדואר. תוצאת הסיום של הפריט תלויה בפעולה הסופית. להלן תיאור המצב הצפוי של הפריט בהתבסס על פעולה זו:
Add - הפריט צריך להיות בתיקיה בלקוח ActiveSync. שינוי - יש לעדכן את הפריט בתיקיה בלקוח ActiveSync. Delete - יש להסיר את הפריט מהתיקיה בלקוח ActiveSync.
האם תוצאת הפעולה הסופית עומדת במצבו הצפוי של הפריט?
- אם כן, ראה ניתוח מעקב של Fiddler עבור הפריט; בדוק את המצב הסופי של הפריט.
- אם לא, ראה ניתוח יומן רישום של תיבות דואר עבור שגיאות.
ניתוח מעקב של Fiddler עבור הפריט; בדיקת המצב הסופי של הפריט
ניתוח מעקב של Fiddler עבור פריט
הפעילות בשרת Exchange מציינת שלמכשיר אמור להיות המצב הנכון עבור פעילות זו. אנו יכולים להשתמש במעקב Fiddler כדי לוודא שהלקוח קיבל את התגובה. לשם כך, בצע את הפעולות הבאות:
פתח את המעקב של פידלר.
עבור אל תפריט עריכה ובחר חפש הפעלות.
הזן את מרחב השמות עבור ActiveSync (לדוגמה: mail.contoso.com) ובחר חפש הפעלות.
בחר בקשות שבהן העמודה Body מכילה ערך.
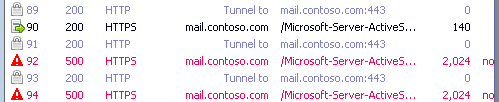
בחר את הכרטיסיה XML של EAS כדי להציג את הבקשה והתגובה.

אתר את כל הבקשות והתגובות עבור ServerId שנמצאו קודם לכן.
בדיקת המצב הסופי של הפריט
אימתנו שבוצעה פעולה אחת או יותר כנגד הפריט בתוך המעקב של Fiddler. תוצאת הסיום של הפריט תלויה בפעולה הסופית. להלן תיאור המצב הצפוי של הפריט בהתבסס על פעולה זו:
Add - הפריט צריך להיות בתיקיה בלקוח ActiveSync. שינוי - יש לעדכן את הפריט בתיקיה בלקוח ActiveSync. Delete - יש להסיר את הפריט מהתיקיה בלקוח ActiveSync.
האם תוצאת הפעולה הסופית עומדת במצבו הצפוי של הפריט?
- אם כן, מצטערים, לא ניתן לפתור את הבעיה באמצעות מדריך זה. בהתבסס על התוצאות של שלבים אלה לפתרון בעיות, מומלץ לפנות לספק המכשיר לקבלת תמיכה נוספת. באפשרותך גם לפנות לתמיכה של Microsoft לקבלת עזרה נוספת בפתרון בעיה זו.
- אם לא, ראה ניתוח מעקב של Fiddler עבור שגיאות.
ניתוח מעקב של Fiddler עבור שגיאות (אם התוצאה אינה עומדת במצב הצפוי)
אנו מצפים מהמכשיר לשלוח בקשה אחת או יותר כדי לקבל את העדכונים האחרונים עבור התיקיה. אנו יכולים להשתמש במעקב Fiddler כדי לוודא שהבקשה נשלחה על-ידי הלקוח ותגובה התקבלה על-ידי השרת. לשם כך, בצע את הפעולות הבאות:
פתח את המעקב של פידלר.
עבור אל תפריט עריכה ובחר חפש הפעלות.
הזן את מרחב השמות עבור ActiveSync (לדוגמה: mail.contoso.com) ובחר חפש הפעלות.
סקור את העמודה 'תוצאה' עבור ערכי תגובה של HTTP שאינם שווים ל- 200.
בחר בקשות שבהן העמודה Body מכילה ערך.
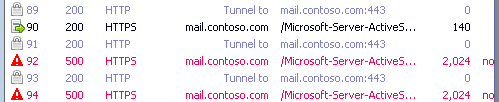
בחר בכרטיסיה TextView כדי להציג את התגובה לקבלת פרטים נוספים.
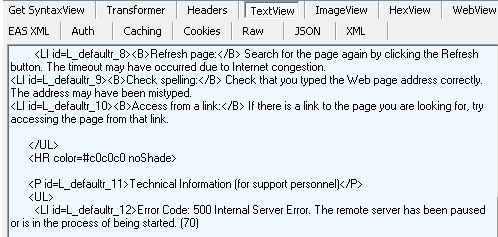
נמצאו שגיאות במעקב אחר פידלר?
- אם כן, ראה התקנת Log Parser Studio; Log Parser Studio Query - שאילתת מכשיר; ניתוח תוצאות שאילתה; Re-Sync את התיקיה.
- אם לא, מצטערים, לא ניתן לפתור את הבעיה באמצעות מדריך זה. לקבלת עזרה נוספת בפתרון בעיה זו, פנה לתמיכה של Microsoft. בקש מכל הנתונים הנאספים מפתרון בעיות זה להיות זמינים בעת פנייה לתמיכה.
התקן את Log Parser Studio; Log Parser Studio Query - שאילתת מכשיר; ניתוח תוצאות שאילתה; סינכרון מחדש של התיקיה
התקן את Log Parser Studio
הורד והתקן את LogParser.
- לחץ פעמיים על LogParser.msiכדי להתחיל בהתקנה.
- בחר הפעל אם האפשרות פתח קובץ - אזהרת אבטחה מוצגת.
- במסך הפתיחה, בחר הבא.
- במסך End-User רשיון, סקור וקבל את הסכם הרשיון ובחר הבא.
- במסך בחר סוג התקנה, בחר השלם.
- במסך מוכן להתקנה, בחר התקן.
- במסך השלמה, בחר סיום.
הורד את Log Parser Studio וחלץ את הקבצים.
לאחר התקנת LogParser ו- Log Parser Studio חולץ, העתק את יומני הרישום של IIS משרתי Exchange אל תחנת העבודה המקומית לצורך ניתוח.
שאילתת סטודיו מנתח יומן - שאילתת מכשיר
כדי לקבוע אם אחת מבקשות ActiveSync אלה התוצאה היא שגיאה, בצע שאילתה ביומני הרישום של IIS עבור תעבורת המכשיר. לשם כך, בצע את הפעולות הבאות:
הפעל את Log Parser Studio על-ידי לחיצה כפולה על LPS.exe.
בחר את סמל תיקיית יומן הרישום כדי לבחור קבצים לעיבוד.

בחר בלחצן הוסף קבצים או הוסף תיקיה ולאחר מכן אתר ובחר את הקבצים שהועתקו קודם לכן.

ודא שהקובץ/התיקיה נבחרו ובחר אישור.
לחץ פעמיים על ActiveSync: שאילתת התקן מהספריה.
שנה את הערך DeviceId במשפט WHERE בסוף השאילתה עם הערך מהצעד הקודם.
בחר את סמל סימן הקריאה כדי לבצע את השאילתה.

נתח את התוצאות עבור שאילתה זו על-ידי סקירת העמודות Error ו- sc-status.
ניתוח תוצאות שאילתה
כעת אנחנו רוצים לסקור את תוצאות השאילתה הקודמת כדי לאתר שגיאות. לשם כך, בצע את הפעולות הבאות:
סקור את העמודה מצב ואתר כל בקשה שבה קיים ערך. השתמש במסמך Exchange ActiveSync כדי לחקור ערכים אלה ואם ניתן לבצע פעולה מתקן כלשהי. (ניתן להתעלם מפקודות איתות (Ping) מסקירה זו.)
סקור את העמודה שגיאה ואתר כל בקשה שבה קיים ערך בעמודה זו. רבות מהודעות שגיאה אלה הן פעולות הסבר עצמית ומתקן שניתן לבצע בהתאם.
סקור את עמודת sc-status ואתר כל בקשה שבה קיים ערך שאינו 200. זוהי תגובת מצב HTTP מ- IIS, ובאפשרותך למצוא מידע נוסף בקוד מצב HTTP ב- IIS 7 ובגרסאות מתקדמות יותר.
למרבה הצער, הביקורת של יומני הרישום של IIS אינה מציגה לנו מזהה כלשהו עבור הפריט הרלוונטי. המאמץ הטוב ביותר שלך יאתר בקשה ביומני הרישום של IIS סביב מועד השינוי האחרון בפריט.
הערה
באפשרותך גם לראות הבנת Exchange ActiveSync Reporting Services כדי להבין טוב יותר חלק מהרכיבים שנמצאו עם ערך יומן הרישום של IIS.
סינכרון מחדש של התיקיה
השלבים הקודמים ננקטו כדי לזהות מדוע הבעיה התרחשה בפריט. ייתכן שללקוח ActiveSync עדיין אין את הפריט במצב הנכון. כדי לפתור בעיה זו, הסר את התיקיה מרשימת התיקיות לסינכרון, המתן כחמש דקות ולאחר מכן הוסף את התיקיה לרשימת התיקיות לסינכרון.
האם הפריט נמצא במצב הנכון בלקוח ActiveSync?
- אם כן, מזל טוב, הבעיה שלך ב- ActiveSync נפתרה.
- אם לא, מצטערים, לא ניתן לפתור את הבעיה באמצעות מדריך זה. לקבלת עזרה נוספת בפתרון בעיה זו, פנה לתמיכה של Microsoft. בקש מכל הנתונים הנאספים מפתרון בעיות זה להיות זמינים בעת פנייה לתמיכה.
ניתוח יומן רישום של תיבות דואר עבור שגיאות (אם הפעולה הסופית אינה עומדת במצב הצפוי)
תעבורת ActiveSync עבור פריט זה אינה התוצאה לכך שהפריט נמצא במצב הנכון במכשיר. כעת עלינו לסקור את יומן הרישום של תיבת הדואר עוד יותר כדי לאתר בעיות בבקשות ActiveSync עבור התיקיה. לשם כך, בצע את הפעולות הבאות:
- סקור את תוצאות החיפוש מהצעד הקודם.
- בדוק את ערך קוד המצב בתגובה ואם הערך אינו שווה ל- 1, עיין במסמך פרוטוקול ActiveSync לקבלת מידע נוסף אודות קוד המצב.
- בנוסף, בדוק את ערך יומן הרישום אם קיימות הודעות חריגה.
- חזור על שלבים 2-4 עבור כל ערך יומן רישום עבור לוח השנה.
הערה
לקבלת מידע נוסף אודות Exchange ActiveSync רישום תיבת הדואר, ראה תחת הוד: Exchange ActiveSync יומן רישום של תיבות דואר.
האם היו קודי מצב שאינם שווים ל- 1 בתגובה או חריגים כלשהם שנמצאו ביומן תיבת הדואר?
- אם כן, ראה התקנת Log Parser Studio; Log Parser Studio Query - שאילתת מכשיר; ניתוח תוצאות שאילתה; Re-Sync את התיקיה.
- אם לא, ראה ניתוח מעקב של Fiddler עבור שגיאות.
התקן את Log Parser Studio; אתר DeviceId עבור משתמש; Log Parser Studio Query - שאילתת מכשיר; ניתוח תוצאות שאילתה
התקן את Log Parser Studio
ייתכן שללקוח ActiveSync אירעו שגיאות במהלך ניסיון לקיים תקשורת עם שרת Exchange. כעת עלינו לקבוע היכן נוצרו שגיאות אלה. נתחיל על-ידי בדיקת יומני IIS בשרת גישת הלקוח. לפני שניתן לנתח יומני רישום אלה, תחנת העבודה שבה יושלם הניתוח צריך להיות מותקן Log Parser Studio. לשם כך, בצע את הפעולות הבאות:
הורד והתקן את LogParser.
- לחץ פעמיים על LogParser.msiכדי להתחיל בהתקנה.
- בחר הפעל אם האפשרות פתח קובץ - אזהרת אבטחה מוצגת.
- במסך הפתיחה, בחר הבא.
- במסך End-User רשיון, סקור וקבל את הסכם הרשיון ובחר הבא.
- במסך בחר סוג התקנה, בחר השלם.
- במסך מוכן להתקנה, בחר התקן.
- במסך השלמה, בחר סיום.
הורד את Log Parser Studio וחלץ את הקבצים.
לאחר התקנת LogParser ו- Log Parser Studio חולץ, העתק את יומני הרישום של IIS משרתי Exchange אל תחנת העבודה המקומית לצורך ניתוח.
איתור DeviceId עבור משתמש
עלינו להשיג את DeviceId עבור לקוח ActiveSync שנתקל בבעיה. לשם כך, בצע את הפעולות הבאות:
פתח את מעטפת ניהול Exchange.
הפעל את ה- cmdlet הבא כדי לאחזר את DeviceId:
Get-ActiveSyncDeviceStatistics -Mailbox clt | fl DeviceId,DeviceType
רשום לעצמך את
DeviceIDהערך.
שאילתת סטודיו מנתח יומן - שאילתת מכשיר
כדי לקבוע אם אחת מבקשות ActiveSync אלה התוצאה היא שגיאה, בצע שאילתה ביומני הרישום של IIS עבור תעבורת המכשיר. לשם כך, בצע את הפעולות הבאות:
הפעל את Log Parser Studio על-ידי לחיצה כפולה על LPS.exe.
בחר את סמל תיקיית יומן הרישום כדי לבחור קבצים לעיבוד.

בחר בלחצן הוסף קבצים או הוסף תיקיה ולאחר מכן אתר ובחר את הקבצים שהועתקו קודם לכן.

ודא שהקובץ/התיקיה נבחרו ובחר אישור.
לחץ פעמיים על ActiveSync: שאילתת התקן מהספריה.
שנה את הערך DeviceId במשפט WHERE בסוף השאילתה עם הערך מהצעד הקודם.
בחר את סמל סימן הקריאה כדי לבצע את השאילתה.

נתח את התוצאות עבור שאילתה זו על-ידי סקירת העמודות Error ו- sc-status.

ניתוח תוצאות שאילתה
כעת אנחנו רוצים לסקור את תוצאות השאילתה הקודמת כדי לאתר שגיאות.
איזו הודעת שגיאה מצאת בתוצאות השאילתה?
- קובץ מצורףTooBig
- AttachmentNotFound, BadAttachment או InvalidAttachmentName
- קבצים מצורפיםNotEnabled
- אם אין, מצטערים, לא ניתן לפתור את הבעיה באמצעות מדריך זה. לקבלת עזרה נוספת בפתרון בעיה זו, פנה לתמיכה של Microsoft. בקש מכל הנתונים הנאספים מפתרון בעיות זה להיות זמינים בעת פנייה לתמיכה.
בדוק את מדיניות תיבת הדואר של ActiveSync עבור שגיאה AttachmentTooBig
כדי לקבוע אם קיימת הגדרת מדיניות תיבת דואר של ActiveSync הגורמת לשגיאה AttachmentTooBig, בדוק את מדיניות תיבת הדואר של ActiveSync שהוקצתה לתיבת דואר זו. לשם כך, בצע את הפעולות הבאות:
פתח את מעטפת ניהול Exchange.
הפעל את ה- cmdlet הבא כדי לאחזר את הגדרות מדיניות תיבת הדואר של ActiveSync עבור משתמש זה:
Get-ActiveSyncMailboxPolicy (Get-Mailbox alias ).ActiveSyncMailboxPolicy | ft name,*Attach* -AutoSizeהערה
Cmdlet זה אמור להחזיר תוצאה אחת בלבד. אם אתה מקבל יותר ממדיניות אחת בתוצאות, השתמש בהגדרות מתוך ברירת המחדל.

האם ההגדרה MaxAttachmentSize מוגדרת ללא הגבלה?
- אם כן, ראה בדוק את מגבלות גודל ההודעה.
- אם לא, ראה שינוי מדיניות תיבת הדואר של ActiveSync.
בדוק מגבלות גודל הודעה
כדי לקבוע אם הגבלות גודל הודעה מרביות עלולות לגרום לשגיאה AttachmentTooBig, בדוק את הגדרות התעבורה עבור ארגון Exchange. לשם כך, בצע את הפעולות הבאות:
פתח את מעטפת ניהול Exchange.
הפעל את ה- cmdlet הבא כדי לאחזר את מגבלות גודל ההודעה:
Get-TransportConfig | fl *size
האם המגבלות MaxReceiveSize או MaxSendSize גדול מ- 10 MB?
- אם כן, ראה שינוי Exchange ActiveSync הגדרות.
- אם לא, מצטערים, לא ניתן לפתור את הבעיה באמצעות מדריך זה. לקבלת עזרה נוספת בפתרון בעיה זו, פנה לתמיכה של Microsoft. בקש מכל הנתונים הנאספים מפתרון בעיות זה להיות זמינים בעת פנייה לתמיכה.
שינוי Exchange ActiveSync הגדרות
כדי לפתור בעיה זו, הגדל את כמות העברת הנתונים המרבית עבור הספריה הווירטואלית של ActiveSync. לשם כך, בצע את הפעולות הבאות:
חשוב
השינויים הבאים עשויים לגרום לחיובים מוגברים על נתונים במכשירים ניידים.
פתח את סייר Windows.
אתר את נתיב ההתקנה של Exchange (%ExchangeInstallPath%) ולאחר מכן אתר את הספריות ClientAccessו- Sync .
יצירת עותק של הקובץ web.config שלך.
פתח את web.config ב'פנקס רשימות'.
אתר את MaxDocumentDataSIze ושנה את הערך לפי הצורך.

הערה
ערך זה נמצא בבתים.
אתר את MaxRequestLength ושנה את הערך לפי הצורך.

הערה
ערך זה נמצא בקילו-בתים.
הרחב את השרת ובחר מאגרי יישומים.
לחץ באמצעות לחצן העכבר הימני על MSExchangeSyncAppPool ובחר עצור.
לחץ באמצעות לחצן העכבר הימני על MSExchangeSyncAppPool ובחר התחל.
האם שינוי הגדרת ActiveSync פתר את הבעיה?
- אם כן, מזל טוב, הבעיה שלך ב- ActiveSync נפתרה.
- אם לא, מצטערים, לא ניתן לפתור את הבעיה באמצעות מדריך זה. לקבלת עזרה נוספת בפתרון בעיה זו, פנה לתמיכה של Microsoft. בקש מכל הנתונים הנאספים מפתרון בעיות זה להיות זמינים בעת פנייה לתמיכה.
שינוי מדיניות תיבות הדואר של ActiveSync (אם MaxAttachmentSize אינו בלתי מוגבל)
כדי לפתור בעיה זו, הגדל את מגבלת הגודל המרבית של קבצים מצורפים במדיניות תיבת הדואר של ActiveSync. לשם כך, בצע את הפעולות הבאות:
פתח את מעטפת ניהול Exchange.
הפעל את ה- cmdlet הבא כדי לשנות את מדיניות תיבת הדואר של ActiveSync:
Set-ActiveSyncMailboxPolicy Default -MaxAttachmentSize 20971520הערה
הערך
MaxAttachmentSizeהוא בבתים. שנה את שם המדיניות ואת גודל המדיניות ב- cmdlet לעיל כדי שיעמוד בצרכים שלך.
האם הגדלת הגודל המרבי של קבצים מצורפים במדיניות תיבת הדואר של ActiveSync פתרו את הבעיה?
- אם כן, מזל טוב, הבעיה שלך ב- ActiveSync נפתרה.
- אם לא, ראה בדוק את מגבלות גודל ההודעה.
הפוך רישום תיבת דואר של ActiveSync לזמין; ניתוח יומן תיבות דואר של ActiveSync; איתור קובץ מצורף באמצעות MfcMapi
הפיכת רישום תיבת דואר של ActiveSync לזמין
כדי לקבוע את תגובת ActiveSync הגורמת לכשל, יש להפוך את רישום תיבת הדואר לזמין. ניתן למצוא מידע נוסף אודות רישום תיבת הדואר Exchange ActiveSync תיבת הדואר. לשם כך, בצע את הפעולות הבאות:
הערה
יש לבצע שינוי זה בשרתי תיבות דואר של Exchange 2013.
פתח את סייר Windows ונווט אל תיקיית הסינכרון (C:\Program Files\Microsoft\Exchange Server\V14\ClientAccess\Sync).
יצירת עותק של הקובץ web.config שלך.
פתח את web.config הרשימות ב'פנקס רשימות' ושנה את המקטעים הבאים באמצעות הערכים הבאים:

הרחב את השרת ובחר מאגרי יישומים.
לחץ באמצעות לחצן העכבר הימני על MSExchangeSyncAppPool ובחר הגדרות מתקדמות.
לחץ באמצעות לחצן העכבר הימני על MSExchangeSyncAppPool ובחר עצור.
לחץ באמצעות לחצן העכבר הימני על MSExchangeSyncAppPool ובחר התחל.
פתח את מעטפת ניהול Exchange.
הפעל את ה- cmdlet הבא כדי להפוך את רישום תיבת הדואר לזמין עבור משתמש:
Set-CASMailbox user -ActiveSyncDebugLogging:$Trueניסיון לפתוח את הקובץ המצורף מלקוח ActiveSync
ניתוח יומן תיבות דואר של ActiveSync
סקור את יומן תיבת הדואר כדי לקבוע את הקובץ המצורף שהמשתמש מנסה לפתוח. לשם כך, בצע את הפעולות הבאות:
פתח את מעטפת ניהול Exchange.
הפעל את ה- cmdlet הבא כדי לאחזר את יומן הרישום של תיבת הדואר עבור משתמש:
Get-ActiveSyncDeviceStatistics -Mailbox user -GetMailboxLog:$True -NotificationEmailAddresses admin@contoso.comהערה
פעולה זו תשלח את יומן תיבות הדואר של ActiveSync אל כתובת הדואר האלקטרוני שצוינה לצורך ניתוח. ניתן למצוא מידע נוסף אודות רישום תיבת דואר ברישום Exchange ActiveSync תיבת הדואר.
הורד את MailboxLogParser וחלץ את הקבצים.
הפעל את כלי השירות על-ידי פתיחתMailboxLogParser.exe.
בחר ייבוא יומני תיבות דואר לרשת כדי לפתוח את יומן הרישום של תיבת הדואר.

הזן ObjectNotFound תחת חפש מחרוזות נתוני יומן רישום גולמיים ובחר חיפוש.
סקור את תוצאות החיפוש על-ידי איתור השגיאה בערך יומן הרישום. רשום לעצמך את מספר הקובץ המצורף ב- FileReference. זהו המספר האחרון בערך: 5%3a12%3a0. (הערך המלא הוא 5:12:0, שהוא קובץ מצורף 0 עבור ServerId 5:12.)

הערה
לקבלת מידע נוסף אודות Exchange ActiveSync רישום תיבת הדואר, ראה תחת הוד: Exchange ActiveSync יומן רישום של תיבות דואר.
איתור קובץ מצורף באמצעות MfcMapi
עלינו לקבוע אם הקובץ המצורף קיים בתוך ההודעה. לשם כך, בצע את הפעולות הבאות:
הורד והתקן את MfcMapi.
הפעל את MfcMapi.
עבור אל תפריט הפעלה ובחר כניסה.
בחר את פרופיל Outlook עבור תיבת הדואר ובחר אישור.
לחץ פעמיים על תיבת הדואר כדי לפתוח אותה.
הרחב את הגורם המכיל של הבסיס, הרחב את החלק העליון של מאגר המידע ולאחר מכן לחץ באמצעות לחצן העכבר הימני על תיבת הדואר הנכנס (או תיקיה אחרת שבה ממוקם הפריט) ובחר פתח תוכן עניינים.
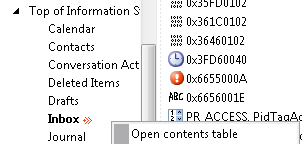
לחץ באמצעות לחצן העכבר הימני על ההודעה ובחר קבצים מצורפים הצג טבלת>קבצים מצורפים.
אתה אמור לראות רשימה של קבצים מצורפים בתוך ההודעה

האם אתה רואה קובץ מצורף עם מספר FileReference שנמצא ביומן תיבת הדואר?
- אם כן, ראה הצגת קובץ מצורף באמצעות Outlook.
- אם לא, מצטערים, לא ניתן לפתור את הבעיה באמצעות מדריך זה. לקבלת עזרה נוספת בפתרון בעיה זו, פנה לתמיכה של Microsoft. בקש מכל הנתונים הנאספים מפתרון בעיות זה להיות זמינים בעת פנייה לתמיכה.
הצגת קובץ מצורף באמצעות Outlook
כדי לקבוע אם הקובץ המצורף פגום, בקש מהמשתמש לפתוח את הקובץ המצורף ב- Outlook או ב- Outlook Web Access.
האם המשתמש יכול לפתוח את הקובץ המצורף מלקוח אחר?
- אם כן, ראה בדיקת מדיניות תיבת הדואר של ActiveSync.
- אם לא, מצטערים, לא ניתן לפתור את הבעיה באמצעות מדריך זה. לקבלת עזרה נוספת בפתרון בעיה זו, פנה לתמיכה של Microsoft. בקש מכל הנתונים הנאספים מפתרון בעיות זה להיות זמינים בעת פנייה לתמיכה.
בדיקת מדיניות תיבת הדואר של ActiveSync
כדי לקבוע אם קיימת הגדרת מדיניות תיבת דואר של ActiveSync הגורמת לשגיאה AttachmentTooBig, בדוק את מדיניות תיבת הדואר של ActiveSync שהוקצתה לתיבת דואר זו. לשם כך, בצע את הפעולות הבאות:
פתח את מעטפת ניהול Exchange.
הפעל את ה- cmdlet הבא כדי לאחזר את הגדרות מדיניות תיבת הדואר של ActiveSync עבור משתמש זה:
Get-ActiveSyncMailboxPolicy (Get-Mailbox alias ).ActiveSyncMailboxPolicy | ft name,*Attach* -AutoSizeהערה
Cmdlet זה אמור להחזיר תוצאה אחת בלבד. אם אתה מקבל יותר ממדיניות אחת בתוצאות, השתמש בהגדרות מתוך ברירת המחדל.

האם ההגדרה AttachmentsEnabled מוגדרת ל- True?
- אם כן, מצטערים, לא ניתן לפתור את הבעיה באמצעות מדריך זה. לקבלת עזרה נוספת בפתרון בעיה זו, פנה לתמיכה של Microsoft. בקש מכל הנתונים הנאספים מפתרון בעיות זה להיות זמינים בעת פנייה לתמיכה.
- אם לא, ראה שינוי מדיניות תיבת הדואר של ActiveSync.
שינוי מדיניות תיבת הדואר של ActiveSync
כדי לפתור בעיה זו, הגדל את מגבלת הגודל המרבית של קבצים מצורפים במדיניות תיבת הדואר של ActiveSync. לשם כך, בצע את הפעולות הבאות:
פתח את מעטפת ניהול Exchange.
הפעל את ה- cmdlet הבא כדי לשנות את מדיניות תיבת הדואר של ActiveSync:
Set-ActiveSyncMailboxPolicy Default -AttachmentsEnabled:$True
האם הגדלת הגודל המרבי של קבצים מצורפים במדיניות תיבת הדואר של ActiveSync פתרו את הבעיה?
- אם כן, מזל טוב, הבעיה שלך ב- ActiveSync נפתרה.
- אם לא, מצטערים, לא ניתן לפתור את הבעיה באמצעות מדריך זה. לקבלת עזרה נוספת בפתרון בעיה זו, פנה לתמיכה של Microsoft. בקש מכל הנתונים הנאספים מפתרון בעיות זה להיות זמינים בעת פנייה לתמיכה.
אין אפשרות לשלוח הודעה
אנו לפתור את הבעיה שבה למשתמש אין אפשרות לשלוח הודעה מלקוח ActiveSync.
האם המשתמש יכול לשחזר את הבעיה?
- אם כן, ראה הפיכת רישום תיבת דואר של ActiveSync לזמין; לכידת מעקב Fiddler; ניתוח יומן רישום של תיבות דואר עבור שגיאות.
- אם לא, ראה התקנת Log Parser Studio; Log Parser Studio Query - SendMail; ניתוח תוצאות שאילתה.
הפוך רישום תיבת דואר של ActiveSync לזמין; לכידת מעקב Fiddler; ניתוח יומן רישום של תיבות דואר עבור שגיאות
הפיכת רישום תיבת דואר של ActiveSync לזמין
השלב הראשון הוא להפוך רישום תיבת דואר לזמין בשרתי גישת הלקוח ובתיבת הדואר של המשתמש. ניתן למצוא מידע נוסף אודות רישום תיבת דואר כאן. לשם כך, בצע את הפעולות הבאות:
הערה
יש לבצע שינוי זה בשרתי תיבות דואר של Exchange 2013.
פתח את סייר Windows ונווט אל תיקיית הסינכרון (C:\Program Files\Microsoft\Exchange Server\V14\ClientAccess\Sync).
יצירת עותק של הקובץ web.config שלך.
פתח את web.config הרשימות ב'פנקס רשימות' ושנה את המקטעים הבאים באמצעות הערכים הבאים:

הרחב את השרת ובחר מאגרי יישומים.
לחץ באמצעות לחצן העכבר הימני על MSExchangeSyncAppPool ובחר הגדרות מתקדמות.
לחץ באמצעות לחצן העכבר הימני על MSExchangeSyncAppPool ובחר עצור.
לחץ באמצעות לחצן העכבר הימני על MSExchangeSyncAppPool ובחר התחל.
פתח את מעטפת ניהול Exchange.
הפעל את ה- cmdlet הבא כדי להפוך את רישום תיבת הדואר לזמין עבור משתמש:
Set-CASMailbox user -ActiveSyncDebugLogging:$True
לכוד מעקב אחר פיכלר
בקשות התקן ActiveSync אינן מגיעות תמיד ליעד לפי התשוקות. כדי לוודא שהבקשה והתגובה של המכשיר נשלחות ומתקבלות כצפוי, נתב את המכשיר באמצעות Proxy של HTTP ועיין בנתונים. לשם כך, בצע את הפעולות הבאות:
- הורד והתקן את Fiddler בתחנת עבודה.
- הורד את מפקח EAS עבור Fiddler.
- חלץEASInspectorFiddler.dll אל התיקיה c:\Program Files\Fiddler2\Inspectors.
- הפעל את האפליקציה Fiddler.
- בחר את תפריט כלים ובחר אפשרויות Fiddler.
- עבור אל הכרטיסיה HTTPS ובחר פענוח תעבורת HTTPS, בחר כן לכל ההנחיות.
- עבור אל הכרטיסיה Connections ובחר אפשר למחשבים מרוחקים להתחבר, בחר אישור לכל בקשה.
- בחר אישור וסגור את היישום Fiddler.
- קבע את תצורת התקן ActiveSync לשימוש בתחנת עבודה זו כשרת Proxy (פעולה זו מתבצעת בדרך כלל תחת הגדרות ה- WiFi עבור המכשיר).
- הפעל את האפליקציה Fiddler.
- נסה לשלוח הודעה אחת או יותר מלקוח ActiveSync.
- בחר את תפריט קובץ ובחר לכוד תעבורה כדי לעצור את המעקב.
ניתוח יומן רישום של תיבות דואר עבור שגיאות
הבקשה מלקוח ActiveSync לשליחת הודעה זו אינה מוצלחת. עלינו לוודא ש- Exchange Server קיבל את הבקשה ולברר אם השרת שלח תגובה כלשהי. לשם כך, בצע את הפעולות הבאות:
פתח את מעטפת ניהול Exchange.
הפעל את ה- cmdlet הבא כדי לאחזר את יומן הרישום של תיבת הדואר עבור משתמש:
Get-ActiveSyncDeviceStatistics -Mailbox user -GetMailboxLog:$True -NotificationEmailAddresses admin@contoso.comהערה
פעולה זו שולחת את יומן תיבות הדואר של ActiveSync אל כתובת הדואר האלקטרוני שצוינה. ניתן למצוא מידע נוסף אודות רישום תיבת דואר ברישום Exchange ActiveSync תיבת הדואר.
הורד את MailboxLogParser וחלץ את הקבצים.
הפעל את כלי השירות על-ידי פתיחתMailboxLogParser.exe.
בחר ייבוא יומני תיבות דואר לרשת כדי לפתוח את יומן הרישום של תיבת הדואר.
הזן SendMail תחת חפש מחרוזות נתוני יומן רישום גולמיים ובחר חיפוש.
סקור את תוצאות החיפוש על-ידי בדיקת הערכים בעמודה Satus
הערה
לקבלת מידע נוסף אודות Exchange ActiveSync רישום תיבת הדואר, ראה תחת הוד: Exchange ActiveSync יומן רישום של תיבות דואר.
האם נמצאו שגיאות או חריגים ביומן תיבת הדואר?
- אם כן, ראה התקנת Log Parser Studio; Log Parser Studio Query - SendMail; ניתוח תוצאות שאילתה.
- אם לא, ראה ניתוח מעקב של Fiddler עבור שגיאות.
ניתוח מעקב של Fiddler עבור שגיאות (אם אין שגיאות ביומן תיבות הדואר)
אנו מצפים מהמכשיר לשלוח בקשה אחת או יותר כדי לקבל את העדכונים האחרונים עבור התיקיה. אנו יכולים להשתמש במעקב Fiddler כדי לוודא שהבקשה נשלחה על-ידי הלקוח ותגובה התקבלה על-ידי השרת. לשם כך, בצע את הפעולות הבאות:
פתח את המעקב של פידלר.
עבור אל תפריט עריכה ובחר חפש הפעלות.
הזן את מרחב השמות עבור ActiveSync (לדוגמה: mail.contoso.com) ובחר חפש הפעלות.
סקור את העמודה 'תוצאה' עבור ערכי תגובה של HTTP שאינם שווים ל- 200.
בחר בקשות שבהן העמודה Body מכילה ערך.
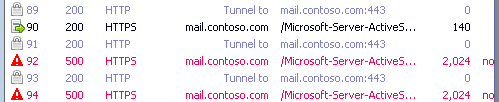
בחר בכרטיסיה TextView כדי להציג את התגובה לקבלת פרטים נוספים.
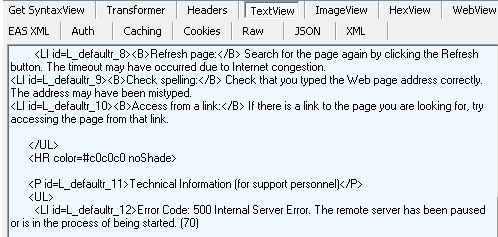
נמצאו שגיאות במעקב אחר פידלר?
- אם כן, ראה התקנת Log Parser Studio; Log Parser Studio Query - SendMail; ניתוח תוצאות שאילתה.
- אם לא, מצטערים, לא ניתן לפתור את הבעיה באמצעות מדריך זה. לקבלת עזרה נוספת בפתרון בעיה זו, פנה לתמיכה של Microsoft. בקש מכל הנתונים הנאספים מפתרון בעיות זה להיות זמינים בעת פנייה לתמיכה.
התקן את Log Parser Studio; Log Parser Studio Query - SendMail; ניתוח תוצאות שאילתה (אם אף משתמש לא יכול לשחזר את הבעיה)
התקן את Log Parser Studio
ייתכן שללקוח ActiveSync אירעו שגיאות במהלך ניסיון לקיים תקשורת עם שרת Exchange. כעת עלינו לקבוע היכן נוצרו שגיאות אלה. נתחיל על-ידי בדיקת יומני IIS בשרת גישת הלקוח. לפני שניתן לנתח יומני רישום אלה, תחנת העבודה שבה יושלם הניתוח צריך להיות מותקן Log Parser Studio. לשם כך, בצע את הפעולות הבאות:
הורד והתקן את LogParser.
- לחץ פעמיים על LogParser.msiכדי להתחיל בהתקנה.
- בחר הפעל אם האפשרות פתח קובץ - אזהרת אבטחה מוצגת.
- במסך הפתיחה, בחר הבא.
- במסך End-User רשיון, סקור וקבל את הסכם הרשיון ובחר הבא.
- במסך בחר סוג התקנה, בחר השלם.
- במסך מוכן להתקנה, בחר התקן.
- במסך השלמה, בחר סיום.
הורד את Log Parser Studio וחלץ את הקבצים.
לאחר התקנת LogParser ו- Log Parser Studio חולץ, העתק את יומני הרישום של IIS משרתי Exchange אל תחנת העבודה המקומית לצורך ניתוח.
יומן ניתוח שאילתה סטודיו – SendMail
כדי לקבוע אם אחת מבקשות ActiveSync אלה התוצאה היא שגיאה, בצע שאילתה ביומני הרישום של IIS עבור תעבורת המכשיר. לשם כך, בצע את הפעולות הבאות:
הפעל את Log Parser Studio על-ידי לחיצה כפולה על LPS.exe.
בחר את סמל תיקיית יומן הרישום כדי לבחור קבצים לעיבוד.

בחר בלחצן הוסף קבצים או הוסף תיקיה ולאחר מכן אתר ובחר את הקבצים שהועתקו קודם לכן.

ודא שהקובץ/התיקיה נבחרו ובחר אישור.
לחץ פעמיים על ActiveSync: SendMail מהספריה.
בחר את סמל סימן הקריאה כדי לבצע את השאילתה.

נתח את התוצאות עבור שאילתה זו על-ידי חיפוש כל ערך בעמודות מצב או שגיאה. בנוסף, חפש קודי מצב של HTTP שאינם שווים ל- 200.

ניתוח תוצאות שאילתה
כעת אנחנו רוצים לסקור את תוצאות השאילתה הקודמת כדי לאתר שגיאות.
איזו שגיאה מצאת בתוצאות השאילתה?
- שגיאת QutoaExceeded
- MailSubmissionFailed
- oנמענים
- שגיאה לא מופיעה או שגיאת HTTP, מצטערים, אין לנו אפשרות לפתור את הבעיה באמצעות מדריך זה. לקבלת עזרה נוספת בפתרון בעיה זו, פנה לתמיכה של Microsoft. בקש מכל הנתונים הנאספים מפתרון בעיות זה להיות זמינים בעת פנייה לתמיכה.
שגיאת QutoaExceeded
שגיאה זו מדווחת שהמשתמש חרג ממיכסת תיבת הדואר שלו ואין לו אפשרות לשלוח הודעות. כדי לפתור בעיה זו, הגדל את מיכסת האחסון של תיבת הדואר של המשתמש או הודיע למשתמש להקטין את גודל תיבת הדואר שלו.
האם אחת מאפשרויות אלה פותרת את הבעיה?
- אם כן, מזל טוב, הבעיה שלך ב- ActiveSync נפתרה.
- אם לא, מצטערים, לא ניתן לפתור את הבעיה באמצעות מדריך זה. לקבלת עזרה נוספת בפתרון בעיה זו, פנה לתמיכה של Microsoft. בקש מכל הנתונים הנאספים מפתרון בעיות זה להיות זמינים בעת פנייה לתמיכה.
שגיאת NoRecipients
שגיאה זו מדווחת שהמשתמש ניסה לשלוח הודעה ללא נמענים. ההתקן אינו אמור לאפשר אופן פעולה זה. ייתכן שתרצה לעיין ביומני הרישום של תיבת הדואר ו/או במעקב אחר Fiddler עבור מכשיר זה כדי לוודא שהפקודה SendMail כללה נמען אחד או יותר.
האם הצלחת לאמת את המכשיר ששלח נמען אחד או יותר בבקשה?
- אם כן, מצטערים, לא ניתן לפתור את הבעיה באמצעות מדריך זה. לקבלת עזרה נוספת בפתרון בעיה זו, פנה לתמיכה של Microsoft. בקש מכל הנתונים הנאספים מפתרון בעיות זה להיות זמינים בעת פנייה לתמיכה.
- אם לא, מצטערים, לא ניתן לפתור את הבעיה באמצעות מדריך זה. בהתבסס על התוצאות של שלבים אלה לפתרון בעיות, מומלץ לפנות לספק המכשיר לקבלת תמיכה נוספת. באפשרותך גם לפנות לתמיכה של Microsoft לקבלת עזרה נוספת בפתרון בעיה זו.
שגיאת MailSubmissionFailed
השגיאה MailSubmissionFailed היא למעשה הודעת השגיאה 'תפוס את כל השגיאות עבור כשלים ב- SendMail'. המשתמש צריך לנסות לשלוח את ההודעה שוב. בדוק ביומן האירועים של שרת תיבת הדואר אם קיימות שגיאות או אזהרות בעת שליחת הודעה זו.
האם הצלחת לפתור את הבעיה באמצעות יומני האירועים בשרת תיבת הדואר?
- אם כן, מזל טוב, הבעיה שלך ב- ActiveSync נפתרה.
- אם לא, מצטערים, לא ניתן לפתור את הבעיה באמצעות מדריך זה. לקבלת עזרה נוספת בפתרון בעיה זו, פנה לתמיכה של Microsoft. בקש מכל הנתונים הנאספים מפתרון בעיות זה להיות זמינים בעת פנייה לתמיכה.
בעיות בלוחות שנה
לפני נתחיל בפתרון בעיות, עלינו לדעת אם ניתן לשכפל את הבעיה במכשיר. אם נוכל לשחזר את הבעיה, נוכל ללכוד נתונים במהלך התהליך כדי להבין טוב יותר את הבעיה. אחרת נצטרך לבחון יומני רישום קיימים כדי לנסות לקבוע מה קרה.
האם ניתן לשחזר את בעיית לוח השנה במכשיר?
- אם כן, ראה הפיכת רישום תיבת דואר של ActiveSync לזמין; לכידת מעקב Fiddler; אתר פעילות בתוך תיבת הדואר; חפש את UID.
- אם לא, ראה התקנת Log Parser Studio; Log Parser Studio Query - בקשות לוח שנה של מכשיר; ניתוח תוצאות שאילתה; Re-Sync התיקיה לוח שנה.
הפוך רישום תיבת דואר של ActiveSync לזמין; לכוד מעקב של פידלר; אתר פעילות בתוך תיבת הדואר; חפש UID
הפיכת רישום תיבת דואר של ActiveSync לזמין
השלב הראשון הוא להפוך רישום תיבת דואר לזמין בשרתי גישת הלקוח ובתיבת הדואר של המשתמש. ניתן למצוא מידע נוסף אודות רישום תיבת דואר כאן. לשם כך, בצע את הפעולות הבאות:
הערה
יש לבצע שינוי זה בשרתי תיבות דואר של Exchange 2013.
פתח את סייר Windows ונווט אל תיקיית הסינכרון (C:\Program Files\Microsoft\Exchange Server\V14\ClientAccess\Sync).
יצירת עותק של הקובץ web.config שלך.
פתח את web.config הרשימות ב'פנקס רשימות' ושנה את המקטעים הבאים באמצעות הערכים הבאים:

הרחב את השרת ובחר מאגרי יישומים.
לחץ באמצעות לחצן העכבר הימני על MSExchangeSyncAppPool ובחר עצור.
לחץ באמצעות לחצן העכבר הימני על MSExchangeSyncAppPool ובחר התחל.
פתח את מעטפת ניהול Exchange.
הפעל את ה- cmdlet הבא כדי להפוך את רישום תיבת הדואר לזמין עבור משתמש:
Set-CASMailbox user -ActiveSyncDebugLogging:$True
לכוד מעקב אחר פיכלר
בקשות התקן ActiveSync אינן מגיעות תמיד ליעד לפי התשוקות. כדי לוודא שהבקשה והתגובה של המכשיר נשלחות ומתקבלות כצפוי, נתב את המכשיר באמצעות Proxy של HTTP ועיין בנתונים. לשם כך, בצע את הפעולות הבאות:
- הורד והתקן את Fiddler בתחנת עבודה.
- הורד את מפקח EAS עבור Fiddler.
- חלץEASInspectorFiddler.dll אל התיקיה c:\Program Files\Fiddler2\Inspectors.
- הפעל את האפליקציה Fiddler.
- בחר את תפריט כלים ובחר אפשרויות Fiddler.
- עבור אל הכרטיסיה HTTPS ובחר פענוח תעבורת HTTPS, בחר כן לכל ההנחיות.
- עבור אל הכרטיסיה Connections ובחר אפשר למחשבים מרוחקים להתחבר, בחר אישור לכל בקשה.
- בחר אישור וסגור את היישום Fiddler.
- קבע את תצורת התקן ActiveSync לשימוש בתחנת עבודה זו כשרת Proxy (פעולה זו מתבצעת בדרך כלל תחת הגדרות ה- WiFi עבור המכשיר).
- הפעל את האפליקציה Fiddler.
- נסה לשלוח הודעה אחת או יותר מלקוח ActiveSync.
- בחר את תפריט קובץ ובחר לכוד תעבורה כדי לעצור את המעקב.
איתור פעילות בתוך תיבת הדואר
עלינו לקבוע את ה- UID עבור הפעילות בתוך תיבת הדואר לפני שנחפש ביומן תיבת הדואר. לשם כך, בצע את הפעולות הבאות:
הורד והתקן את MfcMapi.
הפעל את MfcMapi.
עבור אל תפריט הפעלה ובחר כניסה.
בחר את פרופיל Outlook עבור תיבת הדואר ובחר אישור.
לחץ פעמיים על תיבת הדואר כדי לפתוח אותה.
הרחב את הגורם המכיל של הבסיס, הרחב את החלק העליון של מאגר המידע ולאחר מכן לחץ באמצעות לחצן העכבר הימני על לוח השנה ובחר פתח את הטבלה 'תוכן'.
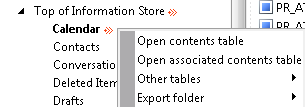
בחר את הפעילות בתוך הטבלה ולאחר מכן לחץ באמצעות לחצן העכבר הימני על תגית 0x80000102 בחר ערוך מאפיין.
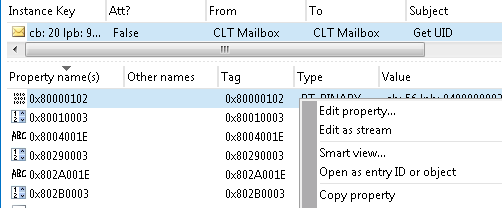
העתק את הערך הבינארי (הוא ישמש לחיפוש ה- UID ביומן תיבת הדואר).

חפש UID
כעת הנתונים נאספים ואנו מוכנים להתחיל בפתרון בעיות. השלב הראשון שנבצע הוא להסתכל על יומן תיבת הדואר לבדוק אם הפעילות נלכדה. לשם כך, בצע את הפעולות הבאות:
פתח את מעטפת ניהול Exchange.
הפעל את ה- cmdlet הבא כדי לאחזר את יומן הרישום של תיבת הדואר עבור משתמש:
Get-ActiveSyncDeviceStatistics -Mailbox user -GetMailboxLog:$True -NotificationEmailAddresses admin@contoso.comהערה
פעולה זו תשלח את יומן תיבות הדואר של ActiveSync אל כתובת הדואר האלקטרוני שצוינה לצורך ניתוח. ניתן למצוא מידע נוסף אודות רישום תיבת הדואר Exchange ActiveSync תיבת הדואר.
הורד את MailboxLogParser וחלץ את הקבצים.
הפעל את כלי השירות על-ידי פתיחתMailboxLogParser.exe.
בחר ייבוא יומני תיבות דואר לרשת כדי לפתוח את יומן הרישום של תיבת הדואר.
הזן את ערך ה- UID שהעתקת מוקדם יותר תחת חפש מחרוזות נתוני יומן רישום גולמיים ובחר חיפוש.

סקור את תוצאות החיפוש ורשום לעצמך את הערך ServerId עבור פעילות זו אם נמצא
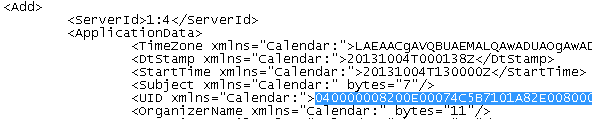
האם הצלחת לאתר את הפעילות ביומן תיבת הדואר באמצעות ה- UID?
- אם כן, ראה ניתוח יומן תיבות דואר עבור UID; בדוק את המצב הסופי של הפעילות.
- אם לא, ראה ניתוח מעקב של Fiddler עבור שגיאות.
ניתוח יומן תיבות דואר עבור UID; בדוק את המצב הסופי של הפעילות
ניתוח יומן תיבות דואר עבור UID
כעת, לאחר שאנו יודעים שיש לנו את הפעילות בתוך יומן תיבת הדואר שלנו, עלינו לעקוב אחר הפעולות שבוצעו כנגד הפגישה. לשם כך, בצע את הפעולות הבאות:
חפש את ערך ה- UID שנמצא קודם לכן.

סקור את התוצאות ונתח את ערכי יומן הרישום. בדוק את יומני הרישום וחפש את RequestBody או ResponseBody. אם הפריט מופיע בגוף התגובה, הפריט עודכן מהשרת. אחרת, הפריט מופיע בגוף הבקשה, כלומר הפריט עודכן מהלקוח.
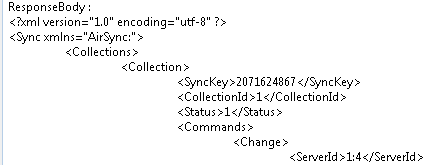
רשום לעצמך את הפעולה (הוספה, שינוי או מחיקה) ואם השרת או הלקוח שלחו את הפעולה.
חזור על שלבים 2-4 עד שלא תמצא ערכים נוספים.
הערה
לקבלת מידע נוסף אודות Exchange ActiveSync רישום תיבת הדואר, ראה תחת הוד: Exchange ActiveSync יומן רישום של תיבות דואר.
בדוק את המצב הסופי של הפעילות
אימתנו שבוצעה פעולה אחת או יותר מול הפעילות ביומן תיבת הדואר. התוצאה הסופית של הפעילות תלויה בפעולה הסופית. להלן תיאור המצב הצפוי של הפעילות בהתבסס על פעולה זו:
- Add - הפעילות אמורה להיות בלוח השנה בלקוח ActiveSync.
- שינוי - הפעילות אמורה להתעדכן בלוח השנה בלקוח ActiveSync.
- Delete - יש להסיר את הפעילות מלוח השנה בלקוח ActiveSync.
האם תוצאת הפעולה הסופית עומדת במצבה הצפוי של הפעילות?
- אם כן, ראה Fiddler Trace Analysis for UID; בדוק את המצב הסופי של הפעילות.
- אם לא, ראה ניתוח יומן רישום של תיבות דואר עבור שגיאות).
Fiddler trace analysis for UID; בדוק את המצב הסופי של הפעילות
ניתוח מעקב של Fiddler עבור UID
אנו מצפים מהמכשיר לשלוח בקשות הקשורות לפעילות זו. אנו יכולים להשתמש במעקב Fiddler כדי לוודא שהבקשה נשלחה על-ידי הלקוח ותגובה התקבלה על-ידי השרת. לשם כך, בצע את הפעולות הבאות:
פתח את המעקב של פידלר.
עבור אל תפריט עריכה ובחר חפש הפעלות.
הזן את מרחב השמות עבור ActiveSync (לדוגמה: mail.contoso.com) ובחר חפש הפעלות.
בחר בקשות שבהן העמודה Body מכילה ערך ואת ערכי התגובה של HTTP שאינם שווים ל- 200.

בחר את כרטיסיות ה- XML של EAS כדי להציג את הבקשה ואת התגובה.
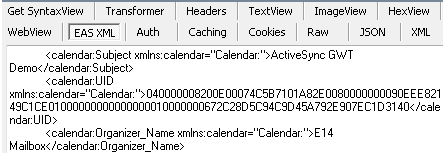
אתר את כל הבקשות והתגובות עבור ServerId שנמצאו קודם לכן.
בדוק את המצב הסופי של הפעילות
עלינו לוודא שהפעולות שבוצעו מול הפעילות בתוך המעקב של Fiddler מתיישרות עם יומן תיבת הדואר. הפעולה הסופית אמורה להתאים לפעולת יומן הרישום של תיבת הדואר שנמצאה קודם לכן. להלן תיאור המצב הצפוי של הפעילות בהתבסס על פעולה זו:
- Add - הפעילות אמורה להיות בלוח השנה בלקוח ActiveSync.
- שינוי - הפעילות אמורה להתעדכן בלוח השנה בלקוח ActiveSync.
- Delete - יש להסיר את הפעילות מלוח השנה בלקוח ActiveSync.
האם תוצאת הפעולה הסופית עומדת במצבה הצפוי של הפעילות?
- אם כן, מצטערים, לא ניתן לפתור את הבעיה באמצעות מדריך זה. בהתבסס על התוצאות של שלבים אלה לפתרון בעיות, מומלץ לפנות לספק המכשיר לקבלת תמיכה נוספת. באפשרותך גם לפנות לתמיכה של Microsoft לקבלת עזרה נוספת בפתרון בעיה זו.
- אם לא, ראה ניתוח מעקב של Fiddler עבור שגיאות.
ניתוח יומן רישום של תיבות דואר עבור שגיאות (עבור פעילות)
תעבורת ActiveSync עבור פעילות זו אינה התוצאה של הפעילות הנמצאת במצב הנכון במכשיר. כעת עלינו לסקור את יומן הרישום של תיבת הדואר כדי לבדוק אם יש בעיות בבקשות ActiveSync עבור התיקיה 'לוח שנה'. לשם כך, בצע את הפעולות הבאות:
סקור את תוצאות החיפוש מגירסאות קודמות.
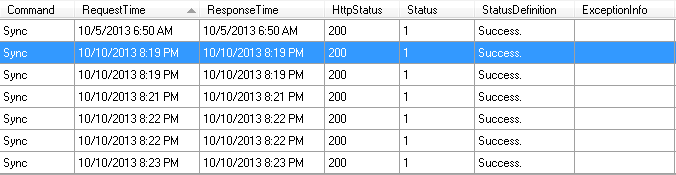
בדוק את העמודה מצב עבור התגובה ואם הערך אינו שווה ל- 1, עיין במסמך פרוטוקול ActiveSync לקבלת מידע נוסף אודות קוד המצב.
בנוסף, בדוק את ערך יומן הרישום אם קיימות הודעות חריגה.
הערה
לקבלת מידע נוסף על Exchange ActiveSync רישום תיבת הדואר, ראה תחת הוד: Exchange ActiveSync יומן רישום של תיבות דואר.
האם היו קודי מצב שאינם שווים ל- 1 בתגובה או חריגים כלשהם שנמצאו ביומן תיבת הדואר?
- אם כן, מצטערים, לא ניתן לפתור את הבעיה באמצעות מדריך זה. בהתבסס על התוצאות של שלבים אלה לפתרון בעיות, מומלץ לפנות לספק המכשיר לקבלת תמיכה נוספת. באפשרותך גם לפנות לתמיכה של Microsoft לקבלת עזרה נוספת בפתרון בעיה זו.
- אם לא, ראה ניתוח מעקב של Fiddler עבור שגיאות.
ניתוח מעקב של Fiddler עבור שגיאות
בהתבסס על התוצאות של יומן הרישום של תיבת הדואר, הלקוח לא נתקל בשגיאות בת תעבורת ActiveSync בין הלקוח ל- Exchange. לאחר מכן, עלינו לוודא שכל הבקשות מהמכשיר לא נתקלו בשגיאה. לשם כך, בצע את הפעולות הבאות:
אנו מצפים מהמכשיר לשלוח בקשה אחת או יותר כדי לקבל את העדכונים האחרונים עבור התיקיה. אנו יכולים להשתמש במעקב Fiddler כדי לוודא שהבקשה נשלחה על-ידי הלקוח ותגובה התקבלה על-ידי השרת. לשם כך, בצע את הפעולות הבאות:
פתח את המעקב של פידלר.
עבור אל תפריט עריכה ובחר חפש הפעלות.
הזן את מרחב השמות עבור ActiveSync (לדוגמה: mail.contoso.com) ובחר חפש הפעלות.
סקור את העמודה 'תוצאה' עבור ערכי תגובה של HTTP שאינם שווים ל- 200.
בחר בקשות שבהן העמודה Body מכילה ערך.
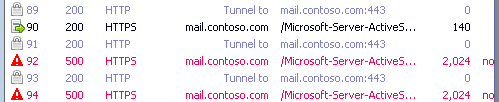
בחר בכרטיסיה TextView כדי להציג את התגובה לקבלת פרטים נוספים.
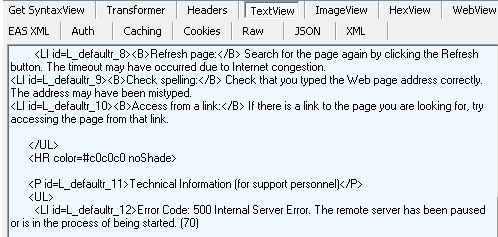
האם נמצאו שגיאות במעקב Fiddler עבור בקשות לוח השנה?
- אם כן, ראה התקנת Log Parser Studio; Log Parser Studio Query - בקשות לוח שנה של מכשיר; ניתוח תוצאות שאילתה; Re-Sync התיקיה לוח שנה.
- אם לא, מצטערים, לא ניתן לפתור את הבעיה באמצעות מדריך זה. לקבלת עזרה נוספת בפתרון בעיה זו, פנה לתמיכה של Microsoft. בקש מכל הנתונים הנאספים מפתרון בעיות זה להיות זמינים בעת פנייה לתמיכה.
התקן את Log Parser Studio; Log Parser Studio Query - בקשות לוח שנה של מכשיר; ניתוח תוצאות שאילתה; סינכרון מחדש של התיקיה 'לוח שנה'
התקן את Log Parser Studio
ייתכן שללקוח ActiveSync אירעו שגיאות במהלך ניסיון לקיים תקשורת עם שרת Exchange. כעת עלינו לקבוע היכן נוצרו שגיאות אלה. נתחיל על-ידי בדיקת יומני IIS בשרת גישת הלקוח. לפני שניתן לנתח יומני רישום אלה, תחנת העבודה שבה יושלם הניתוח צריך להיות מותקן Log Parser Studio. לשם כך, בצע את הפעולות הבאות:
הורד והתקן את LogParser.
- לחץ פעמיים על LogParser.msiכדי להתחיל בהתקנה.
- בחר הפעל אם האפשרות פתח קובץ - אזהרת אבטחה מוצגת.
- במסך הפתיחה, בחר הבא.
- במסך End-User רשיון, סקור וקבל את הסכם הרשיון ובחר הבא.
- במסך בחר סוג התקנה, בחר השלם.
- במסך מוכן להתקנה, בחר התקן.
- במסך השלמה, בחר סיום.
הורד את Log Parser Studio וחלץ את הקבצים.
לאחר התקנת LogParser ו- Log Parser Studio חולץ, העתק את יומני הרישום של IIS משרתי Exchange אל תחנת העבודה המקומית לצורך ניתוח.
Log Parser Studio Query – בקשות לוח שנה של מכשיר
עלינו לקבוע אם הבקשות מלקוח ActiveSync זה נתקלו בבעיות במהלך עיבוד בשרת גישת הלקוח. לשם כך, בצע את הפעולות הבאות:
הפעל את Log Parser Studio על-ידי לחיצה כפולה על LPS.exe.
בחר את סמל תיקיית יומן הרישום כדי לבחור קבצים לעיבוד.

בחר בלחצן הוסף קבצים או הוסף תיקיה ולאחר מכן אתר ובחר את הקבצים שהועתקו קודם לכן.

ודא שהקובץ/התיקיה נבחרו ובחר אישור.
לחץ פעמיים על ActiveSync: Count Syncs with SyncKey of Zero Per User from the Library.
בחר את סמל סימן הקריאה כדי לבצע את השאילתה.

תוצאות לדוגמה:

ניתוח תוצאות שאילתה
כעת אנחנו רוצים לסקור את התוצאות מהשאילתה שלך כדי לפתור בעיות. לשם כך, בצע את הפעולות הבאות:
סקור את העמודה מצב ואתר כל בקשה שבה קיים ערך. השתמש במסמך Exchange ActiveSync כדי לחקור ערכים אלה ואם ניתן לבצע פעולה מתקן כלשהי.
סקור את העמודה שגיאה ואתר כל בקשה שבה קיים ערך בעמודה זו. רבות מהודעות שגיאה אלה הן פעולות הסבר עצמית ומתקן שניתן לבצע בהתאם.
סקור את עמודת sc-status ואתר כל בקשה שבה קיים ערך שאינו 200. זוהי תגובת מצב HTTP מ- IIS, ובאפשרותך למצוא מידע נוסף בקוד מצב HTTP ב- IIS 7 ובגרסאות מתקדמות יותר.
למרבה הצער, הביקורת של יומני הרישום של IIS אינה מציגה לנו מזהה עבור הפעילות המדוברת. המאמץ הטוב ביותר שלך יאתר בקשה ביומני הרישום של IIS סביב מועד השינוי האחרון של הפעילות. באפשרותך גם להשתמש במאמר זה הכרת Exchange ActiveSync Reporting Services כדי לעזור לך להבין טוב יותר כמה מהרכיבים שנמצאו עם ערך יומן הרישום של IIS.
סינכרון מחדש של התיקיה 'לוח שנה'
השלבים הקודמים ננקטו כדי לזהות מדוע הבעיה התרחשה עם הפעילות. ייתכן שללקוח ActiveSync אין את הפעילות במצב הנכון. כדי לפתור בעיה זו, הסר את לוח השנה מרשימת התיקיות שברצונך לסנכרן, המתן כחמש דקות ולאחר מכן הוסף את לוח השנה לרשימת התיקיות שברצונך לסנכרן.
האם הפעילות נמצאת במצב הנכון בלקוח ActiveSync?
- אם כן, מזל טוב, הבעיה שלך ב- ActiveSync נפתרה.
- אם לא, מצטערים, לא ניתן לפתור את הבעיה באמצעות מדריך זה. לקבלת עזרה נוספת בפתרון בעיה זו, פנה לתמיכה של Microsoft. בקש מכל הנתונים הנאספים מפתרון בעיות זה להיות זמינים בעת פנייה לתמיכה.
הכנה לניתוח נתונים; Log Parser Studio Query - ספירה מסתנכרנת עם SyncKey של אפס לכל משתמש
הכנה לניתוח נתונים
ייתכן שללקוח ActiveSync אירעו שגיאות במהלך ניסיון לקיים תקשורת עם שרת Exchange. כעת עלינו לקבוע היכן נוצרו שגיאות אלה. נתחיל על-ידי בדיקת יומני IIS בשרת גישת הלקוח. לפני שניתן לנתח יומני רישום אלה, תחנת העבודה שבה יושלם הניתוח צריך להיות מותקן Log Parser Studio. לשם כך, בצע את הפעולות הבאות:
הורד והתקן את LogParser.
- לחץ פעמיים על LogParser.msiכדי להתחיל בהתקנה.
- בחר הפעל אם האפשרות פתח קובץ - אזהרת אבטחה מוצגת.
- במסך הפתיחה, בחר הבא.
- במסך End-User רשיון, סקור וקבל את הסכם הרשיון ובחר הבא.
- במסך בחר סוג התקנה, בחר השלם.
- במסך מוכן להתקנה, בחר התקן.
- במסך השלמה, בחר סיום.
הורד את Log Parser Studio וחלץ את הקבצים.
לאחר התקנת LogParser ו- Log Parser Studio חולץ, העתק את יומני הרישום של IIS משרתי Exchange אל תחנת העבודה המקומית לצורך ניתוח.
Log Parser Studio Query - ספירה מסתנכרנת עם SyncKey של אפס לכל משתמש
כדי לקבוע אם מכשירים מסתנכרנים מחדש עם Exchange, הפעל את השאילתה מנתח יומן רישום כדי לאתר את המשתמשים. לשם כך, בצע את הפעולות הבאות:
הפעל את Log Parser Studio על-ידי לחיצה כפולה על LPS.exe.
בחר את סמל תיקיית יומן הרישום כדי לבחור קבצים לעיבוד.

בחר בלחצן הוסף קבצים או הוסף תיקיה ולאחר מכן אתר ובחר את הקבצים שהועתקו קודם לכן.

ודא שהקובץ/התיקיה נבחרו ובחר אישור.
לחץ פעמיים על ActiveSync: Count Syncs with SyncKey of Zero Per User from the Library.
בחר את סמל סימן הקריאה כדי לבצע את השאילתה.

נתח את התוצאות עבור שאילתה זו.
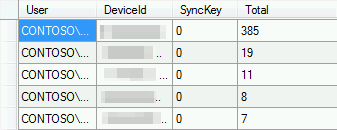
האם יש מכשירים עם בקשות מרובות המשתמשים בערך SyncKey של 0?
- אם כן, ראה שאילתת סטודיו מנתח יומן - שאילתת מכשיר.
- אם לא, ראה שאילתת סטודיו מנתח יומן - ספירת כל הסינכרונים לכל SyncKey.
Log Parser Studio Query - שאילתת מכשיר (אם אתה משתמש בערך SyncKey של 0)
כדי לקבוע מדוע המכשיר שלח SyncKey של 0, נתח את פעילות המכשיר לפני הבקשה לסנכרון מחדש. לשם כך, בצע את הפעולות הבאות:
הפעל את Log Parser Studio על-ידי לחיצה כפולה על LPS.exe.
בחר את סמל תיקיית יומן הרישום כדי לבחור קבצים לעיבוד.

בחר בלחצן הוסף קבצים או הוסף תיקיה ולאחר מכן אתר ובחר את הקבצים שהועתקו קודם לכן.

ודא שהקובץ/התיקיה נבחרו ובחר אישור.
לחץ פעמיים על ActiveSync: שאילתת התקן מהספריה.
שנה את הערך DeviceId במשפט WHERE בסוף השאילתה עם הערך מהצעד הקודם.
בחר את סמל סימן הקריאה כדי לבצע את השאילתה.

נתח את התוצאות עבור שאילתה זו על-ידי איתור הבקשה שבה הערך בעמודה SyncKey הוא 0. לאחר מכן עיין בבקשות הקודמות שבהן Cmd=Sync ובדוק אם ערך sc-status הוא 5xx.
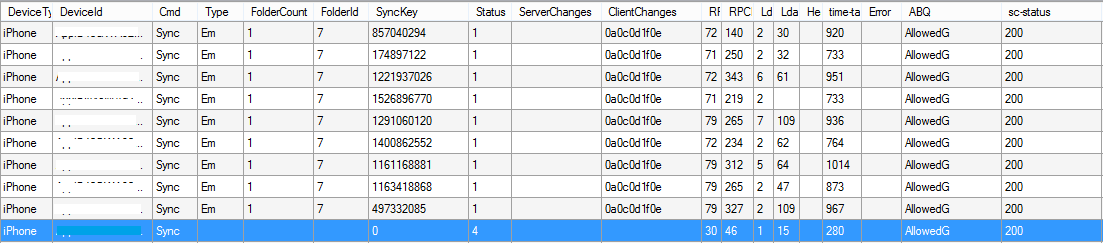
דוגמה: בתמונה שלעיל, קיימות בקשות סינכרון מרובות לפני הבקשה המכילה את הערך SyncKey של 0. אף אחת מבקשות אלה לא קיבלה תגובת HTTP 500 מ- IIS. קיימת בעיה ידועה שבה תגובות HTTP 500 מרובות עשויות לגרום להתקן לבצע סינכרון מחדש.
האם בקשת סינכרון זו התוצאה של קוד מצב HTTP של 500?
- אם כן, ראה הפעלת מעקב אחר בקשות שנכשלו; ניתוח רישום מעקב אחר בקשות שנכשל.
- אם לא, ראה ניתוח פעילות מכשיר.
הפוך מעקב אחר בקשות שנכשל לזמין; ניתוח רישום מעקב אחר בקשות שנכשל
הפוך מעקב אחר בקשות שנכשל לזמין
כדי לקבוע את הגורם לשגיאות HTTP 500, הפעל מעקב אחר בקשות שנכשלו במדריך הכתובות הווירטואלי של Microsoft-Server-ActiveSync. לשם כך, בצע את הפעולות הבאות:
- פתח את מנהל IIS.
- הרחב את השרת, הרחב את אתרים ובחר את אתר האינטרנט המהווה ברירת מחדל.
- בחר מעקב אחר בקשות שנכשלובחלונית פעולות.
- בחר הפוך לזמין והזן נתיב ספריה אחר במידת הצורך ובחר אישור.
- הרחב את אתר האינטרנט המוגדר כברירת מחדל ובחר את הספריה הווירטואלית Microsoft-Server-ActiveSync .
- בתצוגת תכונות, לחץ פעמיים על כללי מעקב של בקשות שנכשלו.
- בחר הוסףבחלונית פעולות.
- בחר כל התוכן ובחר הבא.
- הזן את קוד המצב של HTTP שנמצא קודם לכן בעת ניתוח יומן הרישום של IIS ובחר הבא.
- לחצו על סיים.
לאחר שביצוע מעקב הבקשה שנכשל הפך לזמין, שכפול בעיית החיבור על-ידי ניסיון לבצע סינכרון אחר במכשיר.
ניתוח רישום מעקב אחר בקשות שנכשל
כדי לפתור בעיה זו, סקור את יומני המעקב של הבקשה שנכשלו כדי לקבוע את הסיבה לכך. להלן ערכת דוגמאות של יומני רישום וסיכום הבקשה מספק מידע בסיסי אודות השגיאה:
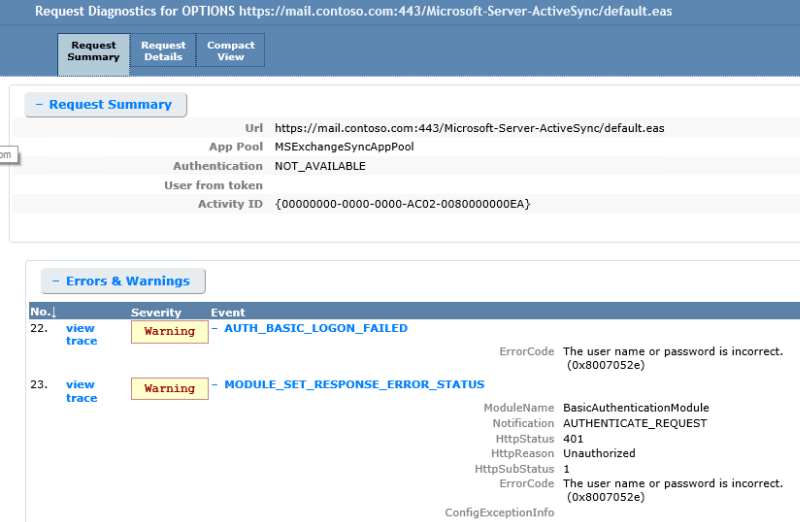
לאחר מכן, בעת סקירת הכרטיסיה תצוגה קומפקטית, זמינים פרטים נוספים, כולל שם המשתמש שסופק.
האם הבעיה נפתרה באמצעות יומני המעקב של הבקשה שנכשלו?
- אם כן, מזל טוב, הבעיה שלך ב- ActiveSync נפתרה.
- אם לא, ראה לכידת מעקב Fiddler.
ניתוח פעילות מכשיר
כדי לקבוע אם בקשה קודמת גרמה למכשיר לשלוח את ערך SyncKey של 0, סקור את התוצאות מהשאילתה הקודמת. לשם כך, בצע את הפעולות הבאות:
הפעל את Log Parser Studio על-ידי לחיצה כפולה על LPS.exe.
בחר את סמל תיקיית יומן הרישום כדי לבחור קבצים לעיבוד.

בחר בלחצן הוסף קבצים או הוסף תיקיה ולאחר מכן אתר ובחר את הקבצים שהועתקו קודם לכן.

ודא שהקובץ/התיקיה נבחרו ובחר אישור.
לחץ פעמיים על ActiveSync: בקש שגיאות ActiveSync מהספריה.
בחר את סמל סימן הקריאה כדי לבצע את השאילתה.

נתח את התוצאות עבור שאילתה זו על-ידי הפניה לתשובת המצב עם Cmd של המכשיר. השתמש בתיעוד של פרוטוקול ActiveSync כעיון. לדוגמה, כל בקשה לאותת ( Ping ) שגורמת למצב הגדול מ- 2 היא שגיאה ויש לחקור אותה עוד יותר. כל בקשת סינכרון שגורמת למצב גדול מ- 1 היא שגיאה ויש לחקור אותה עוד יותר.
האם קיימות בקשות שהתוצאה היא קוד מצב שגיאה?
- אם כן, ראה סקירת מסמך פרוטוקול.
- אם לא, ראה לכידת מעקב Fiddler.
סקירת מסמך פרוטוקול
כדי לקבוע איזה קוד תגובה של מצב מייצג, השתמש במפרט של פרוטוקול ההפניה לפקודת ActiveSync. לשם כך, בצע את הפעולות הבאות:
- פתח את מפרט פרוטוקול ההפניה לפקודת ActiveSync.
- סקור את התוצאות מהשאילתה הקודמת כדי לחפש שגיאות ולבצע מחקר על הערך 'מצב'.
- פתור את הבעיות בהתבסס על הסיבה המוצגת בתיעוד הפרוטוקול.
תוצאות לדוגמה מהשאילתה שבוצעה בשלב הקודם:
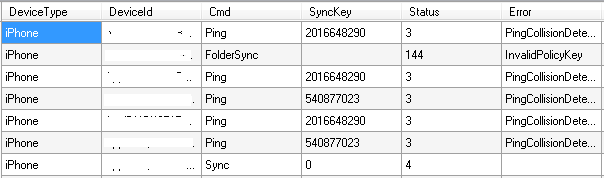
תוצאות אלה מראים שפקודת איתות (Ping) הובילה לקוד מצב של 3. באמצעות מסמך הפרוטוקול ActiveSync, שגיאה זו נגרמת על-ידי הבקשה שנשלחה על-ידי המכשיר. המכשיר אמור לשלוח בקשת איתות (Ping) נוספת.

התוצאות מציגות גם פקודת סינכרון שקיבלה תגובה עם קוד מצב של 4. שוב, שגיאה זו נגרמת על-ידי הבקשה שנשלחה על-ידי המכשיר.

האם הבעיה נפתרה באמצעות מצב ActiveSync בתגובה?
- אם כן, מזל טוב, הבעיה שלך ב- ActiveSync נפתרה.
- אם לא, ראה שאילתת סטודיו מנתח יומן - ספירת כל הסינכרונים לכל SyncKey.
לכידת מעקב אחר פידלר (אם הבעיה לא נפתרה)
בקשות התקן ActiveSync אינן מגיעות תמיד ליעד לפי התשוקות. כדי לוודא שהבקשה והתגובה של המכשיר נשלחות ומתקבלות כצפוי, נתב את המכשיר באמצעות Proxy של HTTP ועיין בנתונים. לשם כך, בצע את הפעולות הבאות:
הורד והתקן את Fiddler בתחנת עבודה.
הורד את מפקח EAS עבור Fiddler.
חלץEASInspectorFiddler.dll אל התיקיה c:\Program Files\Fiddler2\Inspectors.
הפעל את האפליקציה Fiddler.
בחר את תפריט כלים ובחר אפשרויות Fiddler.
עבור אל הכרטיסיה HTTPS ובחר פענוח תעבורת HTTPS, בחר כן לכל ההנחיות.
עבור אל הכרטיסיה Connections ובחר אפשר למחשבים מרוחקים להתחבר, בחר אישור לכל בקשה.
בחר אישור וסגור את היישום Fiddler.
קבע את תצורת התקן ActiveSync לשימוש בתחנת עבודה זו כשרת Proxy.
הפעל את האפליקציה Fiddler.
נסה לסנכרן את התקן ActiveSync.
בחר את תפריט קובץ ובחר לכוד תעבורה כדי לעצור את המעקב.

האם אתה רואה שהבקשה ActiveSync מקבלת תגובת HTTP של 500?
- אם כן, ראה Fiddler Trace Analysis.
- אם לא, ראה הקצאת לקוח ActiveSync מחדש.
הקצאה מחדש של לקוח ActiveSync (אם ראה תגובת HTTP של 500)
כדי לפתור בעיה זו, הקצאה מחדש של לקוח ActiveSync. לשם כך, בצע את הפעולות הבאות:
- הסר את פרופיל ActiveSync הנוכחי עבור תיבת הדואר לפי הנחיות המכשיר
- יצירת פרופיל ActiveSync עבור תיבת הדואר לפי הנחיות המכשיר
האם הקצאת משאבים מחדש ללקוח ActiveSync פתרו את הבעיה?
- אם כן, מזל טוב, הבעיה שלך ב- ActiveSync נפתרה.
- אם לא, ראה שאילתת סטודיו מנתח יומן - ספירת כל הסינכרונים לכל SyncKey.
ניתוח מעקב של Fiddler (קבלת תגובת HTTP של 500)
המעקב אחר Fiddler מציג את התקן ActiveSync לא קיבל תגובה מוצלחת מהיעד שלו. נדרש ניתוח נוסף של המעקב כדי לקבוע היכן הגיעה התגובה. לשם כך, בצע את הפעולות הבאות:
**דוגמה: המשתמש משתמש באפליקציית Windows Mail כדי לגשת לדואר אלקטרוני. נכון לעכשיו, ההתקן אינו מקבל הודעות חדשות ויש הודעת שגיאה בפינה השמאלית העליונה המצינת כי תיבת הדואר אינה זמינה:
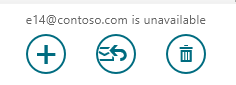
ניתוח המעקב של Fiddler מציג את החיבור לשרת Exchange התוצאה היא שגיאת HTTP 500.

ניתוח של תגובת HTTP מציג שגיאת שרת פנימית ופרטי השגיאה מספקים אינדיקציה לבעיה. בדוגמה זו, כל השרתים בחוות השרתים של TMG נוקנו ולכן TMG לא כלל יעד זמין עבור הבקשה.
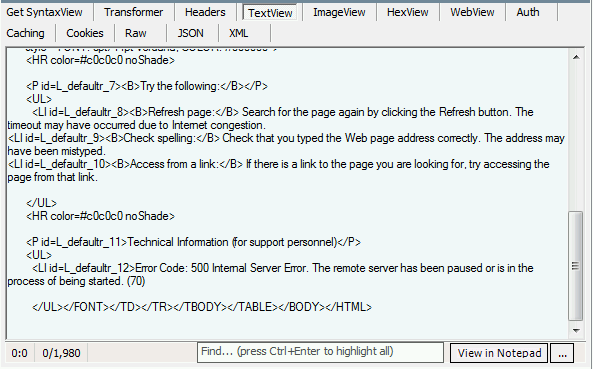
האם ניתוח המעקב של Fiddler יעזור לך לפתור את הבעיה?
- אם כן, מזל טוב, הבעיה שלך ב- ActiveSync נפתרה.
- אם לא, ראה שאילתת סטודיו מנתח יומן - ספירת כל הסינכרונים לכל SyncKey.
Log Parser Studio Query - ספירת כל הסינכרונים לכל SyncKey
כדי לקבוע אם מכשירים שולחים את אותו SyncKey ל- Exchange עבור אותה תיקיה, הפעל את השאילתה מנתח יומן הרישום המשויכת לבעיה זו. לשם כך, בצע את הפעולות הבאות:
הפעל את Log Parser Studio על-ידי לחיצה כפולה על LPS.exe.
בחר את סמל תיקיית יומן הרישום כדי לבחור קבצים לעיבוד.

בחר בלחצן הוסף קבצים או הוסף תיקיה ולאחר מכן אתר ובחר את הקבצים שהועתקו קודם לכן.

ודא שהקובץ/התיקיה נבחרו ובחר אישור.
לחץ פעמיים על ActiveSync: ספור את כל הסינכרונים לכל SyncKey מהספריה.
בחר את סמל סימן הקריאה כדי לבצע את השאילתה.

נתח את התוצאות עבור שאילתה זו.
האם יש מכשירים ששולחים את אותו SyncKey כמה פעמים עבור אותה תיקיה?
- אם כן, ראה Log Parser Studio Query – Device Query.
- אם לא, ראה Log Parser Studio Query - ספירות RPC או השהיה גבוהה.
Log Parser Studio Query - שאילתת מכשיר (מכשירים שולחים את אותו SyncKey פעמים רבות)
כדי לקבוע אם על הלקוח לשלוח את אותו SyncKey, בדוק את קוד המצב בתגובה ל- ActiveSync. לשם כך, בצע את הפעולות הבאות:
הפעל את Log Parser Studio על-ידי לחיצה כפולה על LPS.exe.
בחר את סמל תיקיית יומן הרישום כדי לבחור קבצים לעיבוד.

בחר בלחצן הוסף קבצים או הוסף תיקיה ולאחר מכן אתר ובחר את הקבצים שהועתקו קודם לכן.

ודא שהקובץ/התיקיה נבחרו ובחר אישור.
לחץ פעמיים על ActiveSync: שאילתת התקן מהספריה.
בחר את סמל סימן הקריאה כדי לבצע את השאילתה.

נתח את התוצאות עבור שאילתה זו.
האם קיימות בקשות שבהן ערך המצב אינו שווה ל - 1?
- אם כן, ראה סקירת מסמך פרוטוקול.
- אם לא, ראה הקצאת לקוח ActiveSync מחדש.
הקצאה מחדש של לקוח ActiveSync
כדי לפתור בעיה זו, הקצאה מחדש של לקוח ActiveSync. לשם כך, בצע את הפעולות הבאות:
- הסר את פרופיל ActiveSync הנוכחי עבור תיבת הדואר לפי הנחיות המכשיר
- יצירת פרופיל ActiveSync עבור תיבת הדואר לפי הנחיות המכשיר
האם הקצאת משאבים מחדש ללקוח ActiveSync פתרו את הבעיה?
- אם כן, מזל טוב, הבעיה שלך ב- ActiveSync נפתרה.
- אם לא, ראה Log Parser Studio Query - ספירות RPC או השהיה גבוהה.
סקירת מסמך פרוטוקול (מצב שווה ל- 1)
כדי לקבוע איזה קוד תגובה של מצב מייצג, השתמש במפרט של פרוטוקול ההפניה לפקודת ActiveSync. לשם כך, בצע את הפעולות הבאות:
- פתח את מפרט פרוטוקול ההפניה לפקודת ActiveSync.
- סקור את התוצאות מהשאילתה הקודמת כדי לחפש שגיאות ולבצע מחקר על הערך 'מצב'.
- פתור את הבעיות בהתבסס על הסיבה המוצגת בתיעוד הפרוטוקול.
תוצאות לדוגמה מהשאילתה שבוצעה בשלב הקודם:
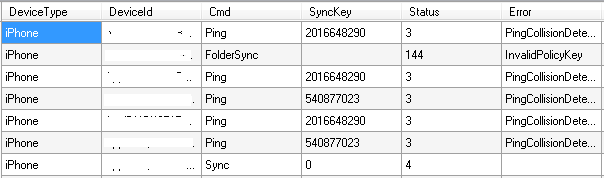
תוצאות אלה מראים שפקודת איתות (Ping) הובילה לקוד מצב של 3. באמצעות מסמך הפרוטוקול ActiveSync, שגיאה זו נגרמת על-ידי הבקשה שנשלחה על-ידי המכשיר. המכשיר אמור לשלוח בקשת איתות (Ping) נוספת.

התוצאות מציגות גם פקודת סינכרון שקיבלה תגובה עם קוד מצב של 4. שוב, שגיאה זו נגרמת על-ידי הבקשה שנשלחה על-ידי המכשיר.

האם הבעיה נפתרה על-ידי טיפול בשגיאות ActiveSync?
- אם כן, מזל טוב, הבעיה שלך ב- ActiveSync נפתרה.
- אם לא, ראה Log Parser Studio Query - ספירות RPC או השהיה גבוהה.
Log Parser Studio Query - ספירות או השהיה של RPC גבוה
כדי לקבוע אם בקשות ActiveSync גורמות לצריכת משאבים, הפעל את השאילתה המשויכת של מנתח יומן הרישום. לשם כך, בצע את הפעולות הבאות:
הפעל את Log Parser Studio על-ידי לחיצה כפולה על LPS.exe.
בחר את סמל תיקיית יומן הרישום כדי לבחור קבצים לעיבוד.

בחר בלחצן הוסף קבצים או הוסף תיקיה ולאחר מכן אתר ובחר את הקבצים שהועתקו קודם לכן.

ודא שהקובץ/התיקיה נבחרו ובחר אישור.
לחץ פעמיים על ActiveSync: ספירות RPC או השהיה גבוהה מהספריה.
בחר את סמל סימן הקריאה כדי לבצע את השאילתה.

נתח את התוצאות עבור שאילתה זו.
האם קיימות בקשות עם ספירות או השהיה גבוהה של RPC?
- אם כן, ראה הפיכת Exchange ActiveSync עבור משתמש ללא זמין.
- אם לא, ראה שאילתת סטודיו מנתח יומן - דוח [20 המובילים]; Log Parser Studio Query - שאילתת מכשיר.
הפיכת Exchange ActiveSync ללא זמין עבור המשתמש
כדי לפתור בעיה זו, הפוך את ActiveSync ללא זמין עבור המשתמש הגורם לספירות RPC הגבוהות. לשם כך, בצע את הפעולות הבאות:
פתח את מעטפת ניהול Exchange.
הפעל את ה- cmdlet הבא כדי להפוך את ActiveSync ללא זמין עבור תיבת הדואר:
Set-CASMailbox user -ActiveSyncEnabled:$False
האם הפיכת ActiveSync ללא פעיל עבור תיבת דואר זו פתר את הבעיה?
- אם כן, ראה הקצאת לקוח ActiveSync מחדש.
- אם לא, ראה שאילתת סטודיו מנתח יומן - דוח [20 המובילים]; Log Parser Studio Query - שאילתת מכשיר.
הקצאה מחדש של לקוח ActiveSync (אם הפיכת ActiveSync ללא פעיל ללא פעיל פותרת את הבעיה)
כדי לפתור בעיה זו, הקצאה מחדש של לקוח ActiveSync. לשם כך, בצע את הפעולות הבאות:
1.הסר את פרופיל ActiveSync הנוכחי עבור תיבת הדואר לפי הנחיות המכשיר. 2.צור פרופיל ActiveSync עבור תיבת הדואר לפי הנחיות המכשיר.
האם הקצאת משאבים מחדש ללקוח ActiveSync פתרו את הבעיה?
- אם כן, מזל טוב, הבעיה שלך ב- ActiveSync נפתרה.
- אם לא, ראה הפיכת רישום תיבת דואר של ActiveSync לזמין; ניתוח יומן תיבות דואר של ActiveSync.
הפוך רישום תיבת דואר של ActiveSync לזמין; ניתוח יומן תיבות דואר של ActiveSync
הפיכת רישום תיבת דואר של ActiveSync לזמין
כדי לקבוע את תגובת ActiveSync הגורמת לכשל, יש להפוך את רישום תיבת הדואר לזמין. ניתן למצוא מידע נוסף אודות רישום תיבת הדואר Exchange ActiveSync תיבת הדואר. לשם כך, בצע את הפעולות הבאות:
הערה
יש לבצע שינוי זה בשרתי תיבות דואר של Exchange 2013.
פתח את סייר Windows ונווט אל תיקיית הסינכרון (C:\Program Files\Microsoft\Exchange Server\V14\ClientAccess\Sync).
יצירת עותק של הקובץ web.config שלך.
פתח את web.config הרשימות ב'פנקס רשימות' ושנה את המקטעים הבאים באמצעות הערכים הבאים:

הרחב את השרת ובחר מאגרי יישומים.
לחץ באמצעות לחצן העכבר הימני על MSExchangeSyncAppPool ובחר הגדרות מתקדמות.
לחץ באמצעות לחצן העכבר הימני על MSExchangeSyncAppPool ובחר עצור.
לחץ באמצעות לחצן העכבר הימני על MSExchangeSyncAppPool ובחר התחל.
פתח את מעטפת ניהול Exchange.
הפעל את ה- cmdlet הבא כדי להפוך את רישום תיבת הדואר לזמין עבור משתמש:
Set-CASMailbox user -ActiveSyncDebugLogging:$True
ניתוח יומן תיבות דואר של ActiveSync
כדי לפתור בעיה זו, סקור את יומן הרישום של תיבת הדואר לאחר ניסיון לבצע בקשת סינכרון אחרת. לשם כך, בצע את הפעולות הבאות:
פתח את מעטפת ניהול Exchange.
הפעל את ה- cmdlet הבא כדי לאחזר את יומן הרישום של תיבת הדואר עבור משתמש:
Get-ActiveSyncDeviceStatistics -Mailbox user -GetMailboxLog:$True -NotificationEmailAddresses admin@contoso.comהערה
פעולה זו תשלח את יומן תיבות הדואר של ActiveSync אל כתובת הדואר האלקטרוני שצוינה לצורך ניתוח. ניתן למצוא מידע נוסף אודות רישום תיבת דואר כאן.
הורד את MailboxLogParser וחלץ את הקבצים.
הפעל את כלי השירות על-ידי פתיחתMailboxLogParser.exe.
בחר ייבוא יומני תיבות דואר לרשת כדי לפתוח את יומן הרישום של תיבת הדואר.
הזן Cmd=Sync תחת חיפוש נתוני יומן רישום גולמיים עבור מחרוזות ובחר חיפוש.
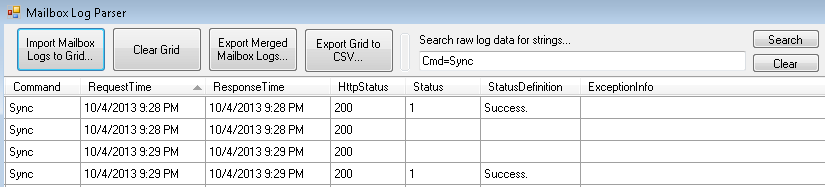
סקור כל ערך שבו ערך העמודה מצב אינו ריק או 1.
הערה
לקבלת מידע נוסף על Exchange ActiveSync רישום תיבת הדואר, ראה תחת הוד: Exchange ActiveSync יומן רישום של תיבות דואר.
האם סקירת יומן תיבות הדואר של ActiveSync פתר את הבעיה?
- אם כן, מזל טוב, הבעיה שלך ב- ActiveSync נפתרה.
- אם לא, ראה שאילתת סטודיו מנתח יומן - דוח [20 המובילים]; Log Parser Studio Query - שאילתת מכשיר.
Log Parser Studio Query - ספירת כל השגיאות
כדי לקבוע אם מכשירים מייצרים שגיאות, הפעל את השאילתה המשויכת של מנתח יומן הרישום. לשם כך, בצע את הפעולות הבאות:
הפעל את Log Parser Studio על-ידי לחיצה כפולה על LPS.exe.
בחר את סמל תיקיית יומן הרישום כדי לבחור קבצים לעיבוד.

בחר בלחצן הוסף קבצים או הוסף תיקיה ולאחר מכן אתר ובחר את הקבצים שהועתקו קודם לכן.

ודא שהקובץ/התיקיה נבחרו ובחר אישור.
לחץ פעמיים על ActiveSync: ספירת כל השגיאות מהספריה
בחר את סמל סימן הקריאה כדי לבצע את השאילתה

נתח את התוצאות עבור שאילתה זו.
![צילום מסך של התוצאה של שאילתת ספירת כל השגיאות בשאילתת הסטודיו של מנתח יומן הרישום - דוח [20 השגיאות המובילות]; המקטע 'שאילתת מכשיר'.](../exchangeserver/client-connectivity/media/troubleshoot-activesync-with-exchange-server/count-all-errors.png)
הערה
ניתן להתעלם בבטחה מהשגיאות הבאות: MissingCscCacheEntry, PingCollisionDetected, SyncCollisionDetected
טופלו השגיאות שנמצאו בתוצאות.
האם הבעיה נפתרה על-ידי טיפול בשגיאות ActiveSync ביומני הרישום של IIS?
- אם כן, ראה שאילתת סטודיו מנתח יומן לקבלת שגיאות.
- אם לא, ראה לכידת נתוני ביצועים; ניתוח נתוני ביצועים.
Log Parser Studio Query - דוח [20 המובילים]; שאילתת סטודיו מנתח יומן - שאילתת מכשיר
Log Parser Studio Query - דוח [20 המובילים]
כדי לקבוע אם משתמש אחד או יותר תורם לבעיית הביצועים, הפעל את השאילתה המשויכת של מנתח יומן הרישום כדי לזהות משתמשים אלה. לשם כך, בצע את הפעולות הבאות:
הפעל את Log Parser Studio על-ידי לחיצה כפולה על LPS.exe.
בחר את סמל תיקיית יומן הרישום כדי לבחור קבצים לעיבוד.

בחר בלחצן הוסף קבצים או הוסף תיקיה ולאחר מכן אתר ובחר את הקבצים שהועתקו קודם לכן.
![צילום מסך של חלון מנהל קבצי יומן הרישום כאשר הקובץ הועתק קודם לכן שנבחר במקטע Log Parser Studio Query - Report [Top 20].](../exchangeserver/client-connectivity/media/troubleshoot-activesync-with-exchange-server/log-file-manager.png)
ודא שהקובץ/התיקיה נבחרו ובחר אישור.
לחץ פעמיים על ActiveSync: דווח על [20 עלים] מהספריה.
בחר את סמל סימן הקריאה כדי לבצע את השאילתה.

נתח את התוצאות עבור שאילתה זו
![צילום מסך של הדוגמה של תוצאות השאילתה עבור Report [Top 20].](../exchangeserver/client-connectivity/media/troubleshoot-activesync-with-exchange-server/query-results-for-report-top-20.png)
יש לנתח תוצאות אלה כדי לקבוע איזה סוג של תעבורה משתמשים שולחים לשרתי Exchange.
שאילתת סטודיו מנתח יומן - שאילתת מכשיר
כדי לקבוע את תעבורת המכשיר, נתח את פעילות המכשיר באמצעות השאילתה המשויכת של מנתח יומן הרישום. לשם כך, בצע את הפעולות הבאות:
הפעל את Log Parser Studio על-ידי לחיצה כפולה על LPS.exe.
בחר את סמל תיקיית יומן הרישום כדי לבחור קבצים לעיבוד.

בחר בלחצן הוסף קבצים או הוסף תיקיה ולאחר מכן אתר ובחר את הקבצים שהועתקו קודם לכן.

ודא שהקובץ/התיקיה נבחרו ובחר אישור.
לחץ פעמיים על ActiveSync: שאילתת התקן מהספריה
שנה את הערך DeviceId במשפט WHERE בסוף השאילתה עם הערך מהצעד הקודם.
בחר את סמל סימן הקריאה כדי לבצע את השאילתה.

נתח את התוצאות עבור שאילתה זו וחפש מגמות.
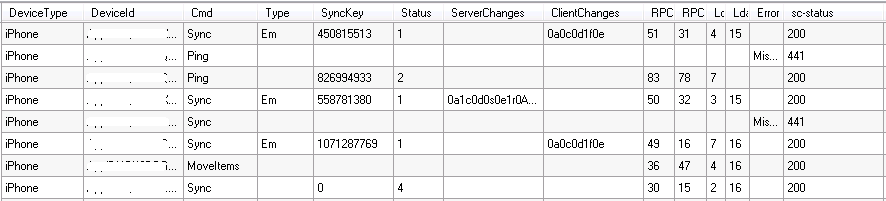
האם הצלחת לפתור את הבעיה על-ידי זיהוי דפוס בפעילות המשתמשים?
- אם כן, מזל טוב, הבעיה שלך ב- ActiveSync נפתרה.
- אם לא, ראה שאילתת סטודיו מנתח יומן - ספירת כל השגיאות.
לכידת נתוני ביצועים; ניתוח נתוני ביצועים
לכידת נתוני ביצועים
כדי לקבוע אם שרתי Exchange נתקלים בבעיית ביצועים, לכוד נתוני ביצועים מכל אחד משרתי Exchange. לשם כך, בצע את הפעולות הבאות:
הורד את ExPerfwiz וחלץ את התוכן לתיקיה %ExchangeInstallPath%\Scripts .
פתח את מעטפת ניהול Exchange.
הפעל את הפעולות הבאות כדי לשנות את נתיב התיקיה:
cd $exscriptsהפעל את ה- cmdlet הבא כדי לאפשר ל- Script לפעול:
Set-ExecutionPolicy unrestrictedהזן Y כדי לשנות את מדיניות הביצוע.
הפעל את הפקודה הבאה כדי ליצור את ערכת מלקט הנתונים:
.\ExPerfwiz.ps1 -duration 04:00:00 -full -filepath c:\Temp -interval 5הזן R כדי להפעיל את קובץ ה- Script.
הזן Y כדי להפעיל את ערכת מלקט הנתונים.
ניתוח נתוני ביצועים
כדי לפתור בעיה זו, נתח את נתוני הביצועים ופתור בעיות שנמצאו. לשם כך, בצע את הפעולות הבאות:
- המתן עד שערכת מלקט הנתונים תושלם מהצעד הקודם (תחביר הפקודה אוסף נתונים במשך 4 שעות).
- פתח את צג הביצועים.
- בסרגל הכלים של חלונית המסוף, בחר בלחצן הוסף נתוני יומן רישום. דף המאפיינים של צג הביצועים ייפתח בכרטיסיה מקור .
- במקטע מקור נתונים, בחר הוסף קבצי>יומן רישום.
- אתר את קובץ יומן הרישום שברצונך להציג ובחר פתח. כדי להוסיף קבצי יומן רישום מרובים לתצוגת צג הביצועים, בחר שוב הוסף .
- לאחר שתסיים לבחור קבצי יומן רישום, בחר אישור.
- לחץ באמצעות לחצן העכבר הימני בתצוגת צג הביצועים ובחר הוסף מונים. תיבת הדו-שיח הוספת מונים תיפתח. רק המונים הכלולים בקובץ יומן הרישום או בקבצים שבחרת בשלב 4 יהיו זמינים.
- בחר את המונים שברצונך להציג בגרף צג הביצועים ובחר אישור.
- השתמש במאמר מוני וספי סף של ביצועים ומדרגיות כדי לאמת את נתוני הביצועים מהסביבה שלך.
האם הבעיה נפתרה על-ידי בעיית הביצועים של שרת הכתובת?
- אם כן, מזל טוב, הבעיה שלך ב- ActiveSync נפתרה.
- אם לא, מצטערים, לא ניתן לפתור את הבעיה באמצעות מדריך זה. לקבלת עזרה נוספת בפתרון בעיה זו, פנה לתמיכה של Microsoft. בקש מכל הנתונים הנאספים מפתרון בעיות זה להיות זמינים בעת פנייה לתמיכה.
שאילתת Log Parser Studio עבור שגיאות
כדי לקבוע אם שגיאות אלה גורמות לבעיה בביצועים, הפעל שאילתת מנתח יומן רישום עבור שגיאות אלה. לשם כך, בצע את הפעולות הבאות:
הפעל את Log Parser Studio על-ידי לחיצה כפולה על LPS.exe.
בחר את סמל תיקיית יומן הרישום כדי לבחור קבצים לעיבוד.

בחר בלחצן הוסף קבצים או הוסף תיקיה ולאחר מכן אתר ובחר את הקבצים שהועתקו קודם לכן.

ודא שהקובץ/התיקיה נבחרו ובחר אישור.
עבור אל תפריט קובץ ובחר שאילתה>חדשה.
הזן את השאילתה הבאה בחלון:
SELECT * FROM '[LOGFILEPATH]' WHERE cs-uri-query LIKE '%KeepAliveFailure%'הערה
החלף את KeepAliveFailure בשגיאה שנמצאה בשלב הקודם.
בחר את סמל סימן הקריאה כדי לבצע את השאילתה.

נתח את התוצאות עבור שאילתה זו ונסה לקבוע את הגורם לשגיאה. בדוגמה הבאה, הדבר
KeepAliveFailureמתרחש רק כאשר בקשות כוללות את PrxTo לשרת CAS באתר אחר. כאן אנחנו רוצים לחקור בעיות קישוריות רשת בין שני האתרים.
האם הצלחת לפתור את הבעיה על-ידי טיפול בשגיאות ActiveSync שנמצאו ביומני הרישום של IIS?
- אם כן, מזל טוב, הבעיה שלך ב- ActiveSync נפתרה.
- אם לא, ראה לכידת נתוני ביצועים; ניתוח נתוני ביצועים.
בדוק אם יש אנטי-וירוס ברמת הקובץ
במקרים רבים, האנטי-וירוס ברמת הקובץ משפיע על תעבורת ActiveSync על-ידי עיכוב העיבוד של הבקשה או התגובה. הפסקת שירותים אלה אינה מפסיקה את מנהל ההתקן של מסנן מצב ליבה המשמש שירותים אלה. כדי להפוך את האנטי-וירוס ברמת הקובץ ללא זמין, בצע את השלבים המפורטים במאמר כיצד לבטל באופן זמני את ההפעלה של מנהל ההתקן של מסנן מצב ליבה ב- Windows. ודא שמנהל ההתקן של מסנן מצב הליבה אינו פעיל עוד לאחר הפעלה מחדש של שרת גישת הלקוח. לשם כך, בצע את הפעולות הבאות:
פתיחת שורת פקודה.
הפעל את הפקודה הבאה:
fltmcהשווה את התוצאות למנהלי ההתקנים של הסינון לדוגמה ממאמר זה או חפש באינטרנט את שם המסנן.
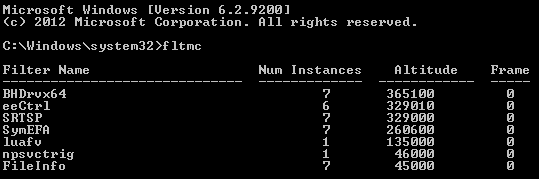
האם השבתת מנהל ההתקן של מסנן מצב ליבה של אנטי-וירוס פתר את הבעיה?
- אם כן, מזל טוב, הבעיה שלך ב- ActiveSync נפתרה.
- אם לא, ראה Exchange ActiveSync היישומים.
משוב
בקרוב: במהלך 2024, נפתור בעיות GitHub כמנגנון המשוב לתוכן ונחליף אותו במערכת משוב חדשה. לקבלת מידע נוסף, ראה: https://aka.ms/ContentUserFeedback.
שלח והצג משוב עבור



