יצירה ו הזמנה של סביבת עבודה ב- Outlook
הגדרת סביבת העבודה
סביבת עבודה היא מיקום פיזי שבו עובדים יכולים לעבוד. הוא יכול להיות מורכב מ שולחן עבודה יחיד, קוביה אחת או שולחנות עבודה מרובים, בהתאם לקיבולת הזמינה.
במקרה זה, הקיבולת מתייחסת למספר הכולל של אנשים שיכולים לעבוד בסביבת העבודה בו-זמנית. לדוגמה, אם סביבת עבודה המכילה 10 שולחן כתיבה תוזמן ל- 50 אחוזים עבור תקופה מסוימת, רק חמישה אנשים נוספים יכולים להזמין את סביבת העבודה עבור תקופה זו. אם כן, סביבת העבודה תהפוך ללא זמינה למשתמשים אחרים. אם אדם 11 מנסה להזמין את סביבת העבודה, הבקשה תדחה.
היתרונות של סביבת עבודה
מנהלי מערכת יכולים לאפשר למשתמשים להזמין שולחן עבודה, קוביות או סוגי סביבות עבודה אחרים בתהליך מהיר ופשוט. ניתן לנהל את המשאבים של כל סביבת עבודה כ חדר ישיבות.
ניתן לשמור סביבת עבודה מספר פעמים על-ידי משתמשים שונים בו-זמנית עד לקיבולת מוגדרת. עם זאת, ניתן להזמין חדרים פעם אחת בלבד בכל פעם ספציפית. כמו חדרים, מנהלי מערכת יכולים להוסיף סביבות עבודה לרשימות חדרים, Set-Place להוסיף תגיות ולבצע Set-CalendarProcessing הגדרות.
כיצד ליצור סביבת עבודה
יצירת סביבת עבודה דומה לקביעת התצורה של חדר. ההבדל הוא שאתה מגדיר את סוג תיבת הדואר של המשאב ל Workspace - במקום ל- Room. בנוסף, הגדר כ EnforceCapacity - True. להלן השלבים ליצירת סביבת עבודה:
צור תיבת דואר כסביבת עבודה באמצעות ה-
New-Mailboxcmdlet:New-Mailbox -Room <alias> | Set-Mailbox -Type Workspaceהוסף מטה-נתונים נדרשים (כגון קיבולת, רחוב או עיר) באמצעות ה- cmdlet Set-Place .
הערה:
בסביבות היברידיות, cmdlet זה אינו פועל על המאפיינים הבאים של תיבות דואר מסונכרנות של חדרים: City, CountryOrRegion, GeoCoordinates, Phone, PostalCode, State ו- Street. כדי לשנות מאפיינים אלה, השתמש ב-Set-UserSet-Mailboxcmdlet או ב- Exchange Server (מקומי).כדי להציג סביבת עבודה בבניין מסוים, הוסף את סביבת העבודה לרשימת חדרים מתאימה (קבוצת תפוצה):
Add-DistributionGroupMember -Identity "Building 32" -Member <wkspace3223@contoso.com>אכוף את קיבולת סביבת העבודה וציין משך הזמנה מינימלי עבור הזמנת סביבת עבודה.
Set-CalendarProcessing -Identity <alias> -EnforceCapacity $True -MinimumDurationInMinutes <int32>
הערות:
- לא ניתן להוסיף קבוצות תפוצה או רשימות לבקשת ההזמנה. ניתן להוסיף משתמשים בודדים בלבד. הזמנות סביבת עבודה סופרות את המשתתפים על הבקשה בהתבסס על הקיבולת.
- ייתכן שסביבות עבודה ורשימות חדרים חדשות יופיעו ב'מאתר החדרים' עד 24 שעות.
- כעת באפשרותך להוסיף תוכניות קומה לסביבות העבודה שלך באמצעות החיפוש של Microsoft ב- Outlook עבור iOS ו- Android.
כיצד להזמין סביבת עבודה
הזמנת סביבת עבודה זהה להזמנה של חדר. באפשרותך להזמין סביבת עבודה באמצעות Outlook (Outlook עבור Windows, Outlook עבור iOS ו- Android, Outlook באינטרנט ו- Outlook עבור Mac). ההבדל העיקרי הוא לבחור "סביבת עבודה" במקום "חדר ישיבות" ברשימה הנפתחת סוג מאתר החדרים.
הערה:
פריטי מדיניות החלים על חדר יכולים גם לחול על סביבת עבודה. עם זאת, אנשים מרובים יכולים להזמין סביבות עבודה בו-זמנית בהתבסס על קיבולת מוגדרת. סביבות עבודה כוללות דרישת משך זמן מינימלי להזמנה.
להלן השלבים להזמין סביבת עבודה:
פתח את לוח השנה של Outlook ובחר פגישה חדשה (מומלץ להשתמש בהגדרה יום שלם).
הגדר את המצב הצג כ: ללא תשלום כך שההזמנות לסביבת העבודה לא תחסום את לוח השנה שלך.
בלוח מאתר החדרים, בחר בניין מהרשימה הנפתחת בניין ולאחר מכן בחר סביבות עבודה מהרשימה הנפתחת סוג, באופן הבא:
הערות:
- אם אינך רואה את הרשימה סוג או את האפשרות סביבות עבודה , ייתכן שהבנייה (רשימת חדרים) אינה כוללת סביבות עבודה.
- רשימת הבניין מאוכלסת בהתבסס על רשימות חדרים במקום התכונה בניין.
דוגמאות לצילום מסך
ב- Outlook עבור Windows:
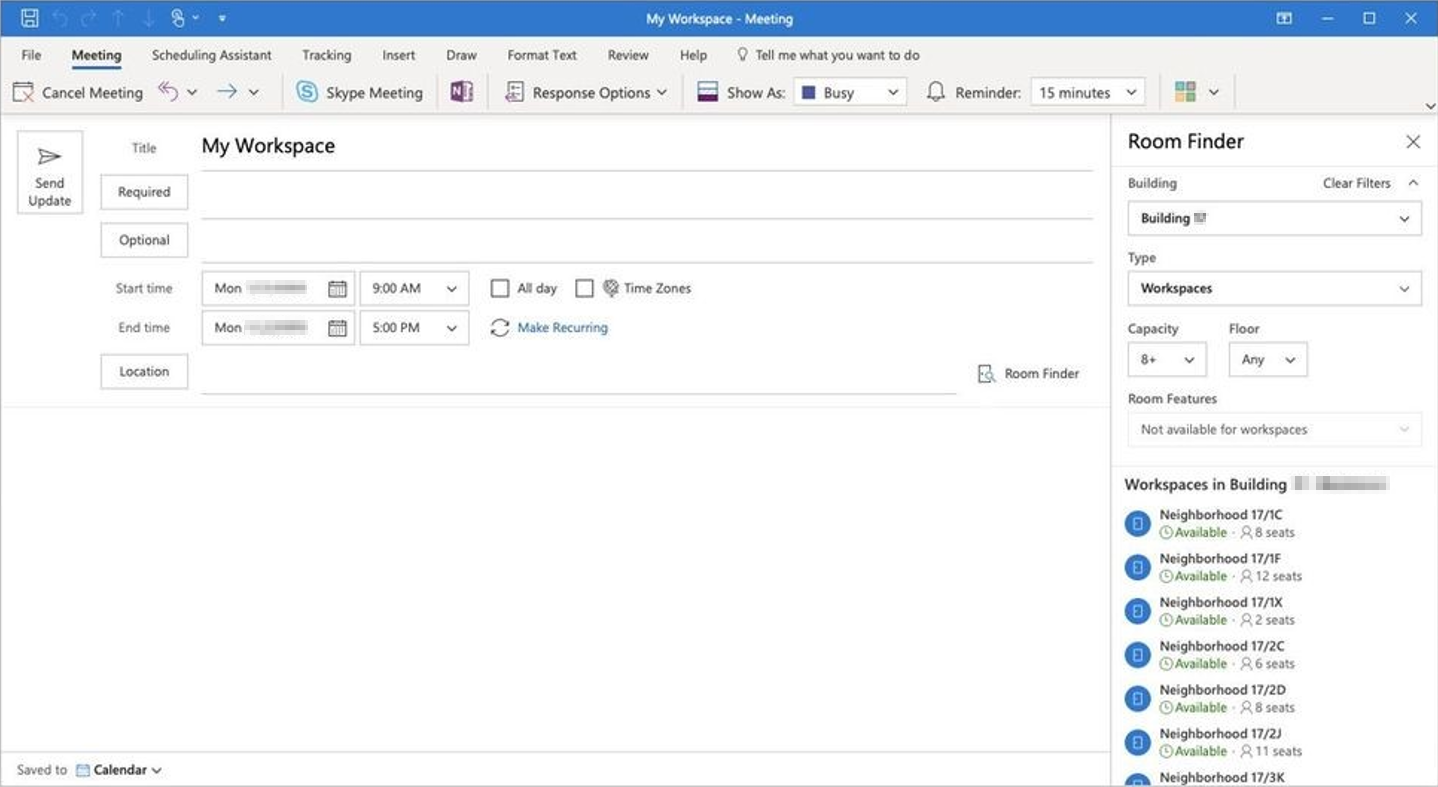
ב- Outlook באינטרנט:
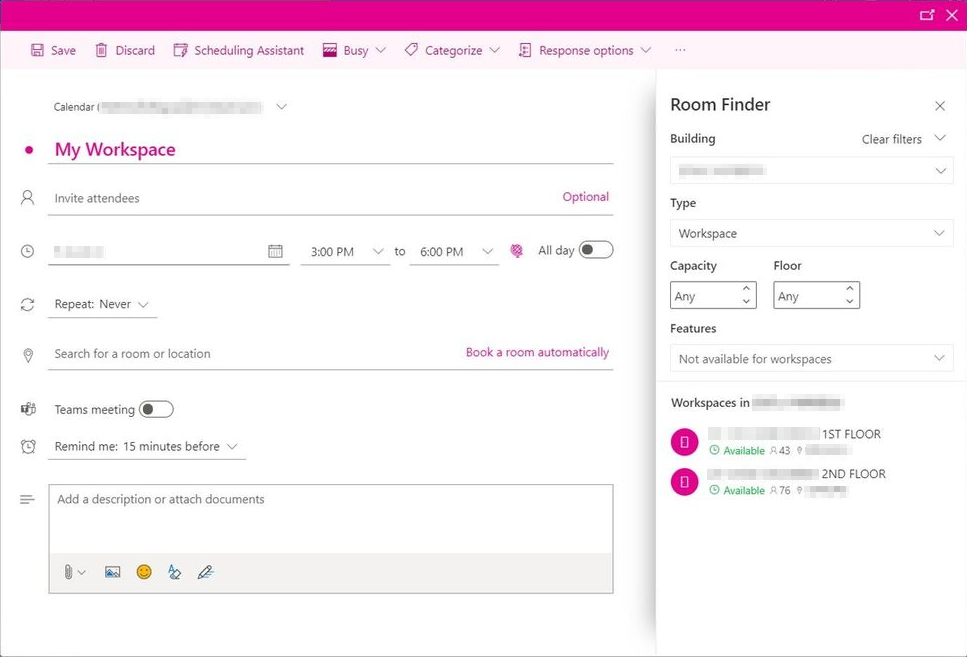
ב- Outlook עבור iOS ו- Android:
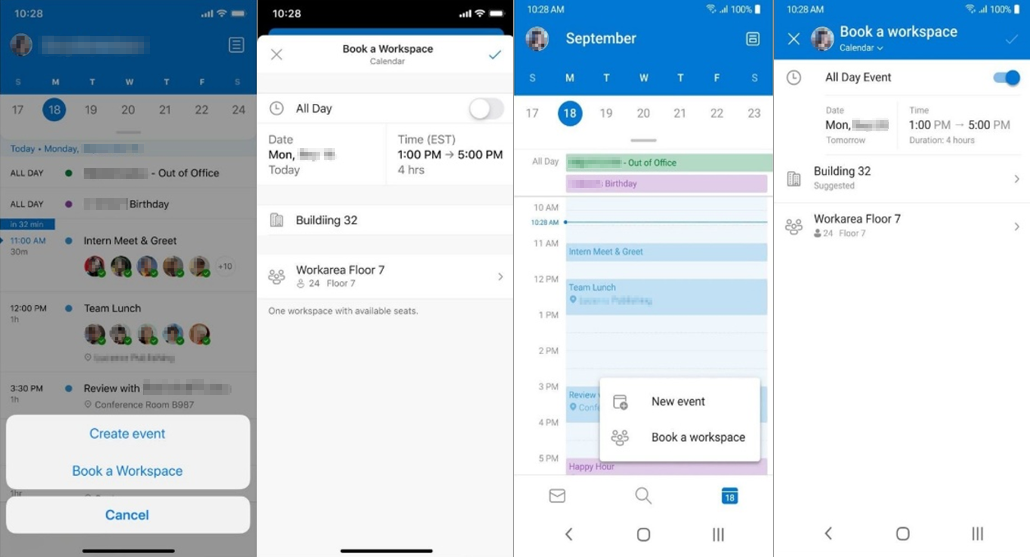
הערה:
ודא כי הזמנת סביבת העבודה זמינה בהגדרות לוח השנה.עיין בסביבות העבודה הזמינות. זמינות מוצגת בהתבסס על השאלה אם קיימת סביבת עבודה זמינה עבור משך הזמן.
בנוסף, תוכל למצוא סביבות עבודה בהצעות המיקום ובספר הכתובות. זאת משום שסביבות עבודה הן תיבות דואר של משאבים.
שמור את הזמנת סביבת העבודה. תקבל הודעת דואר אלקטרוני שנוצרה באופן אוטומטי לגבי ההזמנה הדומה להזמנה הבאה.
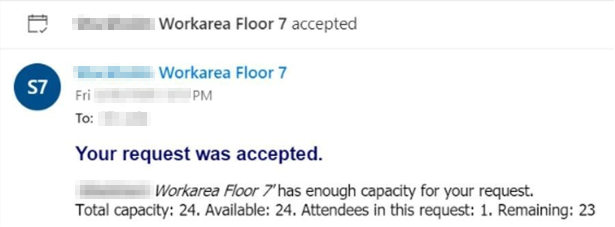
הערה:
באפשרותך להוסיף משתתפים נוספים להזמנה של סביבת עבודה ולהזמין עבורם עמדות בהתאם לקיבולת של סביבת עבודה. אם מספר המשתתפים חורג מקיבולת סביבת העבודה, הזמנת סביבת העבודה תידחה.
שאלות נפוצות
ש1: האם מנהלי מערכת יכולים להגביל מי יכול להזמין סביבת עבודה?
A1: כן. מנהלי מערכת יכולים להגביל מי יכול להזמין סביבת עבודה באותו אופן שבו מנהל מערכת יכול להגביל מי יכול להזמין חדר.
ש2: האם מנהלי מערכת יכולים לקבוע את משך ההזמנה המינימלי עבור הזמנת סביבת עבודה?
A2: כן. מנהלי מערכת יכולים להגדיר את משך ההזמנה המינימלי עבור הזמנת סביבת עבודה באמצעות הפרמטר -MinimumDurationInMinutes .
ש3: האם ניתן להזמין סביבות עבודה בפגישה חוזרת?
A3: כן. ניתן להזמין סביבות עבודה בסדרת פגישות חוזרות באותו אופן כמו חדרים. מנהלי מערכת יכולים גם להגביל את המרחק מראש שניתן לשמור סביבת עבודה. לקבלת מידע נוסף, ראה יצירה וניהול של תיבות דואר של חדרים.
ש4: האם המשתמשים יכולים לראות את הזמינות ואת הקיבולת הנותרת בסביבות עבודה?
A4: לא. בשלב זה, סביבות עבודה מציגות רק את הקיבולת הכוללת של סביבת העבודה.
ש5: אילו סוגים של מדדי דיווח זמינים עבור סביבות עבודה?
A5: בשלב זה, אין מדדי דיווח סביבת עבודה זמינים לציבור.
הפניות
משוב
בקרוב: במהלך 2024, נפתור בעיות GitHub כמנגנון המשוב לתוכן ונחליף אותו במערכת משוב חדשה. לקבלת מידע נוסף, ראה: https://aka.ms/ContentUserFeedback.
שלח והצג משוב עבור