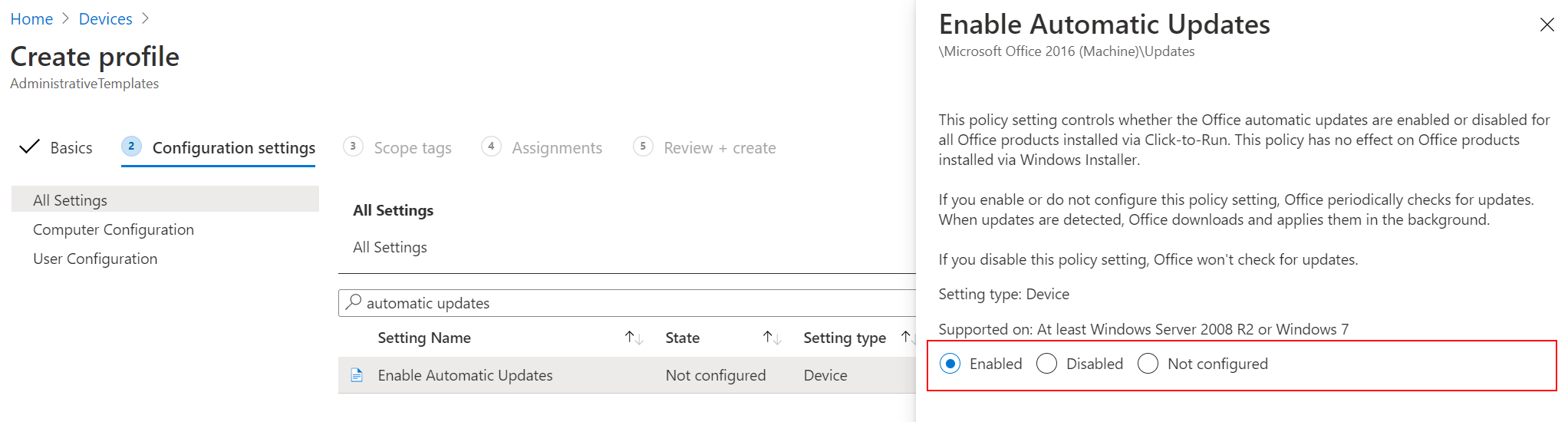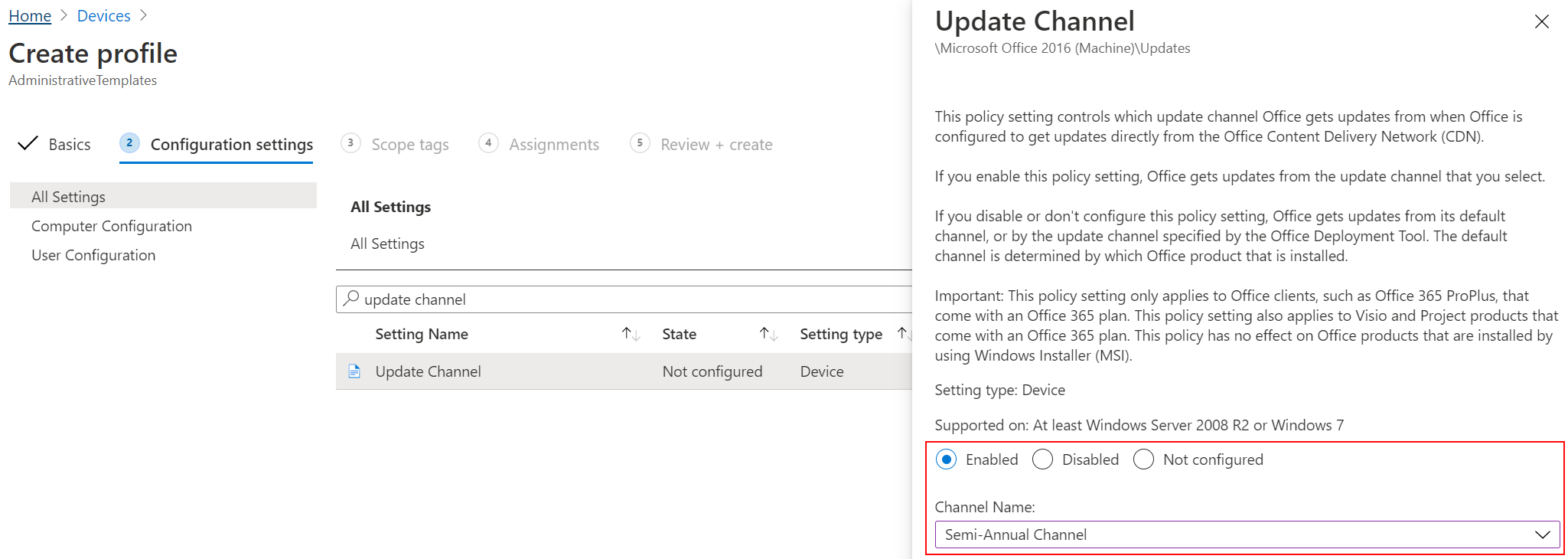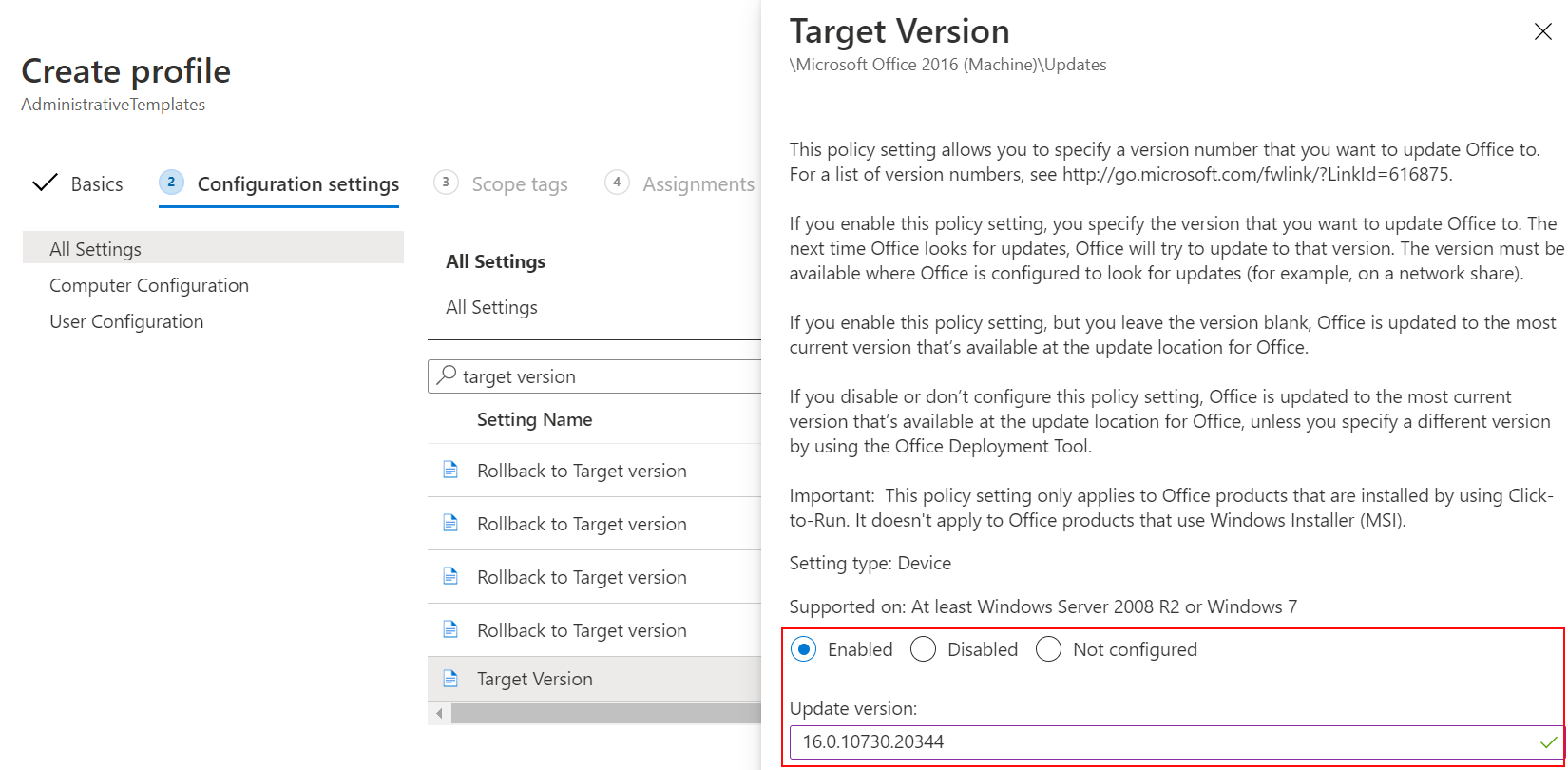Use Update Channel and Target Version settings to update Microsoft 365 with Microsoft Intune Administrative Templates
In Intune, you can use Windows administrative (ADMX) templates to configure group policy settings. This article shows you how to update Microsoft 365 using an administrative template in Intune. It also gives guidance on confirming your policies apply successfully, which helps when troubleshooting.
In this scenario, you create an administrative template in Intune that updates Microsoft 365 on your devices.
For more information on administrative templates, go to Windows ADMX templates to configure group policy settings.
This feature applies to:
- Windows 11
- Windows 10
- Microsoft 365
Prerequisites
Requires Microsoft Intune and a Microsoft 365 subscription. For information on Intune licensing, go to Microsoft Intune licensing.
To configure the ADMX policy, at a minimum, sign into the Intune admin center with the Policy and Profile manager role. For information on the built-in roles in Intune, and what they can do, go to Role-based access control (RBAC) with Microsoft Intune.
Enable Microsoft 365 Apps Automatic Updates for your Office apps. You can enable automatic updates using group policy, or the Intune Office 2016 ADMX template:
Set the Update Channel in the Intune administrative template
Use an Intune policy to set the update channel for Microsoft 365 apps. The update channel determines how frequently Office checks for updates.
In your Intune administrative template, go to the Update Channel (2.0) setting, and enter the channel you want. For example, select
Semi-Annual Enterprise Channel:Tip
- It's recommended to update more frequently. Semi-annually is only used as an example.
- For information on the different update channels, go to Overview of update channels for Microsoft 365 Apps.
When the policy is ready, assign the policy to your Windows client devices. To test your policy sooner, you can also sync the policy.
Check the Intune registry keys
After you assign the policy and the device syncs, you can confirm the Intune policy is applied.
On the device, open the Registry Editor app.
Go to the Intune policy path:
Computer\HKEY_LOCAL_MACHINE\SOFTWARE\Microsoft\PolicyManager\Providers\<Provider ID>\default\Device\office16~Policy~L_MicrosoftOfficemachine~L_Updates.Tip
The
<Provider ID>in the registry key changes. To find the provider ID for your device, open the Registry Editor app, and go toComputer\HKEY_LOCAL_MACHINE\SOFTWARE\Microsoft\PolicyManager\AdmxInstalled. The provider ID is shown.When the policy is applied, you see the following registry keys:
L_UpdateBranchL_UpdateTargetVersion
Looking at the following example, you see
L_UpdateBranchhas a value similar to<enabled /><data id="L_UpdateBranchID" value="Deferred" />. This value means the update channel is set to Semi-Annual Enterprise Channel:Tip
Manage Microsoft 365 Apps with Configuration Manager lists the values, and what they mean. The registry values are based on the distribution channel selected:
- Current Channel - value="Current"
- Current Channel (preview) - value="FirstReleaseCurrent"
- Monthly Enterprise Channel - value="MonthlyEnterprise"
- Semi-Annual Enterprise Channel - value="Deferred"
- Semi-Annual Enterprise Channel (preview) - value="FirstReleaseDeferred"
- Beta - value="InsiderFast"
At this point, the Intune policy is successfully applied to the device.
Check the Office registry keys
On the device, open the Registry Editor app.
Go to the Office policy path:
Computer\HKEY_LOCAL_MACHINE\SOFTWARE\Microsoft\Office\ClickToRun\Configuration.You see the following registry keys:
UpdateChannel: A dynamic key that changes, depending on the configured settings.CDNBaseUrl: Set when Microsoft 365 installs on the device.
Look at the
UpdateChannelvalue. The value tells you how frequently Office is updated. Manage Microsoft 365 Apps with Configuration Manager lists the values, and what they're set to.Looking at the following example, you see
UpdateChannelis set tohttp://officecdn.microsoft.com/pr/492350f6-3a01-4f97-b9c0-c7c6ddf67d60, which is the Current Channel (monthly):This example means the policy isn't applied yet, as the registry setting is still set to monthly, instead of semi-annual.
This registry key is updated when the Task Scheduler > Office Automatic Updates 2.0 runs, or when a user signs into the device. To confirm, open the Office Automatic Updates 2.0 task > Triggers. Depending on your triggers, it can take at least a day and more before the UpdateChannel registry key is updated.
Force Office automatic updates to run
To test your policy, you can force the policy settings on the device. The following steps update the registry. As always, be careful when updating the registry.
Clear the registry key:
- Go to
Computer\HKEY_LOCAL_MACHINE\SOFTWARE\Microsoft\Office\ClickToRun\Updates. - Double-select the
UpdateDetectionLastRunTimekey > delete the value data > OK.
- Go to
Run the Office Automatic Updates task:
In the Registry Editor app, go to
Computer\HKEY_LOCAL_MACHINE\SOFTWARE\Microsoft\Office\ClickToRun\Configuration. Check theUpdateChannelvalue.It should be updated with the value set in the policy. In our example, the value should be set to
http://officecdn.microsoft.com/pr/7ffbc6bf-bc32-4f92-8982-f9dd17fd3114.
At this point, the Office update channel is successfully changed on the device. You can open a Microsoft 365 app for a user that receives this update to check status.
Force the Office synchronization to update account information
If you want to do more, you can force Office to get the latest version update. The following steps should only be done as a confirmation, or if you need the devices to get the latest version update from that channel quickly. Otherwise, let Office do its job, and update automatically.
Step 1: Force the Office version to update
Confirm the Office version supports the update channel you're choosing. Update history for Microsoft 365 Apps lists the build numbers that support the different update channels.
In your Intune administrative template, go to the Target Version setting, and enter the version you want.
Your Target version setting looks similar to the following setting:
Important
- Be sure to assign the policy.
- If you change an existing policy, your changes affect all assigned users.
- If you're testing this feature, it's recommended to create a test policy, and assign the policy to a test group of users.
Step 2: Check the Office version
Consider using the following steps to test your policy before deploying the policy to all users:
In the Registry Editor app, go to
Computer\HKEY_LOCAL_MACHINE\SOFTWARE\Microsoft\PolicyManager\Providers\<Provider ID>\default\Device\office16~Policy~L_MicrosoftOfficemachine~L_Updates.Look at the
L_UpdateTargetVersionvalue. Once the policy applies, the value is set to the version you entered, such as<enabled /><data id="L_UpdateTargetVersionID" value="16.0.10730.20344" />.At this point, the Intune policy is successfully applied to the device.
Next, you can force Office to update. Open an Office app, such as Excel. Select to update now (possibly in the Account menu).
The update takes several minutes. You can confirm Office is trying to get the version you enter:
After the update is installed, the Office app should show the new version (for example, on the Account menu)