Data Residency עבור SharePoint ו- OneDrive
Data Residency התחייבויות זמינות
תנאי מוצר
תנאים נדרשים:
- לדייר יש מדינה/אזור הרשמה הכלולים בגיאוגרפיה אזור מקומית, באיחוד האירופי או בארצות הברית.
התחייבות:
לגבי השפה הנוכחית, עבור אל תנאי פרטיות ואבטחה למוצר ועיין בסעיף שכותרתו ‘מיקום נתוני לקוח במנוחה עבור שירותי ליבה מקוונים‘.
Advanced Data Residency Add-on
תנאים נדרשים:
- לדייר יש מדינה/אזור הרשמה הכלולים בגיאוגרפיה של אזור מקומי או בגיאוגרפיה אזור מקומית מורחבת.
- לדייר יש מנוי חוקי Data Residency עבור כל המשתמשים בדייר.
- נתוני הלקוח של מנוי SharePoint מוקצים בגיאוגרפיה של אזור מקומי או בגיאוגרפיה אזורית מורחבת.
התחייבות:
עיין בדף המחויבות של ADR עבור נתוני הלקוח הספציפיים במחויבות ל- SharePoint ול- OneDrive.
ההרחבה Multi-Geo
תנאים נדרשים:
- לדיירים יש מנוי Multi-Geo חוקי המכסה את כל המשתמשים שהוקצו לגיאוגרפיה לוויין.
- ללקוח חייב להיות חשבון הסכם ארגוני.
- סך כל יחידות ה- Multi-Geo שנרכשו חייב להיות גדול מ- 5% מסך כל הרישיונות הזכאים בדייר.
התחייבות:
לקוחות יכולים להקצות משתמשים של SharePoint/OneDrive לכל גיאוגרפיה לוויין הנתמכת על-ידי Multi-Geo (ראה סעיף 4.1.3). נתוני הלקוחות הבאים יאוחסנו בגיאוגרפיית הלוויין הרלוונטית:
- תוכן אתר SharePoint והקבצים המאוחסנים באתר זה, והקבצים שהועלו ל- OneDrive.
העברה עם הגדרות Data Residency
בעת העברת SharePoint, נתונים עבור השירותים הבאים מועברים גם הם:
- OneDrive
- שירותי וידאו של Microsoft 365
- Office בדפדפן
- יישומי Microsoft 365 עבור ארגונים
- Visio Pro for Microsoft 365
לאחר ששלמנו את העברת נתוני SharePoint שלך, ייתכן שתראה כמה מהאפקטים הבאים.
שירותי וידאו של Microsoft 365
- העברת הנתונים עבור וידאו נמשכת זמן רב יותר מההעברות עבור שאר התוכן שלך ב- SharePoint.
- לאחר העברת התוכן של SharePoint, תהיה מסגרת זמן שבה לא ניתן להפעיל סרטוני וידאו.
- אנו מסירים את העותקים המשועתקים ממרכז הנתונים הקודם ומעתיקים אותם שוב במרכז הנתונים החדש.
חיפוש
במהלך העברת נתוני SharePoint, אנו מעבירים את הגדרות אינדקס החיפוש והחיפוש שלך למיקום חדש. עד ששלמנו את העברת נתוני SharePoint שלך, אנו ממשיכים לשרת את המשתמשים שלך מהאינדקס במיקום המקורי. במיקום החדש, החיפוש מתחיל באופן אוטומטי לסרוק את התוכן שלך לאחר שהשלמנו את העברת נתוני SharePoint שלך. מנקודה זו והלאה, אנו משרתים את המשתמשים שלך מהאינדקס שהועבר. שינויים בתוכן שלך שהתרחשו לאחר ההעברה אינם נכללים באינדקס שהועבר עד שהסרוקה תלאסוף אותם. רוב הלקוחות אינם מבחינות שהתוצאות פחות עדכניות מיד לאחר שהשלמנו את העברת נתוני SharePoint שלהם, אך לקוחות מסוימים עשויים לחוות רענון מופחת ב- 24-48 השעות הראשונות.
תכונות החיפוש הבאות מושפעות:
- תוצאות חיפוש ורכיבי Web Part של חיפוש: התוצאות אינן כוללות שינויים שהתרחשו לאחר ההעברה עד לסריקה כדי לאסוף אותם.
- Delve: Delve אינו כולל שינויים שאירעו לאחר ההעברה עד לסריקה לאסוף אותם.
- פופולריות ודוחות חיפוש עבור האתר: ספירות עבור דוחות Excel במיקום החדש כוללות רק ספירות מועברות וספירות מדוחות שימוש שהופעלו לאחר שהשלמנו את העברת נתוני SharePoint שלך. כל ספירת הביניים יאבדו ולא ניתן יהיה לשחזר אותן. תקופה זו היא בדרך כלל כמה ימים. לקוחות מסוימים עשויים להיתקל בהפסדים קצרים או ארוכים יותר.
- פורטל הווידאו: ספירות ונתונים סטטיסטיים של פורטל הווידאו תלויים בסטטיסטיקה עבור דוחות Excel, ולכן ספירות ונתונים סטטיסטיים של פורטל הווידאו יאבדו לאותה תקופת זמן כמו עבור דוחות Excel.
- גילוי אלקטרוני: פריטים שהשתנו במהלך ההעברה אינם מוצגים עד לסריקה לאסוף את השינויים.
- הגנה מפני אובדן נתונים (DLP): פריטי מדיניות אינם נאכפים על פריטים שמשתנים עד לסריקה לאסוף את השינויים.
כחלק מההעברה, הגיאוגרפיה הראשית שהוקצתה משתנה וכל התוכן החדש יאוחסן במנוחה בגיאוגרפיה הראשית החדשה שהוקצתה. תוכן קיים יזוז ברקע ללא השפעה עליך למשך עד 90 יום לאחר השינוי הראשון במיקום הנתונים של SharePoint במרכז הניהול.
זרימת עבודה של SharePoint 2013
כחלק מהמאמצים המתמשכת שלנו ל מודרניזציה של יכולות זרימת עבודה של SharePoint, הכרזנו בעבר על תוכנית הפרישה של שירות זרימת העבודה של SharePoint 2013. ביישור לתוכנית זו, זרימת העבודה של SharePoint 2013 לא תהיה זמינה באזורים המקומיים החדשים של מקסיקו וספרד, או בכל אזור מקומי עתידי שאנו עשויים להפעיל. משמעות הדבר היא שאם אתה מעביר את נתוני SharePoint לאזור חדש, לא תוכל להשתמש בזרימת עבודה של SharePoint 2013 עבור התהליכים והתרחישים העסקיים שלך.
עיין בקישור שלעיל לקבלת מידע נוסף אודות תוכנית הפרישה וה החלופות עבור זרימת עבודה של SharePoint. אם יש לך שאלות או חששות, פנה לתמיכה של Microsoft.
יכולות מרובות גיאוגרפיות ב- SharePoint / OneDrive
חשוב
קיימת כעת בעיה ידועה הנגרמת כתוצאה מהפרישה של BCS המשפיעה על העברות האתר. התיקון פועל כעת. בשלב זה, אם אתה נתקל בבעיות, נסה להשתמש ב- cmdlet של PowerShell בעת שימוש בפרמטר -SuppressBcsCheck.
יכולות Multi-Geo ב- OneDrive וב- SharePoint מאפשרות שליטה במשאבים משותפים כגון אתרי צוות של SharePoint ותיבות דואר של קבוצות Microsoft 365 המאוחסנות במנוחה בגיאוגרפיה של אזור מאקרו או גיאוגרפיה של אזור מקומי שצוינו.
לכל משתמש, תיבת דואר של קבוצה ואתרת SharePoint יש מיקום נתונים מועדף (PDL) המציין את הגיאוגרפיה של אזור המאקרו או הגיאוגרפיה של אזור מקומי (מיקום שבו יש לאחסן נתונים קשורים). ניתן לאחסן את הנתונים האישיים של המשתמשים (תיבת הדואר של Exchange ו- OneDrive) יחד עם כל אתר קבוצות Microsoft 365 או אתרי SharePoint שהם יוצרים במיקום הגיאוגרפי של אזור המאקרו או אזורים גיאוגרפיים מקומיים כדי לעמוד בדרישות מיקום הנתונים. באפשרותך לציין מנהלי מערכת שונים עבור כל מיקום של גיאוגרפיה של אזור מאקרו או אזורים גיאוגרפיים מקומיים .
המשתמשים מקבלים חוויה חלקה בעת שימוש בשירותים של Microsoft 365, כולל יישומי Office, OneDrive וחיפוש. ראה חוויית משתמש בסביבה מרובת גיאוגרפית לקבלת פרטים.
הערה
לאחר שה דייר הפך את ההרחבה Multi-Geo לזמינה, אין תמיכה בשינוי מיקום ברירת המחדל עבור הדייר. הדבר חל גם על Data Residency מדור קודם ועל ההרחבה Data Residency מתקדמת.
OneDrive
מנהל מערכת יכול להקצות את OneDrive של כל משתמש או להעביר אותו למיקום גיאוגרפיה לוויין בהתאם ל- PDL של המשתמש. לאחר מכן הקבצים האישיים נשמרים במיקום הגיאוגרפי של לוויין, אך ניתן לשתף אותם עם משתמשים במיקומים אחרים של גיאוגרפיה של אזור מאקרו או אזור גיאוגרפיה מקומי.
אתרים ורשימות של SharePoint קבוצות
ניהול התכונה Multi-Geo זמין דרך מרכז הניהול של SharePoint.
כאשר משתמש יוצר אתר המחובר לקבוצת SharePoint בסביבה מרובת גיאוגרפית, ה- PDL שלו משמש לקביעת מיקום הגיאוגרפיה של אזור המאקרו או אזור הגיאוגרפיה המקומי שבו נוצר האתר ותיבת הדואר המשויכת שלו לקבוצה. (אם ערך ה- PDL של המשתמש אינו מוגדר, או מוגדר לגיאוגרפיה של אזור מאקרו או למיקום גיאוגרפיה של אזור מקומי שאינו מוגדר כמיקום גיאוגרפיה לוויין, האתר ותיבת הדואר נוצרים בגיאוגרפיה הראשית שהוקצתה.)
שירותי Microsoft 365 שאינם Exchange, OneDrive, SharePoint ו- Teams אינם זמינים עם Multi-Geo. עם זאת, קבוצות Microsoft 365 שנוצרו על-ידי שירותים אלה מוגדרים עם ה- PDL של היוצר ותיבת הדואר של קבוצת Exchange שלהם, אתר SharePoint מוקצה בגיאוגרפיה המתאימה של אזור מאקרו או בגיאוגרפיה של אזור מקומי.
ניהול הסביבה Multi-Geo
הגדרה וניהול של הסביבה Multi-Geo מתבצעת דרך מרכז הניהול של SharePoint.
מיכסות אחסון של SharePoint בסביבות מרובות גיאוגרפיות
כברירת מחדל, כל מיקומי הגיאוגרפיה של סביבה גיאוגרפית מרובה משתפים את מיכסת האחסון הזמינה של הדיירים .
עם הגדרת מיכסת האחסון הגיאוגרפי של SharePoint, באפשרותך לנהל את מיכסת האחסון עבור כל מיקום גיאוגרפי . כאשר אתה מקצה מיכסת אחסון עבור מיקום גיאוגרפי, היא הופכת לכמות האחסון המרבית הזמינה עבור מיקום גיאוגרפי זה, והיא מנכוית ממיכסת האחסון הזמינה של הדיירים. מיכסת האחסון הזמינה הנותרת של הדיירים תשותף בין מיקומי הגיאוגרפיה שתצורתם נקבעה, שעבורם לא הוקצה מיכסת אחסון ספציפית.
מנהל SharePoint יכול להקצות את מיכסת האחסון של SharePoint עבור כל מיקום גיאוגרפי על-ידי התחברות לגיאוגרפיה ראשית שהוקצתה. מנהלי גיאוגרפיה עבור מיקומי גיאוגרפיה לוויין יכולים להציג את מיכסת האחסון, אך אינם יכולים להקצות אותה.
קביעת תצורה של מיכסת אחסון עבור מיקום גיאוגרפי
השתמש במעטפת הניהול של Microsoft SharePoint וחבר למיקום הראשי של גיאוגרפיה שהוקצתה כדי להקצות את מיכסת האחסון עבור מיקום גיאוגרפי.
כדי להקצות מיכסת אחסון עבור מיקום, הפעל את cmdlet:
Set-SPOGeoStorageQuota -GeoLocation <geolocationcode> -StorageQuotaMB <value>
כדי להציג את מיכסת האחסון עבור מיקום הגיאוגרפיה הנוכחי, הפעל את:
Get-SPOGeoStorageQuota
כדי להציג את מיכסת האחסון עבור כל מיקומי הגיאוגרפיה, הפעל את:
Get-SPOGeoStorageQuota -AllLocations
כדי להסיר את מיכסת האחסון שהוקצתה עבור מיקום גיאוגרפי , הגדר StorageQuota value = 0את :
Set-SPOGeoStorageQuota -GeoLocation <geolocationcode> -StorageQuotaMB 0
העברת אתר OneDrive
העברת אתר OneDrive למיקום גיאוגרפי אחר
עם העברת גיאוגרפיה של OneDrive, באפשרותך להעביר את OneDrive של משתמש למיקום אחר של גיאוגרפיה . העברת גיאוגרפיה של OneDrive מתבצעת על-ידי מנהל SharePoint. לפני שתתחיל העברה של גיאוגרפיה ב- OneDrive, הקפד להודיע למשתמש ש- OneDrive שלו מועבר וממליץ לו לסגור את כל הקבצים למשך ההעברות. (אם למשתמש יש מסמך פתוח באמצעות לקוח Office במהלך ההעברות, בעת ההשלמה, יהיה צורך לשמור את המסמך במיקום החדש.) ניתן לתזמן את ההזזה לזמן עתידי, אם תרצה בכך.
שירות OneDrive משתמש באחסון Azure Blob כדי לאחסן תוכן. ה- Blob של האחסון המשויך ל- OneDrive של המשתמש מועבר מהמקור למיקום היעד של גיאוגרפיה בתוך 40 יום מתאריך היעד ש- OneDrive זמין למשתמש. הגישה ל- OneDrive של המשתמש משוחזרת ברגע שהיעד OneDrive זמין.
במהלך חלון העברת גיאוגרפיה של OneDrive (כ- 2-6 שעות) OneDrive של המשתמש מוגדר לקריאה בלבד. המשתמש עדיין יכול לגשת לקבצים שלו באמצעות סינכרון OneDrive או דרך אתר OneDrive שלו ב- SharePoint. לאחר השלמת העברת הגיאוגרפיה של OneDrive, המשתמש יהיה מחובר באופן אוטומטי ל- OneDrive שלו במיקום היעד של 'גיאוגרפיה' כאשר הוא מנווט אל OneDrive במפעיל היישומים של Microsoft 365. יישום הסינכרון יתחיל להסתנכרן באופן אוטומטי מהמיקום החדש.
ההליכים במאמר זה דורשים את מודול Microsoft SharePoint PowerShell.
יצירת קשר עם המשתמשים שלך
בעת העברת אתרי OneDrive בין מיקומי גיאוגרפיה, חשוב לתקשר עם המשתמשים שלך למה לצפות. הדבר יכול לסייע בהפחתת הבלבול והשיחות של המשתמשים אל צוות התמיכה שלך. שלח דואר אלקטרוני למשתמשים שלך לפני ההעברה וספר להם את המידע הבא:
- כאשר ההזזה צפויה להתחיל וכמה זמן צפוי להידרש
- לאילו מיקום גיאוגרפיה OneDrive שלהם עובר, ואת כתובת ה- URL כדי לגשת למיקום החדש
- עליו לסגור את הקבצים שלו ולא לבצע פעולות עריכה במהלך ההעברות.
- הרשאות קובץ ושיתוף לא ישתנו כתוצאה מההעברה.
- למה לצפות מהחוויה של המשתמש בסביבה גיאוגרפית מרובה
הקפד לשלוח למשתמשים שלך הודעת דואר אלקטרוני עם השלמת ההעברה, כדי ליידע אותם שהם יכולים לחדש את העבודה ב- OneDrive.
תזמון העברות אתר של OneDrive
באפשרותך לתזמן מראש העברות באתר OneDrive (מתוארות בהמשך מאמר זה). מומלץ להתחיל עם מספר קטן של משתמשים כדי לאמת את זרימות העבודה ואסטרטגיות התקשורת שלך. לאחר שתנוחה לך עם התהליך, תוכל לתזמן הזזות באופן הבא:
- באפשרותך לתזמן עד 4,000 העברות בכל פעם.
- עם תחילת ההעברות, תוכל לתזמן יותר, עם 4,000 העברות ממתינות לכל היותר בתור וכל זמן נתון.
- הגודל המרבי של OneDrive שניתן להעביר הוא 5 טרה-בתים (5 TB).
- ספירת פריטי הרשימה עבור האתר היא < מיליון.
העברת אתר OneDrive
כדי לבצע העברת גיאוגרפיה של OneDrive, על מנהל הדיירים להגדיר תחילה את מיקום הנתונים המועדפים (PDL) של המשתמש למיקום הגיאוגרפיה המתאים. לאחר הגדרת ה- PDL, המתן לפחות 24 שעות עד שעדכון ה- PDL יסונכרן בין מיקומי הגיאוגרפיה לפני שתתחיל את הזזת הגיאוגרפיה של OneDrive.
בעת שימוש ברכיבי ה- cmdlet של העברה של גיאוגרפיה, התחבר לשירות SPO במיקום הגיאוגרפי הנוכחי של OneDrive של המשתמש, באמצעות התחביר הבא:
Connect-SPOService -url https://<tenantName>-admin.sharepoint.com
לדוגמה: כדי להעביר את OneDrive של המשתמש 'Matt@contosoenergy.onmicrosoft.com', התחבר אל EUR SharePoint מרכז הניהול, כאשר OneDrive של המשתמש נמצא במיקום הגיאוגרפיה של EUR:
Connect-SPOService -url https://contosoenergyeur-admin.sharepoint.com
מאמת את הסביבה
לפני שתתחיל העברה של גיאוגרפיה ב- OneDrive, מומלץ לאמת את הסביבה.
כדי לוודא שכל מיקומי הגיאוגרפיה תואמים, הפעל את:
Get-SPOGeoMoveCrossCompatibilityStatus
תראה רשימה של מיקומי הגיאוגרפיה שלך ואם ניתן להעביר תוכן בין יציין "תואם". אם הפקודה מחזירה "לא תואם" נסה שוב לאימות המצב בתאריך מאוחר יותר.
אם OneDrive מכיל אתר משנה, לדוגמה, לא ניתן להעביר אותו. באפשרותך להשתמש ב- Start-SPOUserAndContentMove cmdlet עם הפרמטר -ValidationOnly כדי לאמת אם ניתן להעביר את OneDrive:
Start-SPOUserAndContentMove -UserPrincipalName <UPN> -DestinationDataLocation <DestinationDataLocation> -ValidationOnly
פעולה זו תחזיר הצלחה אם OneDrive מוכן לתזוזה או לכשל אם קיימת סיבה כלשהי שתמנע את ההזזה. לאחר שתאמת ש- OneDrive מוכן לתזוזה, תוכל להתחיל את ההזזה.
אם ל- OneDrive יש החזקה משפטית, הפעולות ימשיכו וספריית ההחזקה לשימור תמשיך להתקיים באתר. לאחר השלמת ההעברה, החל חסימה על כתובת ה- URL החדשה ולאחר מכן הסר את ההחזקה הקיימת בכתובת ה- URL הקודמת.
התחל העברה גיאוגרפית של OneDrive
כדי להתחיל את ההזזה, הפעל את:
Start-SPOUserAndContentMove -UserPrincipalName <UserPrincipalName> -DestinationDataLocation <DestinationDataLocation>
באמצעות פרמטרים אלה:
- UserPrincipalName – UPN של המשתמש ש- OneDrive שלו מועבר.
- DestinationDataLocation – Geo-Location המיקום שאליו יש להעביר את OneDrive. על מיקום זה להיות זהה למיקום הנתונים המועדף של המשתמש.
לדוגמה, כדי להעביר את OneDrive של matt@contosoenergy.onmicrosoft.com מ- EUR ל- AUS, הפעל את:
Start-SPOUserAndContentMove -UserPrincipalName matt@contosoenergy.onmicrosoft.com -DestinationDataLocation AUS
כדי לתזמן העברת גיאוגרפיה במועד מאוחר יותר, השתמש באחד מהפרמטרים הבאים:
- PreferredMoveBeginDate – ייתכן שההעברה תתחיל בזמן שצוין. יש לציין זמן בזמן אוניברסלי מתואם (UTC).
- PreferredMoveEndDate – ייתכן שההעברה תושלם במועד שצוין, על בסיס מאמץ מיטבי. יש לציין זמן בזמן אוניברסלי מתואם (UTC).
ביטול העברת גיאוגרפיה ב- OneDrive
באפשרותך להפסיק את העברת הגיאוגרפיה של OneDrive של משתמש, בתנאי שהעבר אינו מתבצע או הושלם באמצעות ה- cmdlet:
Stop-SPOUserAndContentMove – UserPrincipalName <UserPrincipalName>
כאשר UserPrincipalName הוא ה- UPN של המשתמש שאת העברת OneDrive שלו ברצונך להפסיק.
קביעת המצב הנוכחי
באפשרותך לבדוק את המצב של העברת גיאוגרפיה ב- OneDrive אל או מחוץ לגיאוגרפיה שאתה מחובר אליה באמצעות הGet-SPOUserAndContentMoveState cmdlet.
מצבי ההעברות מתוארים בטבלה הבאה.
| Status | תיאור |
|---|---|
| לא הותחל | ההזזה לא התחילה |
| InProgress (n/4) | ההזזה מתבצעת באחד מהתנאים הבאים:
|
| הצלחה | ההעברות הושלמו בהצלחה. |
| נכשל | ההעברות נכשלו. |
כדי למצוא את המצב של העברה של משתמש ספציפי, השתמש בפרמטר UserPrincipalName :
Get-SPOUserAndContentMoveState -UserPrincipalName <UPN>
כדי למצוא את המצב של כל ההעברות אל מיקום הגיאוגרפיה שאתה מחובר לו או מחוץ לו, השתמש בפרמטר MoveState עם אחד מהערכים הבאים: NotStarted, InProgress, Success, Failed, All.
Get-SPOUserAndContentMoveState -MoveState <value>
באפשרותך גם להוסיף את הפרמטר Verbose עבור תיאורים מילוליים נוספים של מצב ההעברות.
חוויית משתמש
משתמשי OneDrive אמורים בחין בהפרעה מינימלית אם OneDrive שלהם מועבר למיקום אחר של גיאוגרפיה . מלבד מצב קצר של קריאה בלבד במהלך ההעברות, קישורים והרשאות קיימים ממשיכים לפעול כצפוי לאחר השלמת ההעברות.
OneDrive של המשתמש
כאשר ההעברות מתבצעות, OneDrive של המשתמש מוגדר לקריאה בלבד. לאחר השלמת ההעברות, המשתמש מפנה אל OneDrive שלו במיקום הגיאוגרפיה החדש כאשר הוא מנווט אל OneDrive אל מפעיל היישומים של Microsoft 365 או אל דפדפן אינטרנט.
הרשאות בתוכן OneDrive
משתמשים בעלי הרשאות לתוכן OneDrive ימשיכו לקבל גישה לתוכן במהלך ההעברה ולאחר השלמת ההעברה.
סינכרון OneDrive האפליקציה
האפליקציה סינכרון OneDrive מזהה ומעבירה באופן חלק סינכרון למיקום החדש של OneDrive לאחר שההעברה של הגיאוגרפיה של OneDrive הושלמה. המשתמש אינו צריך להיכנס שוב או לבצע פעולה אחרת. (נדרשת גירסה 17.3.6943.0625 ואילך של יישום הסינכרון.) אם משתמש מעדכן קובץ בזמן שהעברת הגיאוגרפיה של OneDrive מתבצעת, יישום הסינכרון מודיע לו שהעלאות קבצים ממתינות בזמן שהעברת הקבצים מתבצעת.
שיתוף קישורים
בעת השלמת ההשלמה של הגיאוגרפיה של OneDrive, הקישורים המשותפים הקיימים עבור הקבצים שהועברו נותבו מחדש באופן אוטומטי למיקום החדש של 'גיאוגרפיה '.
חוויית OneNote
לקוח OneNote Win32 ויישום UWP (אוניברסלי) מזהים באופן אוטומטי ומסנכרן בצורה חלקה מחברות עם המיקום החדש של OneDrive לאחר שהעברת הגיאוגרפיה של OneDrive הושלמה. המשתמש אינו צריך להיכנס שוב או לבצע פעולה אחרת. המחוון הגלוי היחיד למשתמש הוא סינכרון מחברת נכשל כאשר מתבצעת העברה של גיאוגרפיה ב- OneDrive. חוויה זו זמינה בגירסאות הלקוח הבאות של OneNote:
- OneNote Win32 – גירסה 16.0.8326.2096 (ואילך)
- OneNote UWP – גירסה 16.0.8431.1006 (ואילך)
- אפליקציית OneNote למכשירים ניידים – גירסה 16.0.8431.1011 (ואילך)
אפליקציית Teams
לאחר השלמת ההשלמה של הגיאוגרפיה של OneDrive, למשתמשים יש גישה לקבצים שלהם ב- OneDrive באפליקציית Teams. בנוסף, קבצים ששותפו באמצעות צ'אט Teams מ- OneDrive שלהם לפני שההעברה 'גיאוגרפיה' תמשיך לפעול לאחר השלמת ההעברה.
אפליקציית OneDrive למכשירים ניידים (iOS)
לאחר השלמת ההשלמה של הגיאוגרפיה של OneDrive, המשתמש יצטרכה לצאת ולהיכנס שוב באפליקציית iOS למכשירים ניידים כדי לסנכרן עם המיקום החדש של OneDrive.
קבוצות ואתרים קיימים במעקב
אתרים וקבוצות במעקב מופיעים ב- OneDrive של המשתמש ללא קשר למיקום הגיאוגרפיה שלו. אתרים וקבוצות המתארחים במיקום גיאוגרפי אחר ייפתחו בכרטיסיה נפרדת.
עדכוני כתובת URL גיאוגרפית של Delve
המשתמשים נשלחים לגיאוגרפיה של Delve התואמת ל- PDL שלהם רק לאחר שה- OneDrive שלהם הועבר לגיאוגרפיה החדשה.
העברת אתר SharePoint או אתר גורם מכיל מוטבע של SharePoint
העברת אתר SharePoint או אתר גורם מכיל מוטבע של SharePoint למיקום אחר של גיאוגרפיה
עם העברת גיאוגרפיה של אתר SharePoint, באפשרותך להעביר אתרי SharePoint ואתרים של גורמים מכילים מוטבעים של SharePoint למיקומים אחרים של גיאוגרפיה בתוך הסביבה Multi-Geo שלך. ניתן להעביר את סוגי האתר הבאים בין מיקומי גיאוגרפיה:
- אתרים המחוברים לקבוצה של Microsoft 365, כולל אתרים המשויכים ל- Microsoft Teams
- אתרים מודרניים ללא שיוך לקבוצה של Microsoft 365
- אתרי SharePoint קלאסיים
- אתרי תקשורת
- אתרי גורמים מכילים מוטבעים של SharePoint (לא כולל אתרים שבהם הבעלים הוא קבוצה)
הערה
עליך להיות מנהל SharePoint כדי להעביר אתר בין מיקומי גיאוגרפיה.
קיים חלון לקריאה בלבד במהלך העברת הגיאוגרפיה של אתר SharePoint של כ- 4-6 שעות, בהתאם לתוכן האתר.
שיטות עבודה מומלצות
- נסה אתר SharePoint לעבור לאתר בדיקה כדי להכיר את ההליך.
- אמת אם ניתן להעביר את האתר לפני תזמון או ביצוע ההזזה.
- כאשר ניתן לתזמן מעבר בין אתרים גיאוגרפיים עבור שעות עבודה מחוץ לשעות העבודה כדי לצמצם את השפעת המשתמש.
- נהל תקשורת עם משתמשים מושפעים לפני העברת האתרים.
יצירת קשר עם המשתמשים שלך
בעת העברת אתרי SharePoint בין מיקומי גיאוגרפיה, חשוב לתקשר עם משתמשי האתרים (בדרך כלל כל מי שיש לו יכולת לערוך את האתר) למה לצפות. הדבר יכול לסייע בהפחתת הבלבול והשיחות של המשתמשים אל צוות התמיכה שלך. שלח דואר אלקטרוני למשתמשים של האתרים שלך לפני ההעברה וספר להם את המידע הבא:
- כאשר ההזזה צפויה להתחיל וכמה זמן היא צפויה להימשך.
- לאילו מיקום גיאוגרפיה האתר שלהם עובר, ואת כתובת ה- URL לגישה למיקום החדש.
- עליו לסגור את הקבצים שלו ולא לבצע פעולות עריכה במהלך ההעברות.
- הרשאות הקובץ והשיתוף לא ישתנו עקב ההעברה.
- למה לצפות מהחוויה של המשתמש בסביבה גיאוגרפית מרובה.
הקפד לשלוח למשתמשים של האתרים שלך הודעת דואר אלקטרוני עם השלמת ההעברה, כדי ליידע אותם שהם יכולים לחדש את העבודה באתרים שלהם.
תזמון העברות אתר SharePoint
באפשרותך לתזמן מראש העברות של אתרי SharePoint (מתוארות בהמשך מאמר זה). באפשרותך לתזמן הזזות באופן הבא:
- באפשרותך לתזמן עד 4,000 העברות בכל פעם.
- עם תחילת ההעברות, תוכל לתזמן יותר, עם 4,000 העברות ממתינות לכל היותר בתור וכל זמן נתון.
- הגודל המרבי של אתר SharePoint שניתן להעביר הוא 5 טרה-בתים (5 TB).
- ספירת פריטי הרשימה עבור האתר היא < מיליון.
כדי לתזמן העברת גיאוגרפיה של אתר SharePoint במועד מאוחר יותר, כלול אחד מהפרמטרים הבאים בעת התחלת ההזזה:
- PreferredMoveBeginDate – ייתכן שההעברה תתחיל בזמן שצוין.
- PreferredMoveEndDate – ייתכן שההעברה תושלם במועד שצוין, על בסיס מאמץ מיטבי.
יש לציין זמן בזמן אוניברסלי מתואם (UTC) עבור שני הפרמטרים.
העברת האתר
העברת גיאוגרפיה של אתר SharePoint מחייבת חיבור וביצוע העברה מכתובת ה- URL מרכז הניהול ה- URL של SharePoint במיקום הגיאוגרפי שבו נמצא האתר.
לדוגמה, אם כתובת ה- URL של האתר היא https://contosohealthcare.sharepoint.com/sites/Turbines, התחבר אל כתובת ה- URL מרכז הניהול ה- URL של SharePoint ב- https://contosohealthcare-admin.sharepoint.com:
Connect-SPOService -Url https://contosohealthcare-admin.sharepoint.com
מאמת את הסביבה
אנו ממליצים לפני תזמון העברת אתר כלשהי, עליך לבצע אימות כדי להבטיח שניתן יהיה להעביר את האתר.
איננו תומכים בהעברת אתרים באמצעות:
- שירותי קישוריות למידע עסקי
- טפסי InfoPath
- תבניות ניהול זכויות מידע (IRM) שהוחלו
הערה
יש להפעיל מחדש אתרים המאוחסנים בארכיון של Microsoft 365 לפני העברתם. אין תמיכה באחסון אתרים בארכיון בעת ביצוע העברה.
כדי לוודא שכל מיקומי הגיאוגרפיה תואמים, הפעל את Get-SPOGeoMoveCrossCompatibilityStatus. פעולה זו תציג את כל מיקומי הגיאוגרפיה שלך ואם הסביבה תואמת למיקום היעד של הגיאוגרפיה .
כדי לבצע בדיקת אימות בלבד באתר שלך, השתמש Start-SPOSiteContentMove עם הפרמטר -ValidationOnly לאימות אם ניתן להעביר את האתר. לדוגמה:
Start-SPOSiteContentMove -SourceSiteUrl <SourceSiteUrl> -ValidationOnly -DestinationDataLocation <DestinationLocation>
פעולה זו מחזירה את הערך Success אם האתר מוכן לתזזה או לכשל אם קיים אחד מהתנאים החסומים.
התחלת העברה של גיאוגרפיה של אתר SharePoint עבור אתר ללא קבוצה משויכת של Microsoft 365 או אתר גורם מכיל מוטבע של SharePoint
כברירת מחדל, כתובת ה- URL ההתחלתית של האתר תהשתנות אל כתובת ה- URL של מיקום היעד של הגיאוגרפיה . לדוגמה:
https://Contoso.sharepoint.com/sites/projectx ל https://ContosoEUR.sharepoint.com/sites/projectx
עבור אתרים ללא שיוך של קבוצה של Microsoft 365, באפשרותך גם לשנות את שם האתר באמצעות הפרמטר -DestinationUrl . לדוגמה:
https://Contoso.sharepoint.com/sites/projectx ל https://ContosoEUR.sharepoint.com/sites/projecty
יכולת זו לשנות את שם האתר כחלק מההעברות אינה ישימה עבור אתרי גורמים מכילים מוטבעים של SharePoint.
כדי להפעיל את העברת האתר מבלי לשנות את שם האתר, הפעל את:
Start-SPOSiteContentMove -SourceSiteUrl <siteURL> -DestinationDataLocation <DestinationDataLocation>
כדי לקבל את SourceSiteUrl עבור אתר גורם מכיל מוטבע של SharePoint, עליך להשתמש ברכיבי ה- cmdlet של הניהול המוטבע של SharePoint. באפשרותך להשתמש ב- Get-SPOContainer cmdlet של PowerShell ולהעביר את מזהה הגורם המכיל בתור -Identity הפרמטר כדי לקבוע את כתובת ה- URL של האתר של גורם מכיל ספציפי.
אם אתר הגורם המכיל של SharePoint Embedded נמצא בבעלות משתמש בודד, ניתן להעביר את אתר הגורם המכיל רק לגיאוגרפיה התואמת למיקום הנתונים המועדפים (PDL) של המשתמש.
ולהפעיל את העברת האתר תוך שינוי שם האתר (לא כולל אתרי גורמים מכילים מוטבעים של SharePoint), הפעל את:
Start-SPOSiteContentMove -SourceSiteUrl <siteURL> -DestinationUrl <DestinationSiteURL>
אין באפשרותך להשתמש בפרמטרים -DestinationDataLocation-DestinationUrl ו באותה פקודה.
התחלת העברה של גיאוגרפיה באתר SharePoint עבור אתר המחובר לקבוצה של Microsoft 365
כדי להעביר אתר המחובר לקבוצה של Microsoft 365, על מנהל SharePoint לשנות תחילה את התכונה מיקום נתונים מועדף (PDL) עבור הקבוצה Microsoft 365.
כדי להגדיר את ה- PDL עבור קבוצה של Microsoft 365:
Set-SPOUnifiedGroup -PreferredDataLocation <PDL> -GroupAlias <GroupAlias>
Get-SPOUnifiedGroup -GroupAlias <GroupAlias>
לאחר עדכון ה- PDL, תוכל להתחיל את העברת האתר:
Start-SPOUnifiedGroupMove -GroupAlias <GroupAlias> -DestinationDataLocation <DestinationDataLocation>
ביטול העברה של גיאוגרפיה באתר SharePoint
באפשרותך להפסיק העברה של גיאוגרפיה של אתר SharePoint, בתנאי שהעבר אינו מתבצע או הושלם באמצעות ה- Stop-SPOSiteContentMove cmdlet.
קביעת המצב של העברה של גיאוגרפיה באתר SharePoint
באפשרותך לקבוע את המצב של מעבר אתר בגיאוגרפיה שאתה מחובר אליה באמצעות רכיבי ה- cmdlet הבאים:
- Get-SPOSiteContentMoveState (אתרים שאינם מחוברים לקבוצה ואתרי גורמים מכילים מוטבעים של SharePoint)
- Get-SPOUnifiedGroupMoveState (אתרים המחוברים לקבוצה)
השתמש בפרמטר -SourceSiteUrl כדי לציין את האתר שעבורו ברצונך לראות מצב העברה.
מצבי ההעברות מתוארים בטבלה הבאה.
| Status | תיאור |
|---|---|
| מוכן למפעיל | התזוזה לא התחילה. |
| מתוזמנת | ההעברה נמצאת בתור אך עדיין לא התחילה. |
| InProgress (n/4) | ההזזה מתבצעת באחד המדינות הבאות: אימות (1/4), גיבוי (2/4), שחזור (3/4), ניקוי (4/4). |
| הצלחה | ההעברות הושלמו בהצלחה. |
| נכשל | ההעברות נכשלו. |
באפשרותך גם להחיל את האפשרות -Verbose כדי לראות מידע נוסף אודות ההזזה.
חוויית משתמש
משתמשי האתר אמורים בחין בהפרעה מינימלית כאשר האתר שלהם מועבר למיקום גיאוגרפי אחר. מלבד מצב קצר של קריאה בלבד במהלך ההעברות, קישורים והרשאות קיימים ממשיכים לפעול כצפוי לאחר השלמת ההעברות.
אתר
כאשר ההזזה מתבצעת, האתר מוגדר לקריאה בלבד. לאחר השלמת ההעברות, המשתמש מפנה לאתר החדש במיקום הגיאוגרפי החדש בעת לחיצה על סימניות או על קישורים אחרים לאתר.
הרשאות
משתמשים בעלי הרשאות לאתר ימשיכו לקבל גישה לאתר במהלך ההעברה ולאחר השלמתו.
סינכרון יישום
יישום הסינכרון מזהה ומעביר באופן חלק סינכרון למיקום האתר החדש לאחר השלמת העברת האתר. המשתמש אינו צריך להיכנס שוב או לבצע פעולה אחרת. (נדרשת גירסה 17.3.6943.0625 ואילך של יישום הסינכרון.) אם משתמש מעדכן קובץ במהלך ההעברות, יישום הסינכרון מודיע לו שהעלאות קבצים ממתינות בזמן שהעברת הקבצים מתבצעת.
שיתוף קישורים
לאחר השלמת העברת הגיאוגרפיה של אתר SharePoint, הקישורים המשותפים הקיימים עבור הקבצים שהועברו נותבו מחדש באופן אוטומטי אל מיקום הגיאוגרפיה החדש.
הקבצים שהיו בשימוש לאחרונה ב- Office (MRU)
שירות MRU מתעדכן בכתובת ה- URL של האתר ובכתובות ה- URL של התוכן שלו לאחר השלמת ההעברה. הדבר חל על Word, Excel ו- PowerPoint.
חוויית OneNote
לקוח OneNote Win32 ויישום UWP (אוניברסלי) מזהה ומסנכרן באופן חלק מחברות עם מיקום האתר החדש לאחר השלמת העברת האתר. המשתמש אינו צריך להיכנס שוב או לבצע פעולה אחרת. המחוון הגלוי היחיד למשתמש הוא סינכרון המחברת נכשל כאשר מתבצעת העברת אתר. חוויה זו זמינה בגירסאות הלקוח הבאות של OneNote:
- OneNote Win32 – גירסה 16.0.8326.2096 (ואילך)
- OneNote UWP – גירסה 16.0.8431.1006 (ואילך)
- אפליקציית OneNote למכשירים ניידים – גירסה 16.0.8431.1011 (ואילך)
Teams (חל על אתרים מחוברים לקבוצה של Microsoft 365)
לאחר השלמת העברת הגיאוגרפיה של אתר SharePoint, למשתמשים תהיה גישה לקבצים שלהם באתר הקבוצה של Microsoft 365 ביישום Teams. בנוסף, קבצים ששותפו באמצעות צ'אט Teams מהאתר שלהם לפני העברת הגיאוגרפיה ימשיכו לפעול לאחר השלמת ההעברה.
העברת גיאוגרפיה של אתר SharePoint אינה תומכת בהעברת אתרים מגבה ערוצים פרטיים ומשותפים מגיאוגרפיה אחת לאחרת, בעת שימוש בפקודה.Start-SPOUnifiedGroupMove אתרים מגבה ערוצים פרטיים ומשותפים נשארים בגיאוגרפיה המקורית. כדי להעביר אתרים אלה בנפרד, מנהלי מערכת יכולים ליזום הזזות ישירות באמצעות Start-SPOSiteContentMove הפקודה.
אפליקציית SharePoint למכשירים ניידים (iOS/Android)
אפליקציית SharePoint למכשירים ניידים תואמת לגיאוגרפיה והיא יכולה לזהות את מיקום הגיאוגרפיה החדש של האתר.
זרימות עבודה של SharePoint
יש לפרסם מחדש זרימות עבודה של SharePoint 2013 לאחר העברת האתר. זרימות עבודה של SharePoint 2010 אמורות להמשיך לפעול כרגיל.
יישומים
אם אתה מעביר אתר עם יישומים, עליך לתעד מחדש את היישום במיקום הגיאוגרפיה החדש של האתר כיישום והחיבורים שלו לא יהיו זמינים במיקום היעד של הגיאוגרפיה.
Power Automate
ברוב המקרים, זרימות Power Automate ממשיכות לפעול לאחר העברת גיאוגרפיה של אתר SharePoint. מומלץ לבדוק אותן לאחר השלמת ההעברה.
Power Apps
יש ליצור מחדש את Power Apps במיקום היעד.
תנועת נתונים בין מיקומים גיאוגרפיים
SharePoint משתמש באחסון Azure Blob עבור התוכן שלו, בעוד שמטה-הנתונים המשויכים לאתרים ולקבצים שלו מאוחסנים בתוך SharePoint. לאחר העברת האתר ממיקום הגיאוגרפיה המקורי שלו למיקום היעד של הגיאוגרפיה, השירות יעביר גם את אחסון ה- Blob המשויך שלו. הזזת אחסון Blob הושלמה בתוך כ- 40 יום. פעולה זו לא תשפיע על האינטראקציה של המשתמשים עם הנתונים.
הפעלת SharePoint Multi-Geo במיקום הגיאוגרפיה לוויין שלך
מאמר זה מיועד למנהלי מערכת כלליים או מנהלי מערכת של SharePoint שיצרו מיקום גיאוגרפי מרובה גיאוגרפיה של לוויין גיאוגרפיה גיאוגרפית גיאוגרפיה רב-גיאוגרפית לפני שיכולות SharePoint Multi-Geo SharePoint Multi-Geo הפכו לזמינות במיקומים של גיאוגרפיית לוויין.
הערה
אם הוספת מיקום גיאוגרפי חדש לאחר ה- 27 במרץ 2019, אינך צריך לבצע הוראות אלה, כי מיקום הגיאוגרפיה החדש שלך כבר יהיה זמין עבור OneDrive ו- SharePoint Multi-Geo.
הוראות אלה מאפשרות לך להפוך את SharePoint לזמין במיקום 'גיאוגרפיה לוויין', כך שמשתמשי הלוויין Multi-Geo יוכלו לנצל הן את היכולות של OneDrive והן את SharePoint Multi-Geo ב- Microsoft 365.
חשוב
שים לב כי זוהי הפעלה חד-כיוונית. לאחר שתגדיר מצב SPO, לא תוכל להחזיר את הדייר שלך ל- OneDrive במצב Multi-Geo בלבד ללא הסלמה עם תמיכה.
כדי להגדיר מיקום גיאוגרפי למצב SPO
כדי להגדיר מיקום גיאוגרפי למצב SPO, התחבר למיקום הגיאוגרפיה שברצונך להגדיר במצב SPO:
- פתח את מעטפת ניהול SharePoint ולאחר מכן הפעל ואשר את הקוד הבא:
Connect-SPOService -URL "https://$tenantGeo-admin.sharepoint.com" -Credential $credential
Set-SPOMultiGeoExperience
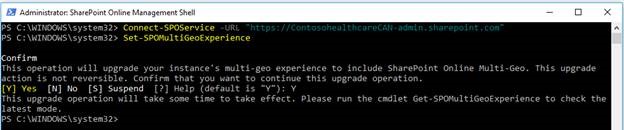
פעולה זו נמשכת בדרך כלל כשעה בזמן שאנו מבצעים מגוון תיקונים של פרסום בשירות ומשחזרים את הדייר שלך. לאחר שעה אחת לפחות, בצע Get-SPOMultiGeoExperience. פעולה זו מראה אם מיקום גיאוגרפי זה נמצא במצב SPO.
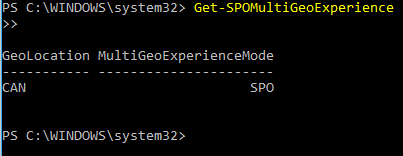
הערה
מטמוןים מסוימים בעדכון השירות מדי 24 שעות, כך שייתכן שבתקופה של עד 24 שעות, הגיאוגרפיה בלוויין שלך עשויה לפעול לסירוגין כאילו היא עדיין במצב ODB. הדבר אינו גורם לבעיות טכניות.
כיצד ניתן לקבוע מהו מיקום נתוני הלקוח?
ניתן למצוא את מיקום הנתונים בפועל במרכז הניהול של Microsoft 365. כמנהל דיירים, תוכל למצוא את מיקום הנתונים בפועל, עבור נתונים מחויבים, על-ידי ניווט אל מרכז הניהול-Settings-Org-Organization>>> Profile-Data> Location. אם לא יצרת דייר, תוכל ליצור דייר בעת ההרשמה לניסיון של Microsoft 365.