שימוש בכלי 'אבחון דף' עבור SharePoint
מאמר זה מתאר כיצד להשתמש בכלי 'אבחון דפים' עבור SharePoint כדי לנתח את SharePoint בדפי אתר מודרניים וקלאסית של Microsoft 365 כנגד ערכה מוגדרת מראש של קריטריוני ביצועים.
ניתן להתקין את הכלי 'אבחון דף עבור SharePoint' עבור:
עצה
גירסה 2.0.0 ואילך כוללת תמיכה בדפים מודרניים בנוסף לעמודי אתר קלאסיים. אם אינך בטוח באיזו גירסה של הכלי אתה משתמש, באפשרותך לבחור את הקישור אודות או את שלוש הנקודות (...) כדי לאמת את הגירסה שלך. עדכן תמיד לגירסה העדכנית ביותר בעת השימוש בכלי.
הכלי 'אבחון דפים עבור SharePoint' הוא הרחבת דפדפן עבור הדפדפנים החדשים של Microsoft Edge (https://www.microsoft.com/edge) ו- Chrome המנתחים הן את SharePoint והן את דפי הפורטל המודרני של Microsoft 365 ואת אתרי הפרסום הקלאסיים.
חשוב
כלי זה פועל רק עבור SharePoint ב- Microsoft 365, ולא ניתן להשתמש בו בדף מערכת של SharePoint או בדף של יישום SharePoint. סוג הדף 'יישום' מיועד לשימוש עבור יישומים עסקיים ספציפיים בתוך SharePoint ב- Microsoft 365 ולא עבור פורטלים. הכלי נועד למטב דפי פורטל ואת דפי אתר של Teams.
הכלי יוצר דוח עבור כל דף שנותחו המציג את הביצועים של הדף מול ערכה מוגדרת מראש של כללים ומציג מידע מפורט כאשר התוצאות עבור בדיקה חורגות מערך הבסיס. מנהלי מערכת ומעצבים של SharePoint יכולים להשתמש בכלי כדי לפתור בעיות ביצועים ולהבטיח שדפים חדשים ממוטבים לפני הפרסום.
הכלי 'אבחון דפים' מיועד לנתח דפי אתר של SharePoint בלבד, ולא דפי מערכת כגון allitems.aspx או sharepoint.aspx. אם אתה מנסה להפעיל את הכלי בדף מערכת או בכל דף אחר שאינו אתר, תקבל הודעת שגיאה המצי המשתמשת שלא ניתן להפעיל את הכלי עבור סוג עמוד זה.
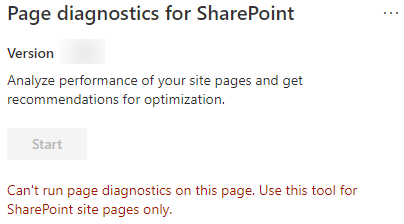
זו אינה שגיאה בכלי מאחר שאין ערך בהערכת ספריות או דפי מערכת. נווט אל דף אתר SharePoint כדי להשתמש בכלי. אם שגיאה זו מתרחשת בדף SharePoint, בדוק את דף הבסיס כדי לוודא שהמטא-תגים של SharePoint לא הוסרו.
כדי לספק משוב על הכלי, בחר את שלוש הנקודות בפינה השמאלית העליונה של הכלי ולאחר מכן בחר תן משוב.
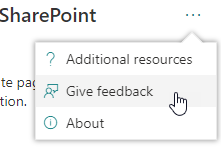
התקנת הכלי 'אבחון דף' עבור SharePoint
הליך ההתקנה בסעיף זה פועל הן עבור הדפדפנים Chrome והן עבור Microsoft Edge.
חשוב
Microsoft אינה מקריאת נתונים או תוכן דף שנותחו על-ידי הכלי 'אבחון דף' עבור SharePoint, ואנו לא לוכדים מידע אישי, מידע על אתר אינטרנט או מידע הורדה. המידע המאפשר זיהוי היחיד שנרשם ל- Microsoft על-ידי הכלי הוא שם הדייר, ספירות הכללים שנכשלו והתאריך והשעה הפעלה של הכלי. מידע זה משמש את Microsoft כדי להבין טוב יותר את מגמות השימוש באתר בפורטל המודרני ולפרסום אתרים ובעיות ביצועים נפוצות.
התקן את הכלי 'אבחון דף' עבור SharePoint עבור Microsoft Edge(הרחבת Edge) או Chrome(הרחבת Chrome). עיין במדיניות הפרטיות של המשתמשים המופיע בדף התיאור בחנות. בעת הוספת הכלי לדפדפן, תראה את הודעת ההרשאות הבאה.
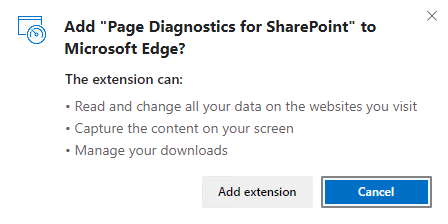
הודעה זו מתרחשת מאחר שדף עשוי להכיל תוכן ממיקומים מחוץ ל- SharePoint, בהתאם לרכיבי ה- Web Part ולהתאמות האישיות בדף. משמעות הדבר היא כי הכלי יקרא את הבקשות והתגובות בעת לחיצה על לחצן 'התחל' ורק עבור כרטיסיית SharePoint הפעילה שבה הכלי פועל. מידע זה נלכד באופן מקומי על-ידי דפדפן האינטרנט וזמין עבורך באמצעות לחצן ייצוא ל- JSON או ייצוא ל- HAR בכרטיסיה מעקב רשת של הכלי. המידע אינו נשלח אל Microsoft או נלכד בה. (הכלי מכבד את מדיניות הפרטיות של Microsoft הנגישה כאן.)
הרשאת ניהול ההורדות שלך מכסה את השימוש בפונקציונליות ייצוא ל- JSON של הכלי. פעל בהתאם להנחיות הפרטיות של החברה שלך לפני שתשתף את קובץ ה- JSON מחוץ לארגון שלך, כי התוצאות מכילות כתובות URL וניתן לסווג אותן כ- PII (מידע המאפשר זיהוי אישי).
אם ברצונך להשתמש בכלי במצב גלישה בסתר או במצב InPrivate, בצע את ההליך עבור הדפדפן שלך:
- ב- Microsoft Edge, נווט אל הרחבותאו הקלד edge://extensions בשורת כתובת ה- URL ובחר פרטים עבור ההרחבה. בהגדרות ההרחבה, בחר בתיבת הסימון אפשר ב- InPrivate.
- ב- Chrome, נווט אל הרחבותאו הקלד chrome://extensions בשורת כתובת ה- URL ובחר פרטים עבור ההרחבה. בהגדרות ההרחבה, בחר את המחוון אפשר בסתר.
נווט אל דף אתר SharePoint ב- SharePoint שברצונך לסקור. אפשרנו "להשהות טעינה" של פריטים בדפים; לכן, הכלי לא יפסיק לפעול באופן אוטומטי (פעולה זו תותאם לכל התרחישים של טעינת עמודים). כדי להפסיק את האיסוף, בחר עצור. ודא שטעינת הדף הושלמה לפני הפסקת איסוף הנתונים, או שתלכוד מעקב חלקי בלבד.
לחץ על לחצן סרגל הכלים של ההרחבה אבחונים על דף עבור סמל
 כדי לטעון את הכלי, יוצגו בחלון המוקפץ הבא של ההרחבה:
כדי לטעון את הכלי, יוצגו בחלון המוקפץ הבא של ההרחבה: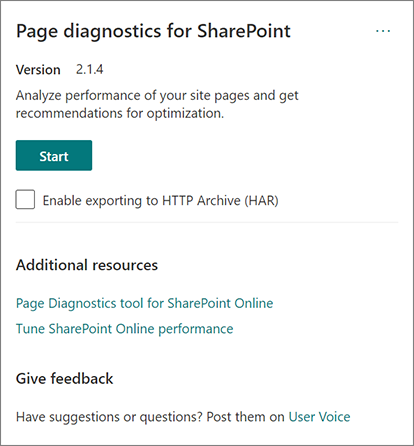
בחר התחל כדי להתחיל לאסוף נתונים לצורך ניתוח.
מה תראה בכלי 'אבחון דף' עבור SharePoint
לחץ על שלוש הנקודות (...) בפינה השמאלית העליונה של הכלי כדי למצוא את הקישורים הבאים:
- הקישור משאבים נוספים מספק הנחיות כלליות ופרטים לגבי הכלי, כולל קישור חזרה למאמר זה.
- הקישור תן משוב מספק קישור לאתר SharePoint Sites ו- User Voice של שיתוף פעולה.
- הקישור אודות כולל את הגירסה המותקנת כעת של הכלי וקישור ישיר ההודעה של הצד השלישי של הכלי.
פרטי מזהה המתאם, SPRequestDuration, SPIISLatency, זמן טעינת דף ופרטי כתובת URL הם מידע וניתן להשתמש בהם לכמה מטרות.
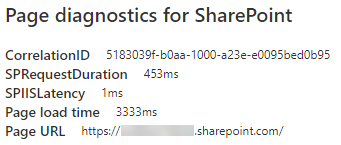
- CorrelationID הוא רכיב חשוב בעת עבודה עם התמיכה של Microsoft מאחר שהוא מאפשר להם לאסוף נתוני אבחון נוספים עבור הדף הספציפי.
- SPRequestDuration הוא הזמן שנדרש ל- SharePoint לעבד את הדף. ניווט מבני, תמונות גדולות, קריאות API רבות עלולות לתרום לכל משך זמן ארוך יותר.
- SPIISLatency הוא הזמן באלפיות שניה שלקח ל- SharePoint להתחיל לטעון את הדף. ערך זה אינו כולל את הזמן שנדרש כדי שיישום האינטרנט יגיב.
- זמן טעינת דף הוא הזמן הכולל שנרשם על-ידי הדף ממועד הבקשה לזמן שבו התקבלה התגובה ועובדה בדפדפן. ערך זה מושפע מגורמים שונים, כולל זמן השהיה ברשת, ביצועי המחשב ותדירות טעינת הדף בדפדפן.
- כתובת ה- URL של הדף (מאתר משאבים אחיד) היא כתובת האינטרנט של הדף הנוכחי.
הכרטיסיה בדיקות אבחון מציגה את תוצאות הניתוח בשלוש קטגוריות; לא נדרשת כל פעולה, נדרשות הזדמנויות לשיפורולתשומת לב. כל תוצאת בדיקה מיוצגת על-ידי פריט באחת מקטגוריות אלה, כמתואר בטבלה הבאה:
קטגוריה צבע תיאור נדרשת תשומת לב אדום תוצאת הבדיקה נמצאת מחוץ לערך הבסיסי ומשפיעה על ביצועי הדף. פעל בהתאם להדרכה לתיקון. הזדמנויות לשיפור צהוב תוצאת הבדיקה חורגת מהערך הבסיסי ועשויים לתרום לבעיות ביצועים. קריטריונים ספציפיים לבדיקה עשויים לחול. לא נדרשת פעולה ירוק תוצאת הבדיקה היא בתוך ערך הבסיס של הבדיקה. 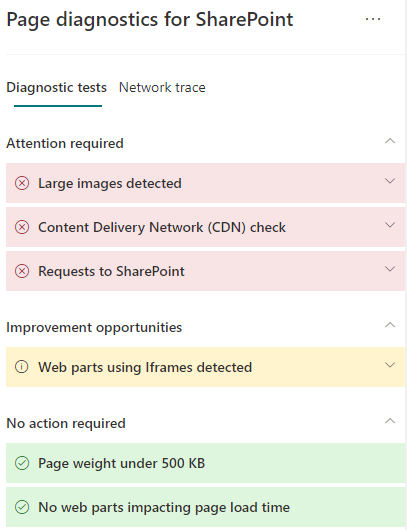
כרטיסיית מעקב רשת מספקת פרטים אודות בקשות לבנייה של דף ותגובות.
כיצד להשתמש בכרטיסיה 'בדיקות אבחון'
בעת ניתוח דף פורטל מודרני של SharePoint או דף אתר פרסום קלאסי באמצעות הכלי 'אבחון דפים עבור SharePoint', התוצאות מנותנות באמצעות כללים מוגדרים מראש המשווים תוצאות מול ערכי בסיס ומוצגים בכרטיסיה בדיקות אבחון. כללים עבור בדיקות מסוימות עשויים להשתמש בערכי בסיס שונים עבור פורטל מודרני ואתרים קלאסיים של פרסום בהתאם למאפיינים הספציפיים של הביצועים בין שני האתרים.
תוצאות בדיקה המופיעות בהזדמנויות לשיפור או בקטגוריות הנדרשות לתשומת לב מציינות אזורים שיש לסקור מול שיטות עבודה מומלצות, ובאפשרותך לבחור אותן כדי להציג מידע נוסף אודות התוצאה. הפרטים עבור כל פריט כוללים קישור למידע נוסף, שיקשר אותך ישירות להנחיות המתאימות הקשורות למבחן. תוצאות בדיקה המופיעות בקטגוריה נדרשת ללא פעולה מציינות תאימות לכלל הרלוונטי ואל תציג פרטים נוספים בעת בחירה.
המידע בכרטיסיה 'בדיקות אבחון' לא יסביר לך כיצד לעצב עמודים, אך יסמן גורמים שעלולים להשפיע על ביצועי הדף. לחלק מהפונקציונליות וההתאמות האישיות של הדף יש השפעה בלתי נמנעת על ביצועי הדף, ויש לסקור תיקון או השמטה פוטנציאליים מהדף אם השפעתם משמעותית.
תוצאות באדום או צהוב עשויות גם לציין רכיבי Web Part מרועננים נתונים בתדירות גבוהה מדי. לדוגמה, חדשות ארגוניות אינן מתעדכנת כל שניה, אך רכיבי Web Part מותאמים אישית נבנתים לעתים קרובות כדי להביא את החדשות האחרונות בכל שניה במקום ליישם רכיבים במטמון שעשויים לשפר את חוויית המשתמש הכוללת. זכור שכאשר אתה כולל רכיבי Web Part בדף, קיימות לעתים קרובות דרכים פשוטות לצמצם את השפעת הביצועים שלהם על-ידי הערכת הערך של כל פרמטר זמין כדי להבטיח שהוא מוגדר כראוי למטרה המיועדת שלו.
הערה
אתרי צוות קלאסיים שבהם תכונת הפרסום אינה זמינה אינם יכולים להשתמש ברשתות CDN. בעת הפעלת הכלי באתרים אלה, בדיקת ה- CDN צפויה להיכשל ובאפשרותך להתעלם ממנה, אך כל הבדיקות הנותרות ישימות. הפונקציונליות הנו נוספת של תכונת הפרסום של SharePoint עשויה להגביר את זמני הטעינה של דפים, כך שלא ניתן להפוך אותה לזמינה רק כדי לאפשר פונקציונליות CDN.
חשוב
כללי בדיקה מתווספים ומעודכנים באופן קבוע, לכן עיין בגירסה העדכנית ביותר של הכלי לקבלת פרטים אודות הכללים הנוכחיים ומידע ספציפי הכלול בתוצאות הבדיקה. באפשרותך לאמת את הגירסה על-ידי ניהול ההרחבות שלך וההרחבה תייעץ אם קיים עדכון זמין.
כיצד להשתמש בכרטיסיה 'מעקב רשת' וכיצד לייצא קובץ HAR
הכרטיסיה מעקב רשת מספקת מידע מפורט אודות שתי הבקשות לבניית הדף והתגובות שהתקבלו מ- SharePoint.
חפש זמני טעינה של פריטים המסומנים בדגל כאדום. כל בקשה ותגובה מסומנות בצבע כדי לציין את השפעתה על הביצועים הכוללים של העמוד באמצעות מדדי ההשהיה הבאים:
- ירוק: < 500 אלפיות שניה
- צהוב: 500-1000 אלפיות שניה
- אדום: > 1000 אלפיות שניה
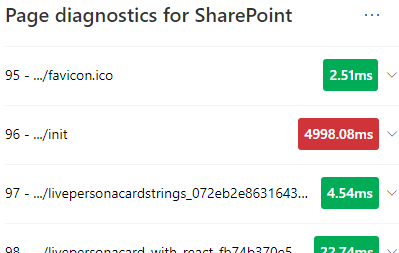
בתמונה המוצגת לעיל, הפריט האדום קשור לדף ברירת המחדל. הוא תמיד יוצג באדום אלא אם כן הדף נטען ב < - 1000 אלפיות שניה (פחות משניה אחת).
בדוק זמני טעינה של פריט. במקרים מסוימים לא יהיה מחוון זמן או צבע מאחר שהדפדפן כבר אוחסן במטמון של הפריטים. כדי לבדוק זאת כראוי, פתח את הדף, נקה את מטמון הדפדפן ולאחר מכן לחץ על התחל כפי שיאלץ טעינה של דף "קר" והשתקפות אמיתית של טעינת הדף ההתחלתית. לאחר מכן יש להשוות זאת לטעינת הדף ה"חמה" מפני שפעולות אלה יסייעו גם לקבוע אילו פריטים מאוחסנים במטמון בדף.
שתף פרטים רלוונטיים עם אנשים אחרים שיכולים לעזור לך לחקור בעיות. כדי לשתף את הפרטים או המידע המסופקים בכלי עם המפתחים שלך או עם איש תמיכה טכנית, השימוש בגישה המומלצת אפשר ייצוא לארכיון HTTP (HAR ).
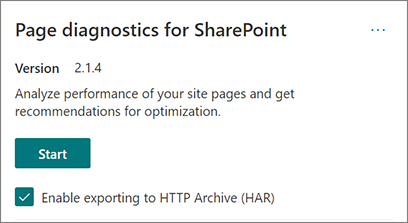
יש להפוך את הייצוא לזמין לפני הלחיצה על 'התחל', פעולה שתאפשר לאחר מכן את מצב איתור הבאגים בדפדפן שלך. פעולה זו יוצרת קובץ ארכיון HTTP (HAR) ולאחר מכן ניתן לגשת אליו באמצעות הכרטיסיה 'מעקב רשת'. לחץ על לחצן "יצא ל- HAR" כדי להוריד את הקובץ למחשב שלך ולאחר מכן תוכל לשתף אותו בהתאם. ניתן לפתוח את הקובץ בכלים שונים לאיתור באגים, כגון F12 Developer Tools ו- Fiddler.
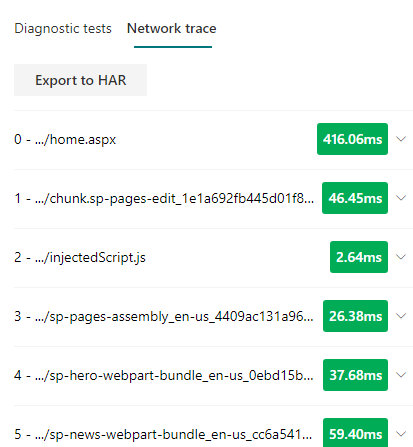
חשוב
תוצאות אלה מכילות כתובות URL וניתן לסווג אותן כ- PII (מידע המאפשר זיהוי אישי). הקפד לפעול בהתאם להנחיות של הארגון לפני הפצת מידע זה.
מעורבות עם התמיכה של Microsoft
כללנו תכונה ברמת התמיכה של Microsoft שיש להשתמש בה רק בעת עבודה ישירה על מקרה תמיכה. ניצול תכונה זו לא יספק לך כל יתרון כאשר ייעשה בו שימוש ללא מעורבות צוות תמיכה, והוא יכול לגרום לדף לפעול לאט יותר באופן משמעותי. אין מידע נוסף בעת שימוש בתכונה זו בכלי, מאחר שהמידע הנוסף נוסף לרישום בשירות.
לא קיים שינוי גלוי, אלא שאתה תקבל הודעה על כך שהפעלת אותו וביצועי הדף שלך ייגרם בביצועים איטיים פי 2-3 כאשר הם מופעלים. הוא יהיה רלוונטי רק עבור הדף המסוים וההפעלה הפעילה. מסיבה זו, יש להשתמש באפשרות זו לעתים רחוקות ורק כאשר היא מופעלת באופן פעיל עם תמיכה.
כדי להפוך את התכונה 'רמת התמיכה של Microsoft' לזמינה
פתח את הכלי 'אבחון עמודים עבור SharePoint'.
בלוח המקשים, הקש ALT-Shift-L. פעולה זו תציג את תיבת הסימון הפוך רישום תמיכה לזמין.
בחר את תיבת הסימון ולאחר מכן לחץ על התחל כדי לטעון מחדש את הדף וליצור רישום מילולי.
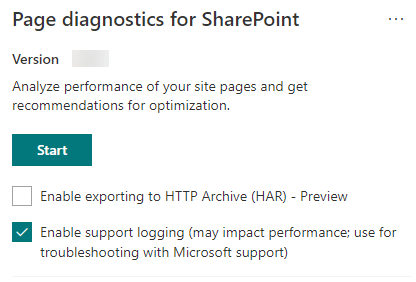
עליך לציין את מזהה המתאם (המוצג בחלק העליון של הכלי) ולספק אותו לנציג התמיכה שלך כדי לאפשר לו לאסוף מידע נוסף אודות הפעלת האבחון.
מאמרים קשורים
משוב
בקרוב: במהלך 2024, נפתור בעיות GitHub כמנגנון המשוב לתוכן ונחליף אותו במערכת משוב חדשה. לקבלת מידע נוסף, ראה: https://aka.ms/ContentUserFeedback.
שלח והצג משוב עבור