פריסת צוותים סטטיים בחזית בקנה מידה גדול באמצעות PowerShell עבור עובדים בחזית העסק
סקירה כללית
האם הארגון שלך משתמש במספר רב של צוותים כדי להסיע תקשורת ושיתוף פעולה בין כוח העבודה החזיתי שלך? מאמר זה מיועד לך אם עליך ליצור ולנהל צוותים בקנה מידה גדול.
באפשרותך להשתמש ב- PowerShell כדי לפרוס עד 500 צוותים ולהוסיף עד 25 משתמשים לכל צוות בכל פעם. באפשרותך גם להוסיף ולהסיר משתמשים מקבוצות קיימות בקנה מידה גדול. השתמש בפתרון זה כדי לעמוד בצרכים בקנה המידה של הארגון שלך ולהפחית באופן משמעותי את זמן הפריסה.
פריסת Teams בקנה מידה מאפשרת לך:
- Create צוותים המשתמשים בתבניות בנויות מראש או בתבניות מותאמות אישית משלך.
- הוסף משתמשים לצוותים כבעלים או חברים.
- נהל צוותים בקנה מידה גדול על-ידי הוספה או הסרה של משתמשים בצוותים קיימים.
- הישאר מעודכן באמצעות דואר אלקטרוני, כולל השלמה, מצב ושגיאות (אם יש). באפשרותך לבחור ליידע עד חמישה אנשים לגבי המצב של כל קבוצה של צוותים שאתה פורס. הבעלים וחברי הצוותים יקבלו הודעה באופן אוטומטי כאשר הם יתווספו לצוות.
מאמר זה ינחה אותך לאורך האופן שבו ניתן לפרוס את Teams בקנה מידה גדול.
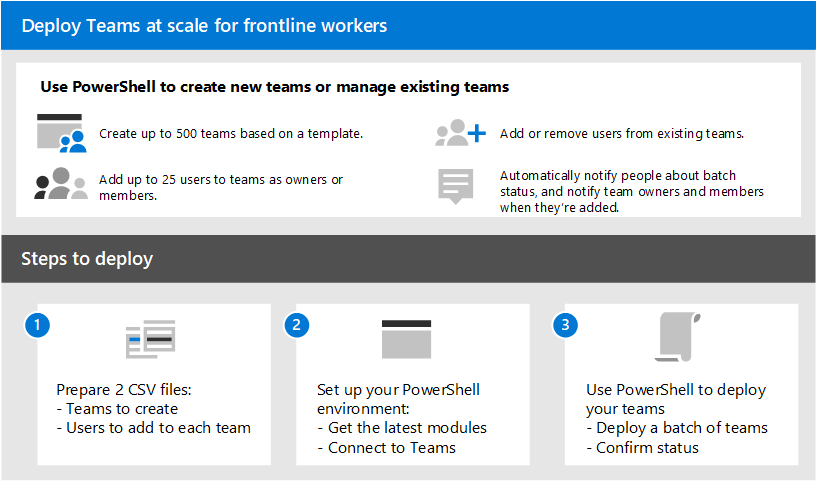
הגדרה ופריסה של הצוותים שלך
חשוב
לבעלים של הצוות חייב להיות רשיון Teams. לפני שתשתמש בשלבים אלה כדי לפרוס את הצוותים שלך, ודא שלבעלים של הצוותים יש רשיון.
בצע שלבים אלה כדי לפרוס עד 500 צוותים בכל פעם.
שלב 1: הכנת קבצי ה- CSV שלך
Create שני קבצי CSV עבור כל אצווה של צוותים שאתה פורס:
קובץ CSV המגדיר את הצוותים שאתה יוצר. קובץ זה חייב לכלול שורת כותרת, והוא חייב להכיל עמודות נדרשות אלה, בסדר הבא, החל מהעמודה הראשונה:
שם עמודה תיאור שם צוות שם הצוות. מזהה צוות קיים אם אתה מוסיף או מסיר משתמשים בצוות קיים, ציין את מזהה הצוות של הצוות. ניראות בין אם הצוות ציבורי (כל אדם בארגון שלך יכול להצטרף) או פרטי (משתמשים זקוקים לאישור של בעלי הצוות כדי להצטרף). האפשרויות הן ציבוריופרטי. מזהה תבנית צוות אם אתה יוצר צוות מתוך תבנית שנבנתה מראש או מתבנית מותאמת אישית, ציין את מזהה תבנית הצוות. ראה תחילת העבודה עם תבניות צוות במרכז הניהול של Teams לקבלת רשימה של תבניות צוות ומדידי צוות שנבנו מראש. אם ברצונך להשתמש בתבנית הצוות הרגילה המוגדרת כברירת מחדל, השאר תבנית זו ריקה. קובץ CSV הממפה את המשתמשים שאתה מוסיף לכל צוות. קובץ זה חייב לכלול שורת כותרת, והוא חייב להכיל עמודות נדרשות אלה, בסדר הבא, החל מהעמודה הראשונה:
שם עמודה תיאור שם מלא של משתמש שם התצוגה של המשתמש. UPN או מזהה משתמש השם הראשי (UPN) או המזהה של המשתמש. לדוגמה: averyh@contoso.com שם צוות שם הצוות. סוג פעולה בין אם אתה מוסיף או מסיר את המשתמש מהצוות. האפשרויות הן ו AddMember-RemoveMember.בעלים או חבר אם המשתמש הוא בעלים של צוות או חבר צוות. האפשרויות הן ו Owner-Member.
דוגמאות
השתמש בדוגמאות הבאות כדי ליצור קבצי CSV. כאן, אנחנו נקראים את Teams.csv, Users.csv.
Teams.csv
| שם צוות | מזהה צוות קיים | ניראות | מזהה תבנית צוות |
|---|---|---|---|
| חנות Contoso 1 | ציבורית | com.microsoft.teams.template.retailStore | |
| חנות Contoso 2 | ציבורית | com.microsoft.teams.template.retailStore | |
| חנות Contoso 3 | ציבורית | com.microsoft.teams.template.retailStore | |
| חנות Contoso 4 | ציבורית | com.microsoft.teams.template.retailStore | |
| חנות Contoso 5 | ציבורית | com.microsoft.teams.template.ManageAProject | |
| חנות Contoso 6 | ציבורית | com.microsoft.teams.template.ManageAProject | |
| חנות Contoso 7 | ציבורית | ||
| חנות Contoso 8 | פרטי | com.microsoft.teams.template.OnboardEmployees | |
| חנות Contoso 9 | פרטי | com.microsoft.teams.template.OnboardEmployees | |
| חנות Contoso 10 | פרטי | com.microsoft.teams.template.OnboardEmployees |
Users.csv
| שם מלא של משתמש | UPN או מזהה משתמש | שם צוות | סוג פעולה | בעלים או חבר |
|---|---|---|---|---|
| אייברי הווארד | averyh@contoso.com | חנות Contoso 1 | AddMember |
Owner |
| קייסי ג'נסן | caseyj@contoso.com | חנות Contoso 2 | AddMember |
Owner |
| ג'סי ארווין | jessiei@contoso.com | חנות Contoso 3 | AddMember |
Owner |
| מג'יט באטיה | manjeetb@contoso.com | חנות Contoso 4 | AddMember |
Owner |
| מיקלה לי | mikaelal@contoso.com | חנות Contoso 5 | AddMember |
Owner |
| מורגן Conners | morganc@contoso.com | חנות Contoso 6 | AddMember |
Member |
| אוסקר וורד | oscarw@contoso.com | חנות Contoso 7 | AddMember |
Member |
| רנה פלטייר | renep@contoso.com | חנות Contoso 8 | AddMember |
Member |
| סידני מאטוס | sydneym@contoso.com | חנות Contoso 9 | AddMember |
Member |
| ויולט מרטינז | violetm@contoso.com | חנות Contoso 10 | AddMember |
Member |
שלב 2: הגדרת הסביבה שלך
בצע שלבים אלה כדי להתקין את הגירסה העדכנית ביותר של מודול Teams PowerShell ולחבר אותה.
התקן את PowerShell גירסה 7 ואילך. לקבלת הדרכה שלב אחר שלב, ראה התקנת PowerShell ב- Windows.
הפעל את PowerShell במצב מנהל מערכת.
הפעל את הפעולות הבאות כדי להסיר את ההתקנה של מודול Teams PowerShell שהותקן בעבר.
Uninstall-module -Name MicrosoftTeams -Force -Allversionsאם אתה מקבל הודעת שגיאה, אתה כבר מוגדר. מעבר לשלב הבא.
הורד והתקן את הגירסה העדכנית ביותר של מודול Teams PowerShell. עליך להפעיל את גירסה 4.7.0 (תצוגה מקדימה) או גירסה מתקדמת יותר.
הפעל את הפעולות הבאות כדי להתחבר ל- Teams.
Connect-MicrosoftTeamsכשתתבקש, היכנס באמצעות אישורי מנהל המערכת שלך.
הפעל את הפעולות הבאות כדי לקבל רשימה של הפקודות במודול Teams PowerShell.
Get-Command -Module MicrosoftTeamsודא שהפריטים
New-CsBatchTeamsDeploymentGet-CsBatchTeamsDeploymentStatusמופיעים ברשימה.
שלב 3: פריסת הצוותים שלך
כעת, לאחר שיצרת את קבצי ה- CSV והגדרת את הסביבה שלך, אתה מוכן לפרוס את הצוותים שלך.
השתמש ב- cmdlet New-CsBatchTeamsDeployment כדי לשלוח אצווה של צוותים ליצירה. מזהה תזומור נוצר עבור כל אצווה. לאחר מכן, תוכל להשתמש ב- cmdlet Get-CsBatchTeamsDeploymentStatus כדי לעקוב אחר ההתקדמות והמצב של כל אצווה.
הפעל את הפעולות הבאות כדי לפרוס אצווה של צוותים. בפקודה זו, עליך לציין את הנתיב אל קבצי ה- CSV שלך ואת כתובות הדואר האלקטרוני של עד חמישה נמענים כדי להודיע על פריסה זו.
New-CsBatchTeamsDeployment -TeamsFilePath "Your CSV file path" -UsersFilePath "Your CSV file path" -UsersToNotify "Email addresses"הנמענים יקבלו הודעות דואר אלקטרוני לגבי מצב הפריסה. הודעת הדואר האלקטרוני מכילה את מזהה התזמור עבור האצווה ששלחת וכל השגיאות שייתכן שהתרחשו.
לדוגמה:
New-CsBatchTeamsDeployment -TeamsFilePath "C:\dscale\Teams.csv" -UsersFilePath "C:\dscale\Users.csv" -UsersToNotify "adminteams@contoso.com,adelev@contoso.com"הפעל את הפעולות הבאות כדי לבדוק את מצב האצווה ששלחת.
Get-CsBatchTeamsDeploymentStatus -OrchestrationId "OrchestrationId"
קבל ניתוח על השימוש בצוותים בחזית הצוותים
דוח השימוש ב- Teams במרכז הניהול של Teams מספק לך מבט כולל על פעילות השימוש ב- Teams. באפשרותך להשתמש בדוח כדי להציג פרטי שימוש עבור הצוותים החזיתיים שלך, כולל משתמשים פעילים, ערוצים פעילים, סך הכל פגישות מאורגנות, תאריך פעילות אחרונה ומידע נוסף.
בניווט הימני של מרכז הניהול של Teams, בחר ניתוח נתונים & דוחות>שימוש.
בכרטיסיה הצגת דוחות , תחת דוח, בחר שימוש ב- Teams.
תחת טווח תאריכים, בחר טווח תאריכים של 7 ימים, 30 ימים, 90 ימים או 180 ימים. לאחר מכן, בחר הפעל דוח.
בפינה השמאלית העליונה, בחר יצא ל- Excel>יצא טבלה כקובץ CSV.
סנן את הגיליון האלקטרוני בהתבסס על זהות הצוות החזיתי שלך.
הערה
זהות הצוות בחזית מופיעות בפלט של PowerShell בעת פריסת הצוותים שלך.
מאמרים קשורים
משוב
בקרוב: במהלך 2024, נפתור בעיות GitHub כמנגנון המשוב לתוכן ונחליף אותו במערכת משוב חדשה. לקבלת מידע נוסף, ראה: https://aka.ms/ContentUserFeedback.
שלח והצג משוב עבור