הערה
הגישה לדף זה מחייבת הרשאה. באפשרותך לנסות להיכנס או לשנות מדריכי כתובות.
הגישה לדף זה מחייבת הרשאה. באפשרותך לנסות לשנות מדריכי כתובות.
חלק ממכשירי ה- Android המוסמך בסביבה שלך יוצאו מ- Microsoft Teams באופן אוטומטי. בעיה זו משפיעה על המכשירים הבאים:
- חדרי Teams ב- Android
- לוח Teams'
- טלפונים של Teams
- Teams מציג
אם אתה מנהל דיירים, באפשרותך לקבל מידע אודות מצב הכניסה של המכשירים שלך מיומני הכניסה במרכז הניהול של Microsoft Entra. כדי לגשת ליומני רישום אלה, נווט אל תפריט Microsoft Entra ID ולאחר מכן בחר ניטור ותקינות>של יומני רישום כניסה.
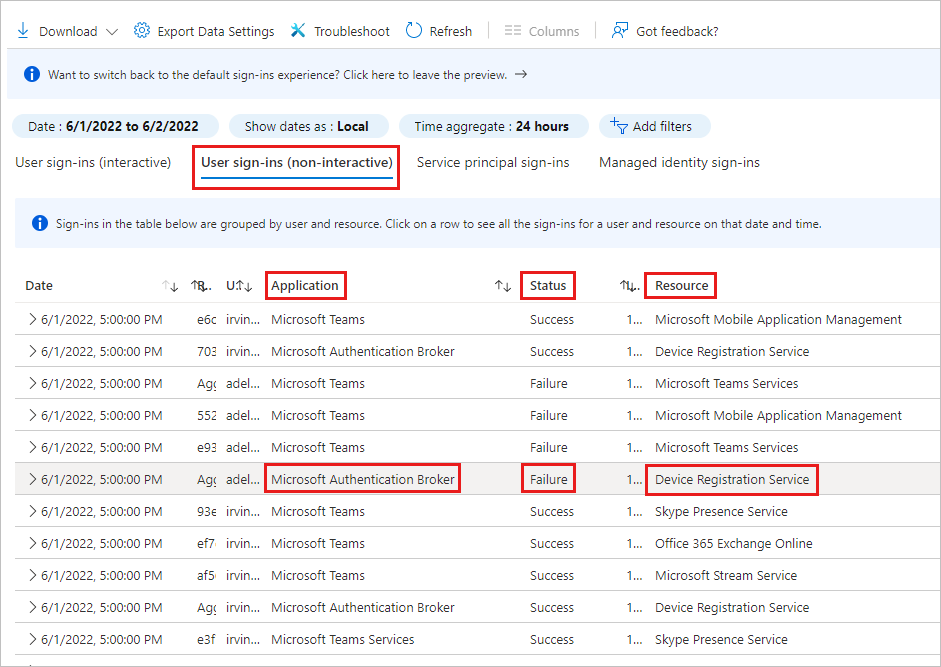
באפשרותך גם להשתמש במידע ביומני הכניסה כדי לקבוע אם בעיה זו משפיעה על מכשיר בסביבה שלך. בכרטיסיה פרטי כניסה של משתמשים (לא אינטראקטיביים), בדוק את הערכים הבאים:
- בעמודה 'יישום': מתווך האימות של Microsoft
- בעמודה מצב: כשל
- בעמודה משאב: שירות רישום מכשירים
ערכים אלה מציינים שהבעיה משפיעה על המכשיר שלך.
כדי לפתור את בעיית הכניסה של Teams במכשיר מושפע, בחר את האפשרות המתאימה בהתבסס על סוג המכשיר.
Teams Rooms במכשירי Android ובמכשירי לוח Teams
אם Teams Rooms במכשירי Android לוח Teams מושפעים, הפעל את בדיקת הקישוריות של Microsoft Teams Rooms בכלי מנתח הקישוריות המרוחקת של Microsoft. כלי זה משמש לפתרון בעיות קישוריות המשפיעות על Teams. בדיקת הקישוריות מבצעת בדיקות כדי לאמת הרשאות של משתמש ספציפי לשימוש במכשיר Teams Rooms כדי להיכנס ל- Teams.
הערה
- נדרש חשבון מנהל מערכת כללי כדי להפעיל את בדיקת קישוריות הכניסה של Microsoft Teams Rooms.
- הכלי 'מנתח הקישוריות המרוחקת של Microsoft' אינו זמין עבור הסביבות GCC ו- GCC High Microsoft 365 Government.
כדי להפעיל את בדיקת הקישוריות, בצע את הפעולות הבאות:
- פתח דפדפן אינטרנט ונווט אל בדיקת הקישוריות של Microsoft Teams Rooms Sign in .
- היכנס באמצעות האישורים של חשבון מנהל מערכת כללי.
- ציין את שם המשתמש עבור החשבון שאינו יכול לגשת לאפליקציה Teams Rooms.
- בשדה בחירת מכשיר , בחר סוג עבור המכשיר של המשתמש המושפע.
- הזן את קוד האימות המוצג ולאחר מכן בחר אמת.
- בחר בתיבת הסימון כדי לקבל את תנאי ההסכם ולאחר מכן בחר בצע בדיקה.
לאחר השלמת הבדיקה, המסך מציג פרטים אודות כל הבדיקות שבוצעו ואם הבדיקה הצליחה, נכשלה או הצליחה אך כוללת אזהרות. ברשימת הכשלים או האזהרות, בחר את הקישורים שסופקו לקבלת מידע נוסף אודות כל פריט וכיצד לפתור אותו.
טלפונים של Teams
אם הטלפונים של Teams מושפעים, הפעל את בדיקת הקישוריות של Teams Android Desk Phone Sign in בכלי מנתח הקישוריות המרוחקת של Microsoft. כלי זה משמש לפתרון בעיות קישוריות המשפיעות על Teams. בדיקת הקישוריות מוודאת שחשבון המשתמש עומד בדרישות עבור משתמש Teams להיכנס לטלפון שולחני של Teams Android. לקבלת מידע נוסף על כל הבדיקות שבדיקה זו מבצעת, ראה אבחון טלפון שולחני של Teams ב- Android.
הערה
- הן מנהלי מערכת והן אנשים שאינם מנהלי מערכת יכולים להפעיל את בדיקת הקישוריות של Teams Android Desk Phone Sign in.
- הכלי 'מנתח הקישוריות המרוחקת של Microsoft' אינו זמין עבור הסביבות GCC ו- GCC High Microsoft 365 Government.
כדי להפעיל את בדיקת הקישוריות, בצע את הפעולות הבאות:
- פתח דפדפן אינטרנט ונווט אל בדיקת הקישוריות של Teams Android Desk Phone Sign in .
- היכנס באמצעות האישורים של חשבון המשתמש המושפע. כדי לבצע בדיקות מתקדמות, היכנס באמצעות האישורים של חשבון מנהל מערכת כללי ולאחר מכן ציין את חשבון המשתמש המושפע בשדה ציין את שם המשתמש המשמש כיעד (אופציונלי ).
- הזן את קוד האימות המוצג ולאחר מכן בחר אמת.
- בחר בתיבת הסימון כדי לקבל את תנאי ההסכם ולאחר מכן בחר בצע בדיקה.
לאחר השלמת הבדיקה, המסך מציג פרטים אודות כל הבדיקות שבוצעו ואם הבדיקה הצליחה, נכשלה או הצליחה אך כוללת אזהרות. ברשימת הכשלים או האזהרות, בחר את הקישורים שסופקו לקבלת מידע נוסף אודות כל פריט וכיצד לפתור אותו.
Teams מציג
אם התצוגה של Teams מושפעת, או אם אתה משתמש בסביבה GCC או GCC High Microsoft 365 Government, השתמש באחת מהאפשרויות הבאות כדי להיכנס ל- Teams.
אפשרות 1: היכנס ממרכז הניהול של Microsoft Teams
הערה
- כדי להשתמש באפשרות זו, דרושות לך הרשאות מנהל מערכת של Teams.
- כמו כן, ודא שבמכשיר שלך פועלת גירסת הקושחה המינימלית וגירסאות האפליקציות של Teams הנדרשות עבור מכשירי Android מורשים של Teams.
נווט אל מרכז הניהול של Microsoft Teams.
בתפריט הניווט בצד ימין, בחר מכשירי Teams ולאחר מכן בחר את מכשיר ה- Android שלך.
בדף של מכשיר ה- Android, בחר פעולות>יציאה כדי לצאת מהמכשיר.
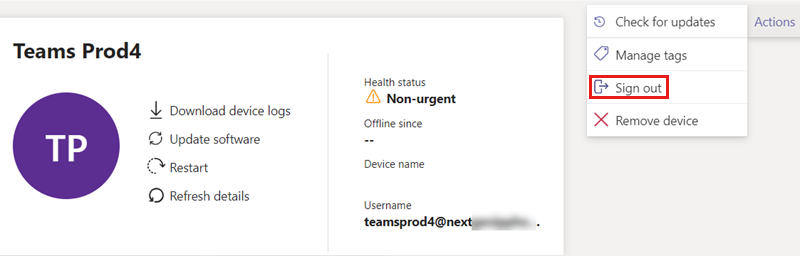
לאחר הכניסה, בחר היכנס.
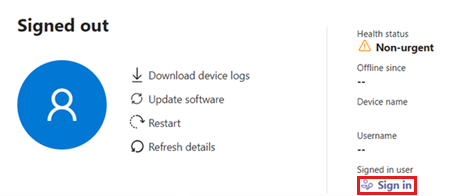
מופיע חלון קופץ. לאחר שתיים עד חמש דקות, החלון מאוכלס על-ידי כתובת URL, קוד והוראות לכניסה. השתמש במידע שסופק כדי להיכנס למכשיר.
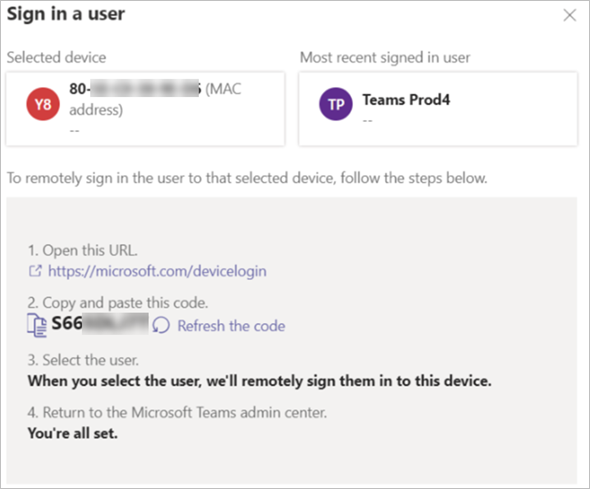
אפשרות 2: הפעל מחדש את המכשיר ולאחר מכן היכנס ממרכז הניהול של Microsoft Teams
הערה
- כדי להשתמש באפשרות זו, דרושות לך הרשאות מנהל מערכת של Teams.
- כמו כן, ודא שבמכשיר שלך פועלת גירסת הקושחה המינימלית וגירסאות האפליקציות של Teams הנדרשות עבור מכשירי Android מורשים של Teams.
הפעל מחדש את מכשיר ה- Android מרחוק ממרכז הניהול של Microsoft Teams ולאחר מכן נסה להיכנס.
נווט אל מרכז הניהול של Microsoft Teams.
בתפריט הניווט בצד ימין, בחר מכשירי Teams ולאחר מכן בחר את מכשיר ה- Android שלך.
בדף של מכשיר ה- Android, בחר הפעל מחדש כדי להפעיל מחדש את המכשיר.
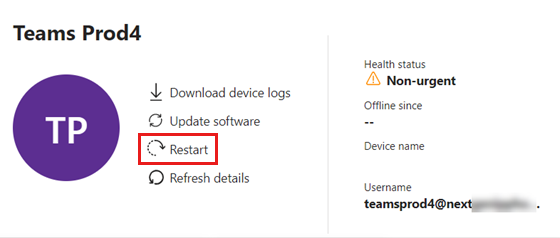
לאחר הפעלה מחדש של המכשיר, בדוק את השדה שם משתמש.
אם השדה שם משתמש מציג שם משתמש, בחר פעולות>יציאה כדי לצאת מהמכשיר.
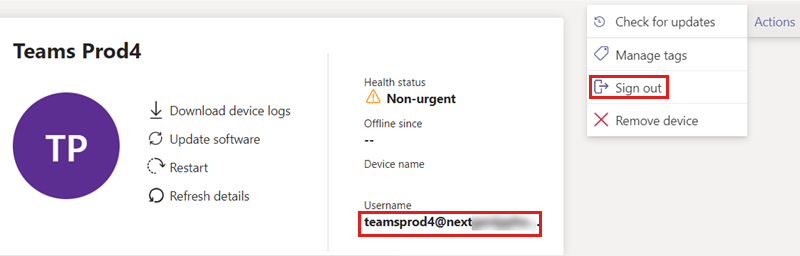
לאחר הכניסה, בחר היכנס.
אם השדה שם משתמש ריק, בחר היכנס.
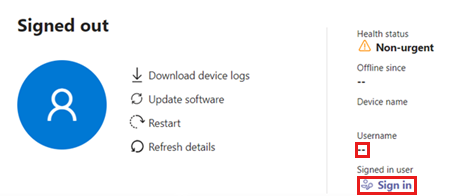
מופיע חלון קופץ. לאחר שתיים עד חמש דקות, החלון מאוכלס על-ידי כתובת URL, קוד והוראות לכניסה. השתמש במידע שסופק כדי להיכנס למכשיר.
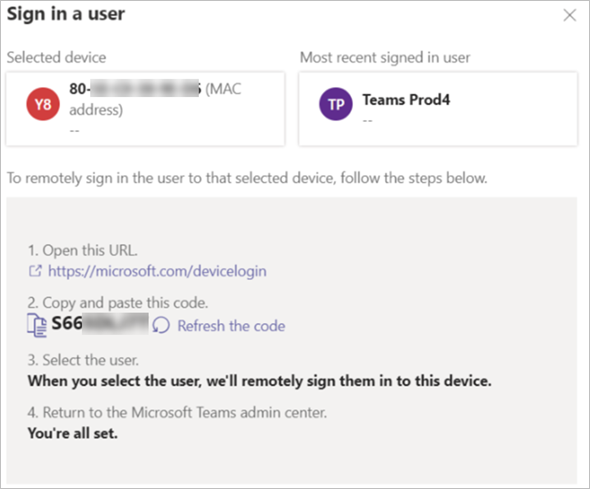
אפשרות 3: צור קוד חדש במכשיר כדי להיכנס
בחר רענן קוד במכשיר כדי ליצור קוד חדש כדי להיכנס.
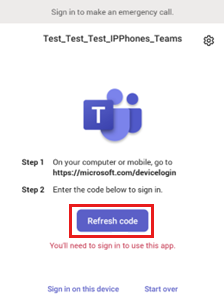
אם נוצר קוד חדש, השתמש בו כדי להיכנס למכשיר.
אם לא נוצר קוד חדש, בחר היכנס במכשיר זה.
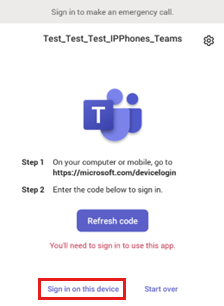
שם המשתמש כבר מאוכלס בשדה המתאים. הזן את הסיסמה כדי להיכנס למכשיר.
אם הכניסה עדיין לא הצליחה, בחר התחל מחדש. פעולה זו תנתק אותך מהמכשיר.
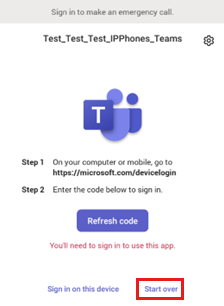
בחר רענן קוד כדי ליצור קוד חדש כדי להיכנס למכשיר.
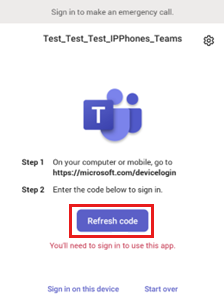
אפשרות 4: אפס את המכשיר
אם עדיין אינך מצליח להיכנס למכשיר, אפס את המכשיר להגדרות היצרן שלו.
- בצע איפוס להגדרות יצרן מהגדרות מכשיר ה- OEM או באמצעות צירוף המקשים הספציפי למודל OEM.
- מחק את אובייקט המכשיר במזהה Microsoft Entra, ב- Microsoft Intune ובמרכז הניהול של Microsoft Teams. פעולה זו תאפשר יצירת אובייקטים חדשים בעת הכניסה.
- השתמש באפשרות 1, 2 או 3 כדי להיכנס למכשיר.