Create Office Add-in projects using the Yeoman Generator
The Yeoman Generator for Office Add-ins (also called "Yo Office") is an interactive Node.js-based command line tool that creates Office Add-in development projects. We recommend that you use this tool to create add-in projects except when you want the server-side code of the add-in to be in a .NET-based language (such as C# or VB.Net) or you want the add-in hosted in Internet Information Server (IIS). In either of the latter two situations, use Visual Studio to create the add-in.
Note
Office add-ins can also be created with the Teams Toolkit (Prerelease version). For more information about how to do this and the limitations, see Create Office Add-in projects using the Teams Toolkit (preview).
The projects that the tool creates have the following characteristics.
- They have a standard npm configuration that includes a package.json file.
- They include several helpful scripts to build the project, start the server, sideload the add-in in Office, and other tasks.
- They use webpack as a bundler and basic task runner.
- In development mode, they are hosted on localhost by webpack's Node.js-based webpack-dev-server, a development-oriented version of the express server that supports hot-reloading and recompile-on-change.
- By default, all dependencies are installed by the tool, but you can postpone the installation with a command line argument.
- They include a complete add-in manifest.
- They have a "Hello World"-level add-in that is ready run as soon as the tool has finished.
- They include a polyfill and a transpiler that is configured to transpile TypeScript, and recent versions of JavaScript, to ES5 JavaScript. These features ensure that the add-in is supported in all webview runtimes that Office Add-ins might run in, including Trident (Internet Explorer).
Tip
If you want to deviate from these choices significantly, such as using a different task runner or a different server, we recommend that when you run the tool you choose the Manifest-only option.
Install the generator
Note
If you aren't familiar with Node.js or npm, you should start by setting up your development environment.
Node.js (the latest LTS version). Visit the Node.js site to download and install the right version for your operating system.
The latest version of Yeoman and the Yeoman generator for Office Add-ins. To install these tools globally, run the following command via the command prompt.
npm install -g yo generator-officeNote
Even if you've previously installed the Yeoman generator, we recommend you update your package to the latest version from npm.
Office connected to a Microsoft 365 subscription (including Office on the web).
Note
If you don't already have Office, you might qualify for a Microsoft 365 E5 developer subscription through the Microsoft 365 Developer Program; for details, see the FAQ. Alternatively, you can sign up for a 1-month free trial or purchase a Microsoft 365 plan.
Use the tool
Start the tool with the following command in a system prompt (not a bash window). This will create a new project in a new folder in the current directory.
yo office
A lot needs to load, so it may take 20 seconds before the tool starts. The tool asks you a series of questions. For some, you just type an answer to the prompt. For others, you're given a list of possible answers. If given a list, select one and then select Enter.
The first question asks you to choose between several types of projects. The options are:
- Office Add-in Task Pane project
- Office Add-in Task Pane project using React framework
- Excel Custom Functions using a Shared Runtime
- Excel Custom Functions using a JavaScript-only Runtime
- Office Add-in Task Pane project supporting single sign-on
- Office Add-in project containing the manifest only
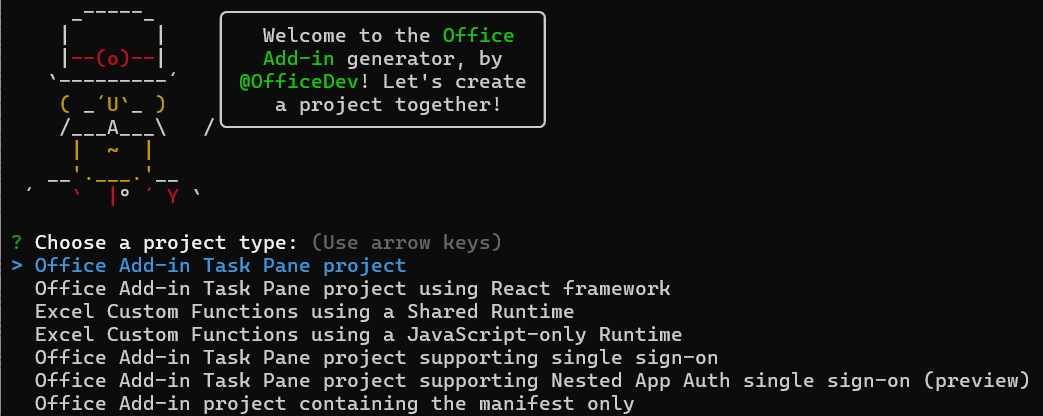
Note
The Office Add-in project containing the manifest only option produces a project that contains a basic add-in manifest and minimal scaffolding. For more information about the option, see Manifest-only option.
The next question asks you to choose between TypeScript and JavaScript. (This question is skipped if you chose the manifest-only option in the preceding question.)
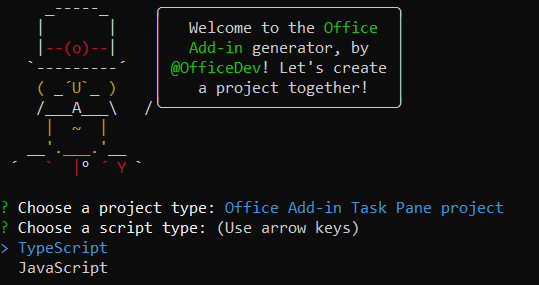
You're then prompted to give the add-in a name. The name you specify will be used in the add-in's manifest, but you can change it later. This is also the folder name for the project.
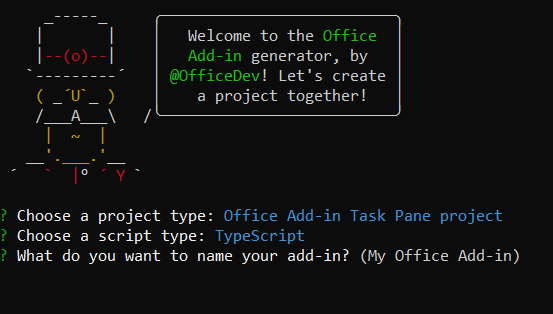
You're then prompted to choose which Office application the add-in should run in. There are six possible applications to choose from: Excel, OneNote, Outlook, PowerPoint, Project, and Word. You must choose just one, but you can change the manifest later to support the additional Office applications. The exception is Outlook. A manifest that supports Outlook cannot support any other Office application.

If you choose Outlook as the Office application, you get an additional question asking you which type of manifest you want to use. We recommend that you choose unified manifest for Microsoft 365 unless your add-in will include an extensibility feature that isn't yet supported by the unified manifest.
Note
Office Add-ins that use the unified manifest for Microsoft 365 are directly supported in Office on the web, in new Outlook on Windows, and in Office on Windows connected to a Microsoft 365 subscription, Version 2304 (Build 16320.00000) or later.
When the app package that contains the unified manifest is deployed in AppSource or the Microsoft 365 Admin Center then, if the manifest has a valid "alternateIcons" property, an add-in only manifest is generated from the unified manifest and stored. This add-in only manifest enables the add-in to be installed on platforms that don't directly support the unified manifest, including Office on Mac, Office on mobile, subscription versions of Office on Windows earlier than 2304 (Build 16320.00000), and perpetual versions of Office on Windows.
After you've answered this question, the generator creates the project and installs the dependencies. You may see WARN messages in the npm output on screen. You can ignore these. You may also see messages that vulnerabilities were found. You can ignore these for now, but you'll eventually need to fix them before your add-in is released to production. For more information about fixing vulnerabilities, open your browser and search for "npm vulnerability".
If the creation is successful, you'll see a Congratulations! message in the command window, followed by some suggested next steps. (If you're using the generator as part of a quick start or tutorial, ignore the next steps in the command window and continue with the instructions in the article.)
Tip
If you want to create the scaffolding of an Office Add-in project, but postpone the installation of the dependencies, add the --skip-install option to the yo office command. The following code is an example.
yo office --skip-install
When you're ready to install the dependencies, navigate to the root folder of the project in a command prompt and enter npm install.
Warning
If you choose Office Add-in Task Pane project supporting single sign-on and TypeScript, and you are using a Node.js version greater than 18.16.0, then a bug in Node.js causes the project file <root>\src\middle-tier\ssoauth-helper.ts to be corrupted. To fix it, copy the contents of the file from the repo, ssoauth-helper.ts, over the contents of the file in the generated project.
Manifest-only option
This option creates only a manifest for an add-in. The resulting project doesn't have a Hello World add-in, any of the scripts, or any of the dependencies. Use this option in the following scenarios.
- You want to use different tools from the ones a Yeoman generator project installs and configures by default. For example, you want to use a different bundler, transpiler, task runner, or development server.
- You want to use a web application development framework, other than React, such as Vue.
Use command line parameters
You can also add parameters to the yo office command. The two most common are:
yo office --details: This will output brief help about all of the other command line parameters.yo office --skip-install: This will prevent the generator from installing the dependencies.
For detailed reference about the command line parameters, see the readme for the generator at Yeoman generator for Office Add-ins.
Troubleshooting
If you encounter problems using the tool, your first step should be to reinstall it to be sure that you have the latest version. (See Install the generator for details.) If doing so doesn't fix the problem, search the issues of the GitHub repo for the tool to see if anyone else has encountered the same problem and found a solution. If no one has, create a new issue.
Office Add-ins