כיצד לשלוט ב'מאתר החדרים' ב- Outlook
סיכום
כברירת מחדל, כאשר פותחים טופס פגישה חדש ב-Microsoft Outlook 2016, Microsoft Outlook 2013 או Microsoft Outlook 2010, החלונית Room Finder מוצגת בצד ימין של פגישה מסך ומסך עוזר תזמון, כפי שמוצג בצילומי המסך הבאים. ניתן למצוא את לחצן הבקרה מאתר החדרים בקבוצת אפשרויות בכרטיסייה פגישה.
הערה
ניתן להסתיר את 'מאתר החדרים' על ידי בחירה בפקד איתור חדרים בקבוצת אפשרויות של רצועת הכלים. עם זאת, 'מאתר החדרים' נותר מוסתר רק אם מסתירים אותו במסך פגישה. אם תסתירו אותו במסך עוזר תזמון, עברו למסך פגישה ולאחר מכן חזרה למסך עוזר תזמון, מאתר החדרים גלוי שוב. לחצן הבקרה איתור חדרים אינו זמין בעת יצירת פגישה. ניתן לבחור הזמן משתתפים בכרטיסיה פגישה כדי להפוך אותה לזמינה.
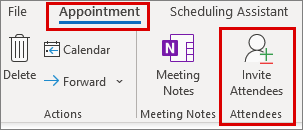
מסך 'פגישה' ב-Outlook
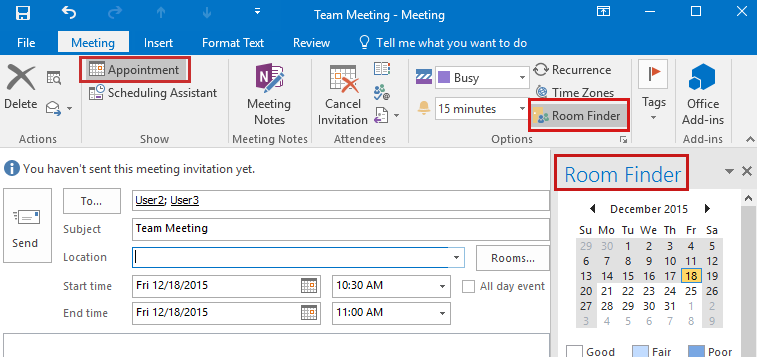
מסך מסייע התזמון ב- Outlook
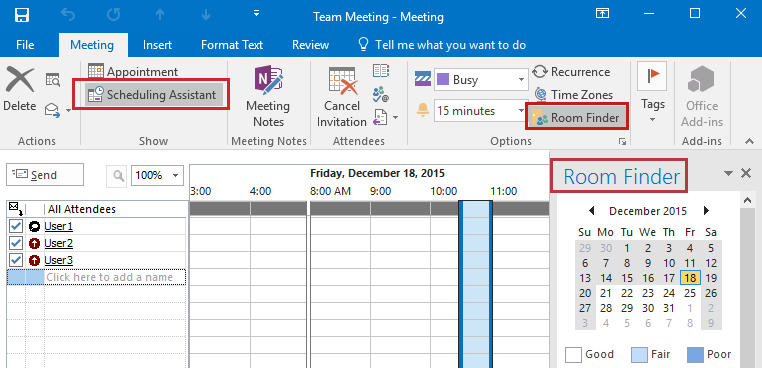
ב-Outlook ל-Microsoft 365, ניתן למצוא את לחצן הבקרה מאתר החדרים ליד השדה מיקום בכרטיסייה פגישה, או ברצועת הכלים כאשר במסך עוזר תזמון.
הכרטיסיה 'פגישה' Outlook ב- Microsoft 365 של Outlook
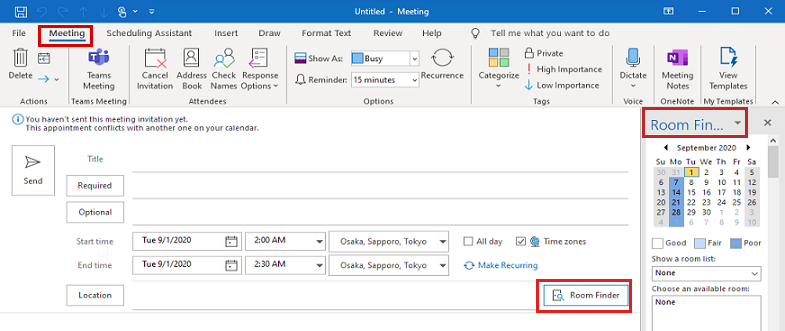
הכרטיסיה 'מסייע התזמון' ב- Microsoft 365 של Outlook
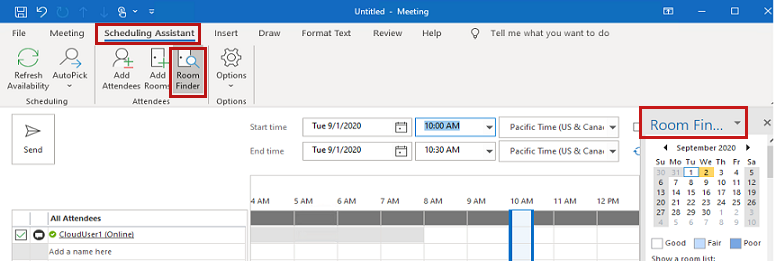
הערה
קיימת בעיה ידועה שבה אין חדרים זמינים מוצגים בחלונית איתור חדרים כאשר מתחילים פגישה מחוץ לשעות העבודה. למידע נוסף, ראו אין חדרים פנויים לפגישה מחוץ לשעות העבודה.
שליטה ידנית ב-'מאתר החדרים'
בהסתרת 'Room Finder' בכרטיסייה פגישה של טופס פגישה, הנתונים הבאים נרשמים ברישום של Windows.
- מפתח משנה:
HKEY_CURRENT_USER\Software\Microsoft\Office\x.0\Outlook\Preferences - DWORD: RoomFinderShow
- ערך: 0 (אם תיגו לאחר מכן את 'מאתר החדרים', ערך זה ישתנה ל-1)
הערה
בנתיב מפתח משנה זה, מציין המיקום x.0 מייצג את הגרסה של Office (16.0 = Office 2016 ו-Microsoft 365, 15.0 = Office 2013, 14.0 = Office 2010).
אם תסתיר את 'מאתר חדרים' במסך עוזר תזמון של טופס פגישה, נתוני הרישום האלה לא יהיו בשימוש.
ניהול 'מאתר חדרים' באמצעות מנהל הרישום (registry)
חשוב
בצע בקפידה את השלבים בסעיף זה. שינוי שגוי של מערכת הרישום עלול לגרום לבעיות חמורות. לפני שתשנה אותו, גבה את הרישום לצורך שחזור במקרה שיתרחשו בעיות.
קיימים שני ערכי רישום שונים המשפיעים על 'מאתר החדרים'. באיזה מהם אתה משתמש תלוי ברמת השליטה שתרצה לקבל על 'מאתר חדרים' ובגרסה של "תוסף Microsoft Exchange" המותקן.
RoomFinderShow
הערך
RoomFinderShowהוא ערך DWORD תחת נתיב הרישום הבא (לפי גרסת Outlook):HKEY_CURRENT_USER\Software\Policies\Microsoft\Office\x.0\Outlook\Preferencesמציין המיקום x.0 מייצג את גרסת ה-Office (16.0 = Office 2016 ו-Microsoft 365, 15.0 = Office 2013, 14.0 = Office 2010).
אם RoomFinderShow = 0 בנתיבי הרישום האלה, 'מאתר החדרים' פועל באופן הבא בעת הפעלת Outlook:
- כברירת מחדל, מאתר החדרים אינו מוצג במסך פגישה.
- באפשרותכם להפעיל באופן ידני את 'מאתר החדרים' במסך פגישה.
- כברירת מחדל, אם פותחים טופס פגישה חדש לאחר הפעלת 'מאתר החדרים' בטופס פגישה אחר, 'מאתר החדרים' לא יוצג במסך פגישה של טופס הפגישה החדש.
- אם תפעילו ידנית ולאחר מכן תשביתו את 'מאתר החדרים' במסך פגישה, שום דבר לא ירשם במנהל הרישום.
RoomFinderForceDisabled
הערך
RoomFinderForceDisabledהוצג בעדכון ל"תוסף Microsoft Exchange". הוא משמש את Outlook רק לאחר התקנת העדכון עבור גרסת Outlook שלכם.- תיקון חם KB2880477 עבור Office 2013 8 ביולי 2014 (Outexum-x-none.msp)
- תיקון חם KB2794760 עבור Outlook 2010 8 ביולי 2014 (Outexum-x-none.msp)
לאחר התקנת העדכון, השתמשו בנתוני הרישום הבאים כדי להשבית לחלוטין את 'מאתר החדרים'. מעניק לך שליטה רחבה אף יותר על 'מאתר החדרים' מאשר הערך.
RoomFinderShow- מפתח משנה:
HKEY_CURRENT_USER\Software\Policies\Microsoft\Office\x.0\Outlook\Preferences - DWORD:
RoomFinderForceDisabled - ערכים: 1 = הסתרת 'מאתר החדרים', 0 (או חסר DWORD) = הצגת 'מאתר החדרים'
לאחר התקנת העדכון הדרוש והגדרת את הערך
RoomFinderForceDisabledל-1, Outlook אינו מציג את החלונית איתור חדרים בעוזר תזמון או פגישה מוצג בטופס פגישה.
דרך נוספת להשבית לחלוטין (להסתיר) את 'מאתר החדרים' במסכי עוזר תזמון ופגישות היא להשבית את התוספת "תוסף Microsoft Exchange". לשם כך, בצעו את הפעולות הבאות:
חשוב
איננו ממליצים להשבית את התוסף של Microsoft Exchange, מכיוון שהוא משבית גם תכונות אחרות, כגון "הגנה לפני שליחה" ו"שילוב דואר קולי".
- בכרטיסיה קובץ, בחר ב- אפשרויות.
- בתיבת הדו-שיח אפשרויות Outlook, בחרו תוספות.
- בקטע תוספות בתיבת הדו-שיח אפשרויות Outlook, בחרו עבור.
- בתיבת הדו-שיח תוספות COM, נקו את תיבת הסימון של תוסף Microsoft Exchange ולאחר מכן בחרו אישור.
טעינת התוסף של Microsoft Exchange נשלטת על ידי ערך הרישום הבא:
- מפתח משנה:
HKEY_LOCAL_MACHINE\Software\Microsoft\Office\x.0\Outlook\Addins\UmOutlookAddin.FormRegionAddin - DWORD: LoadBehavior
- ערכים: 3 = תוסף נטען כאשר Outlook מופעל, 2 = תוסף לא נטען בעת ההפעלה (וייתכן שלעולם לא ייטען), 0 = התוסף מושבת
משוב
בקרוב: במהלך 2024, נפתור בעיות GitHub כמנגנון המשוב לתוכן ונחליף אותו במערכת משוב חדשה. לקבלת מידע נוסף, ראה: https://aka.ms/ContentUserFeedback.
שלח והצג משוב עבור