Export and import canvas apps as a package
This article provides a step-by-step guide for exporting and importing canvas apps. Before you begin, review the overview article to learn about the different export and import options available.
Important
It's recommended to use solutions for application lifecycle management (ALM) to ensure proper management and support.
Export a canvas apps package
To export a canvas apps package, select your app, and then select Export Package.
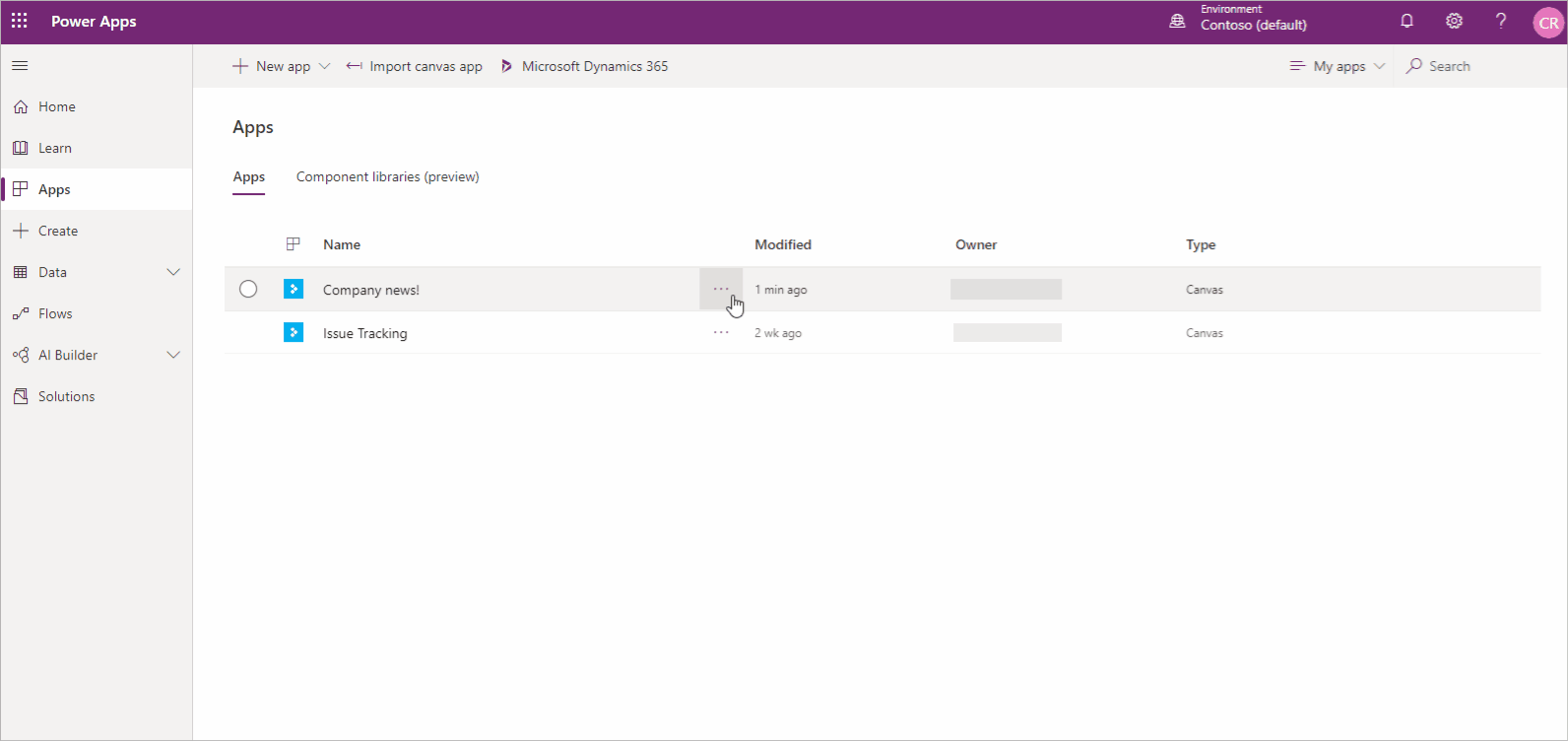
You can change the default Import Action for each resource used by your canvas app. By default, resources in a canvas app package, including the app itself, are set to Update. However, you have the option to select Create as new during import, which will create the resource instead of updating an existing one. The import action you select will be the default action during the app import
Important
You can only import the exported package. Changes to the exported package file aren't supported.
To export a canvas app package
Sign in to Power Apps.
Select Apps from the left pane.
Select the app that you want to export.
Select Export Package.
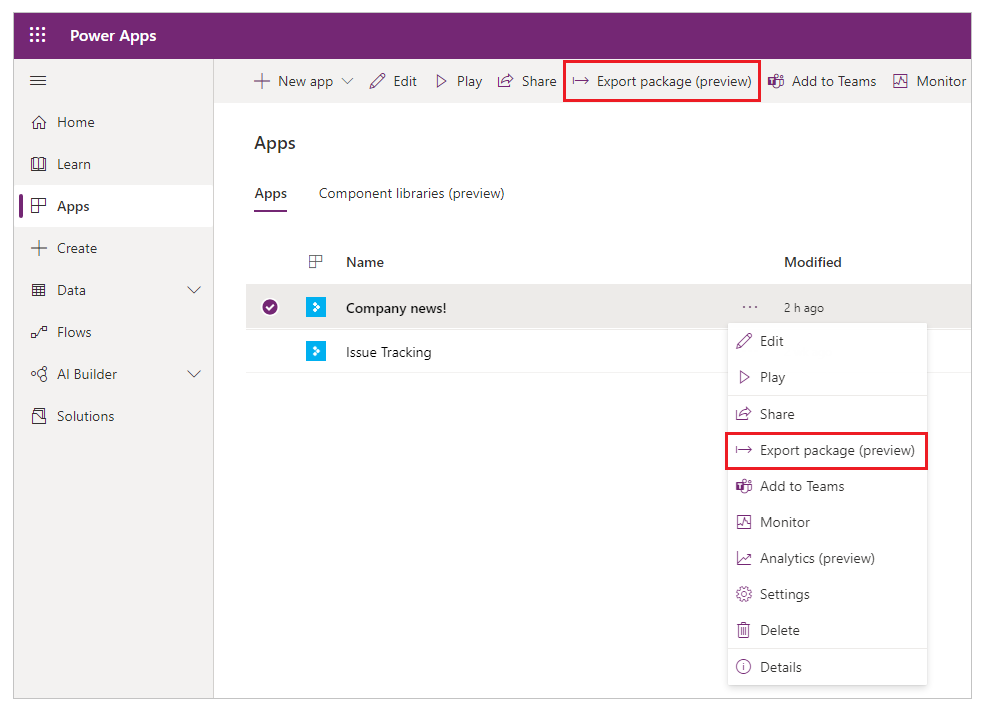
Enter the package Name and Description. You can also change the Environment name, if needed.
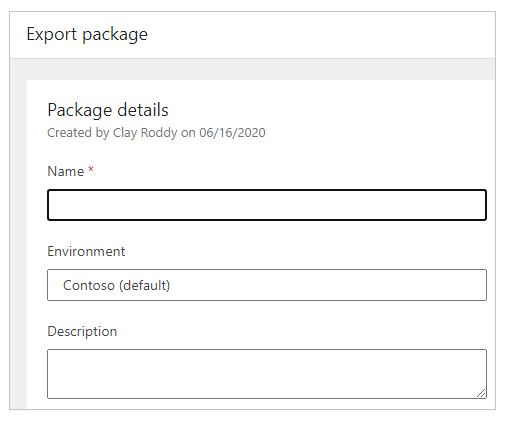
Select Update to choose the import action for the app package resource.

Select Create as new if the app should be created during import, or Update to update an existing app.
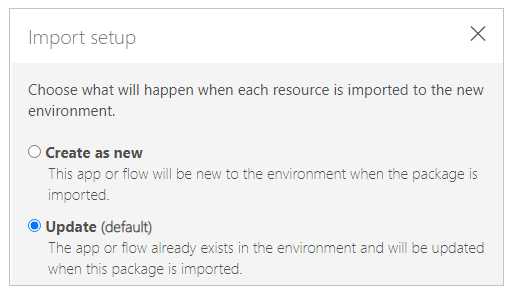
Note
The Import Setup action text changes depending on your new selection.
Repeat the previous step for each additional resource in the app package.
(Optional) Select
 (comment icon) to insert a comment for each resource.
(comment icon) to insert a comment for each resource.
Select Export to export the package.
The package is downloaded to your browser's default downloads folder.
Importing a canvas app package
To import a canvas app package, select Import canvas app. Be sure to select the correct actions for each app package resource—for example, create a new instance of an app or a flow. You can also read additional information in comments that were entered while the app package was being exported.
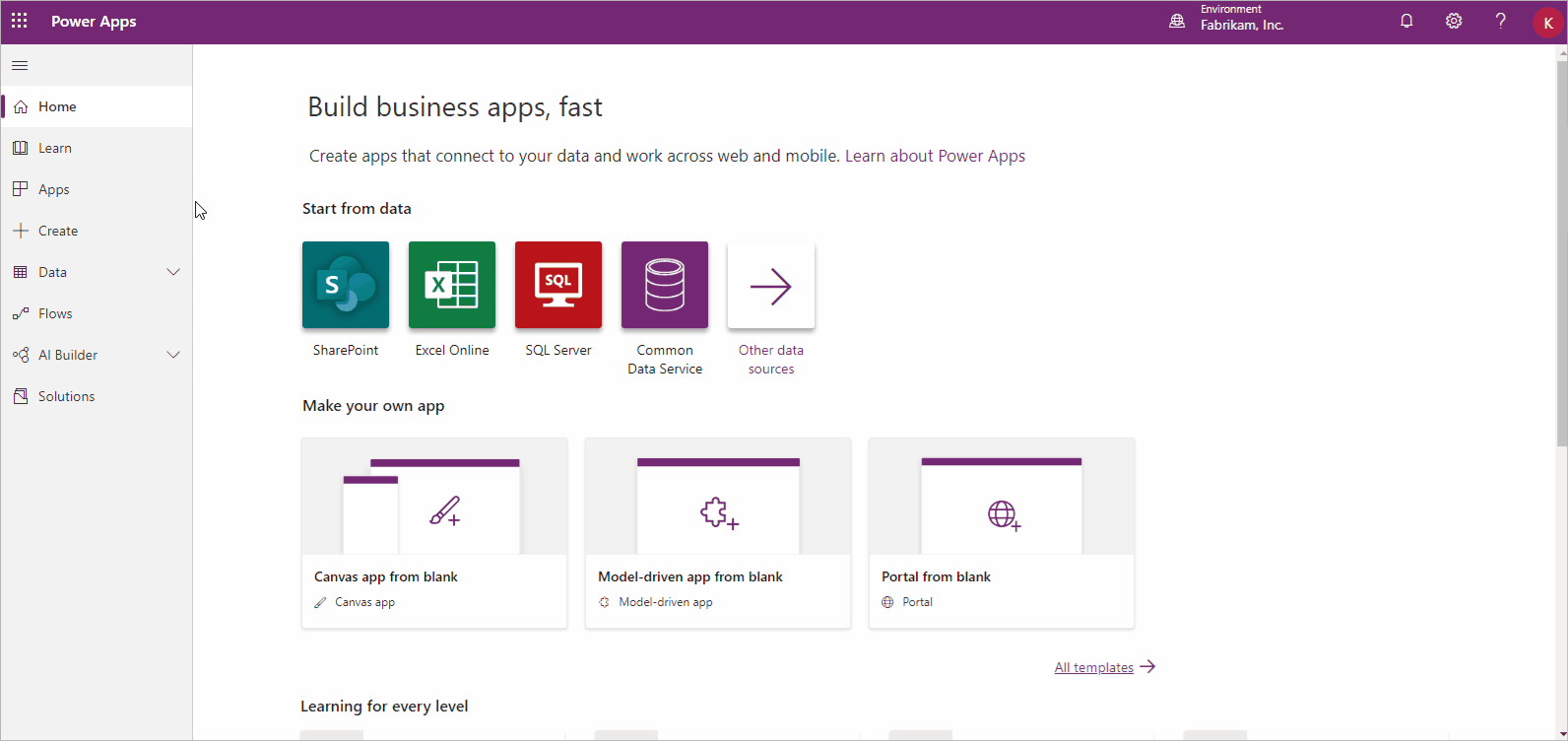
If you're updating an existing app or resource, be sure to publish the app so users can see the changes.
Tip
You can quickly confirm selections before importing an app package by viewing the icon changes for each resource type.
| Icon | Description |
|---|---|
| Create as new: A new resource will be created. | |
| Import action changed: The import action for the resource has been modified. | |
| Action required: You must select an import action before the app package can be imported. |
To import a canvas app package
Sign in to Power Apps.
Select Apps from the left pane.
Select Import canvas app.
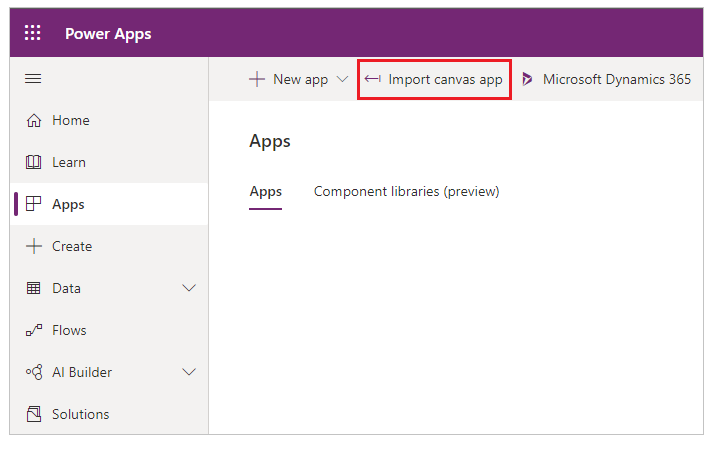
Select Upload, and select the app package file that you want to import.
Select the Import Setup action, or
 for a resource.
for a resource.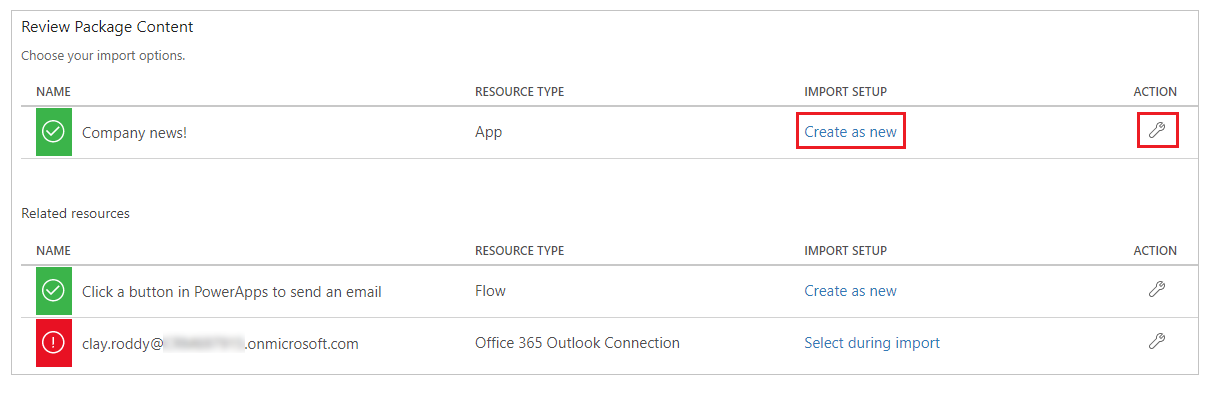
If you select Create as new, you can change the resource name.
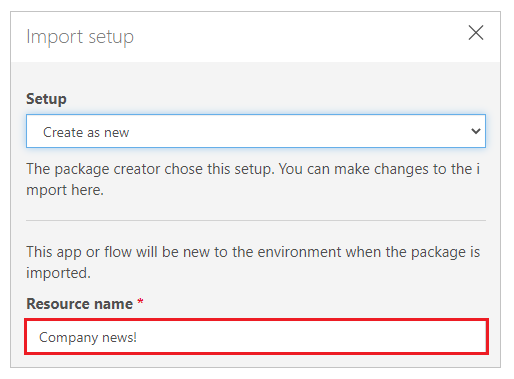
If you select Update, select an app that you want to update during the import.
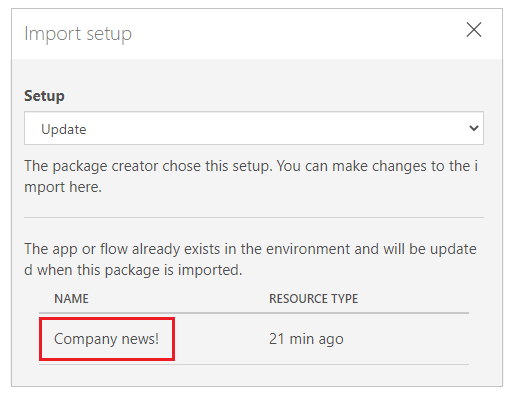
Repeat the previous step for each additional resource in the app package.
(Optional) If the app package contains references to connections, you can choose the connection from the available connections list.

Select Select during import to choose the appropriate connection.

Note
- If no connections are available, or the connection you want isn't listed, select Create new to create a new connection in a new browser tab. Ensure that you create the connection for the correct resource type. After creating the connection, return to the import app browser tab and select Refresh list to reflect and choose the newly created connection.
- In some cases, it is necessary to reconfigure the flow association when you import a canvas app with flows. For more information, see Add an existing flow
(Optional) If comments were entered for a resource during the export of the app package, the comment icon will appear filled and the text Comment yes will appear when you hover over it. Select the comment to view it.

Select Import to import the app package.
Important
If you select to Update an existing app, the new changes will be saved as a draft of the app. You'll need to publish the app so users can see the changes.