יצירת גלריית הזמנות ביישום בד ציור
בצע את ההוראות שלב אחר שלב ליצירת גלריית הזמנות ביישום בד ציור לצורך ניהול נתונים פיקטיביים במסד הנתונים של Northwind Traders. נושא זה מהווה חלק מסדרה המסבירה כיצד לבנות יישום עסקי בנתונים יחסיים ב- Microsoft Dataverse. לקבלת התוצאות הטובות ביותר, בחן את הנושאים הבאים ברצף זה:
- צור גלריית הזמנות (נושא זה).
- צור טופס סיכום.
- צור גלריית פרטים.
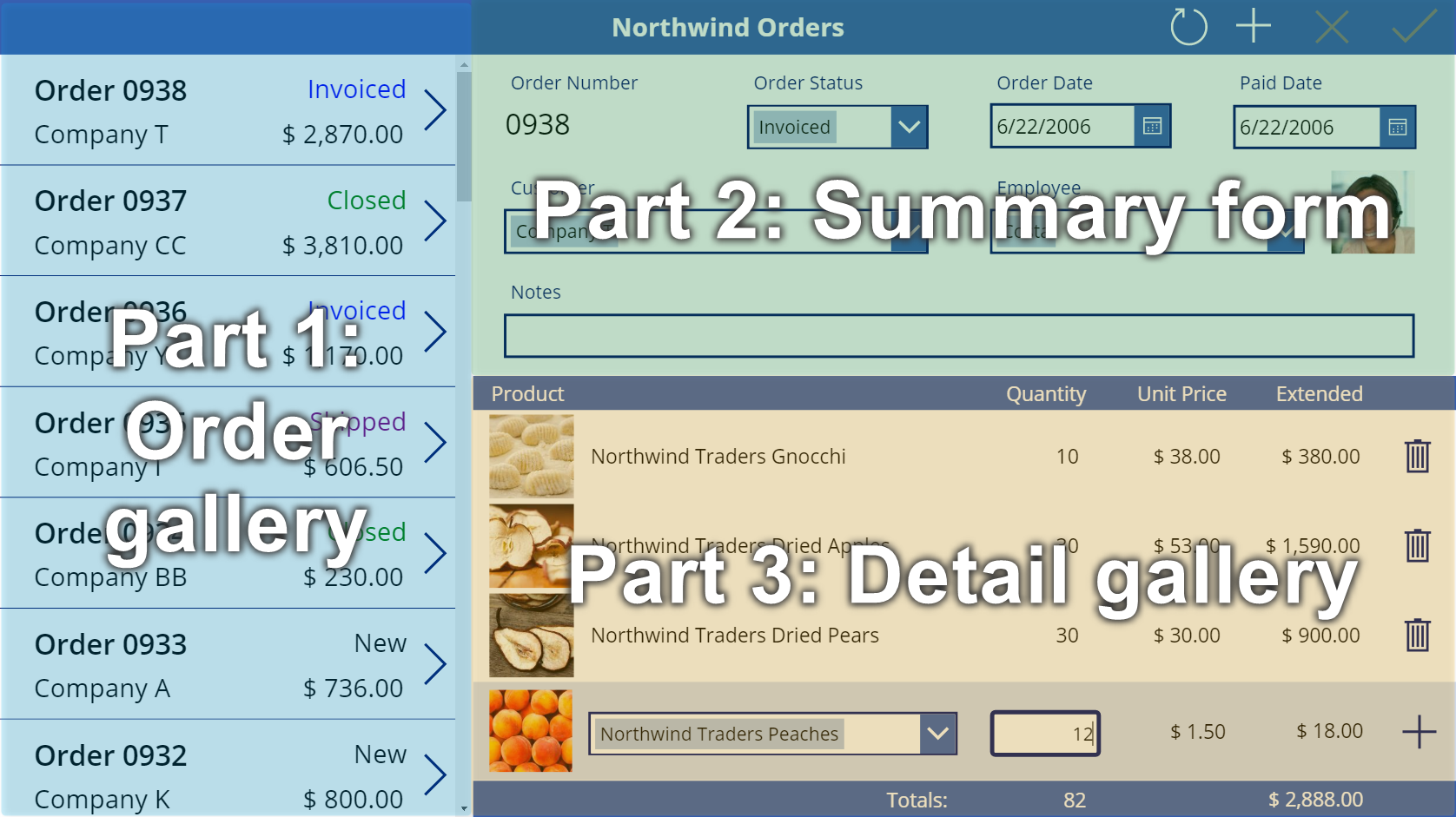
דרישות מוקדמות
- התקן את מסד הנתונים ואת היישומים של Northwind Traders.
- קרא את מבט כולל על יישום בד הציור עבור Northwind Traders.
יצירת יישום ריק
צור יישום בד ציור ריק, ותן לו שם כגון "My Northwind Orders (יישום בד ציור)".
הוספת הנתונים
בחלונית הימנית, בחר נתונים > הוסף נתונים > חפש, ובחר בטבלה הזמנות.

הטבלה הזמנות מכילה שדות רבים ממגוון סוגים:

לכל שדה יש שם תצוגה ושם, שנקרא לפעמים השם הלוגי. שני השמות מתייחסים לאותו דבר. באופן כללי, עליך להשתמש בשם התצוגה כאשר אתה בונה יישום, אבל מקרים מסוימים דורשים את שם הסודי יותר, כפי שמצוין בהליך.
משום שנעבוד עם מסכים ופקדים בשלב הבא, ב- Power Apps Studio חזור לתצוגת העץ בצד השמאלי על-ידי הקשה על סמל שלושת הריבועים המוערמים זה על זה. תוכל לחזור למקורות נתונים בכל עת על-ידי הקשה על סמל הגליל.
יצירת גלריית ההזמנות
בכרטיסיה הוספה, בחר גלריה > אנכית ריקה כדי להוסיף פקד גלריה שיציג את ההזמנות.

הפקד יוצב על בד הציור ותיבת דו-שיח מוצגת תופיע ותשאל לאיזה מקור נתונים יש להתחבר.
ניתן לחבר אותו ישירות אל הזמנות כאן, אבל במקום זאת, אנחנו מעוניינים לשלוט בסדר המיון של הגלריה. התעלם מתיבת הדו-שיח המוצגת ובשורת הנוסחאות, הגדר את המאפיין פריטים של הגלריה לנוסחה זו:
Sort( Orders, 'Order Number', Descending )הפונקציה Sort מסדרת את הרשימה כך שההזמנה החדשה ביותר (בעלת מספר ההזמנה הגבוה ביותר) מופיעה ראשונה.

לאחר מספר רגעים תצוגת התוצאות תופיע מתחת לשורת הנוסחאות. משוך כלפי מטה את החץ משמאל כדי לראות את תוצאת הנוסחה שלנו. גלול ימינה כדי לראות את העמודה מספר הזמנה וודא שהיא ממוינת באופן הרצוי (מהגובה ביותר לנמוך ביותר).

בכרטיסיה מאפיינים לצד הקצה הימני, פתח את הרשימה פריסה:

ברשימת האפשרויות, בחר כותרת וכותרת משנה:

שני פקדי תווית מתווספים לתבנית הגלריה. כברירת מחדל, פקדים אלה מציגים שתי עמודות של הטבלה הזמנות, שתשנה בהמשך. תבנית הגלריה משוכפלת אנכית עבור כל רשומה בטבלה.
בחר ערוך (לצד שדות) בכרטיסיה מאפיינים לצד הקצה הימני.

בחלונית נתונים, בחר Title1 (או בחר את התווית העליונה בתבנית הגלריה).
בשורת הנוסחאות, הגדר את המאפיין טקסט של התווית לביטוי זה:
"Order " & ThisItem.'Order Number'
מספר ההזמנה מופיע בראש כל פריט גלריה. בתבנית הגלריה, ThisItem מעניק גישה לכל השדות בטבלה הזמנה.
בחלונית נתונים, בחר Subtitle1 (או בחר את התווית התחתונה בתבנית הגלריה):

בשורת הנוסחאות, הגדר את המאפיין טקסט של התווית לביטוי זה:
ThisItem.Customer.Company
לאחר הזנת נוסחה זו, היא עשויה להציג שגיאת קו אדום מסולסל לרגע. השגיאה אמורה להיעלם אם תבחר משהו מחוץ לשורת הנוסחאות ולאחר מכן תחזיר את הסמן לשורת הנוסחאות. אם השגיאה נמשכת או שאינך רואה ערך, בחר את הכרטיסיה תצוגה, בחר מקורות נתונים, ולאחר מכן רענן את הטבלה הזמנות על-ידי בחירה בשלוש הנקודות (...) בצד ימין של שם מקור הנתונים.
בעת ציון ThisItem.Customer, אתה ממנף קשר 'רבים לאחד' בין הטבלה הזמנות והטבלה לקוחות ומאחזר את רשומת הלקוח שמשויכת לכל הזמנה. מרשומת הלקוח, אתה מחלץ נתונים בעמודה חברה עבור תצוגה.
באפשרותך להציג את כל הקשרים מהטבלה הזמנות לטבלאות אחרות, לרבות הטבלה לקוח:

סגור את החלונית נתונים על-ידי בחירת סמל הסגירה (x) בפינה הימנית העליונה שלה.
הצגת מצב של כל הזמנה
בהליך זה, תוסיף שטח בגלריה לתווית ותקבע את התצורה שלה כך שתציג מצב של כל הזמנה בצבע שונה, בהתבסס על הנתונים.
בתבנית הגלריה, צמצם את רוחב התווית הראשונה, Title1:

חזור על השלב הקודם עם התווית השנייה, Subtitle1:

כאשר תבנית הגלריה (או פקד בתבנית) נבחרים, בחר תווית בכרטיסיה הוספה:

העבר את התווית החדשה לצד הימני של התווית Title1:

הגדר את המאפיין טקסט של התווית החדשה לביטוי הבא:
ThisItem.'Order Status'
בטבלה הזמנות, השדה מצב הזמנה מאחסן ערך מהבחירה מצב הזמנות. בחירה דומה לספירה בכלי תכנות אחרים. כל קבוצת אפשרויות מוגדרת במסד הנתונים, כך שמשתמשים יכולים לציין רק את האפשרויות שנמצאות בקבוצה. הבחירה מצב הזמנות היא כללית ולא מקומית, כך שתוכל להשתמש בה בטבלאות אחרות:

לכל אפשרות בקבוצה יש שם המופיע אם אתה מציג אותה בתווית. ניתן להתאים שמות אלה לשפה מקומית, והיישום מזהה את אותה אפשרות בין אם משתמש אנגלי בוחר Apple, משתמש צרפתי בוחר Pomme או משתמש ספרדי בוחר Manzana. מסיבה זו, אינך יכול ליצור נוסחה המסתמכת על מחרוזת המקודדת באופן קשיח עבור אפשרות, כפי שנושא זה מדגים בהמשך.
בנוסחאות, עליך להקיף את מצב הזמנה בסימני גרשיים בודדים משום שהוא מכיל רווח. עם זאת, שם זה פועל באותו אופן ככל שם אחר ב- Power Apps, בדומה ללקוח או חברה.
בכרטיסיית דף הבית, הגדל את הגופן של תווית המצב ל- 20 נקודות, וישר את הטקסט לימין:

בשורת הנוסחאות, הגדר את המאפיין צבע של תווית המצב לנוסחה זו:
Switch( ThisItem.'Order Status', 'Orders Status'.Closed, Green, 'Orders Status'.New, Black, 'Orders Status'.Invoiced, Blue, 'Orders Status'.Shipped, Purple )
Power Apps מונע ממך ליצור נוסחה המסתמכת על מחרוזת בעלת קידוד קשיח עבור כל אפשרות בקבוצה משום שנוסחאות כאלה עשויות ליצור תוצאות לא מתאימות אם שמות האפשרויות מותאמים לשפות אחרות. במקום זאת, הפונקציה Switch קובעת את הצבע בהתבסס על המחרוזת שמופיעה בתווית המבוססת על הגדרות המשתמש.
כאשר נוסחה זו מוכנה, ערכי מצב שונים מופיעים בצבעים שונים, כפי שהגרפיקה הקודמת מציגה.
הצגת הסכום הכולל של כל הזמנה
בחר את הפריט הראשון בגלריה, שהוא תבנית הגלריה:

בכרטיסיה הוספה, בחר תווית כדי להוסיף תווית נוספת:

הזז את התווית החדשה כך שהיא תופיע מתחת לתווית המצב:

בשורת הנוסחאות, הגדר את המאפיין טקסט של התווית החדשה לנוסחה הבאה:
Text( Sum( ThisItem.'Order Details', Quantity * 'Unit Price' ), "[$-en-US]$ #,###.00" )
בנוסחה זו, הפונקציה Sum מחברת את הרשומות בטבלה פרטי הזמנה שמשויכת לכל רשומה בטבלה הזמנה דרך קשר 'אחד לרבים'. פריטי שורה אלה מרכיבים כל הזמנה, ועליך להשתמש באותו קשר מסוג אחד לרבים כדי להציג ולערוך את פריטי השורה באזור הימני התחתון של המסך.
נוסחה זו מציגה קו תחתון כחול ואזהרת הקצאה משום ש- Dataverse אינו תומך בהקצאה של פונקציות צבירה מורכבות (לדוגמה, סכום הכפלה). תוכל להתעלם ממידע זה משום שאף הזמנה בדוגמה זו לא תכיל יותר מ- 500 פריטי שורה. אם יש צורך ביישום אחר, תוכל להגדיל מגבלה זו דרך הגדרות יישום.
הפונקציה Text בנוסחה זו מוסיפה סמל מטבע ומעצבת את התוצאה עם אלפים ומפרידים עשרוניים. כפי שנכתב, הנוסחה כוללת את תגית השפה עבור אנגלית של ארה"ב ([$-en-US]) וסמל דואר ($). אם תסיר את תגית השפה, היא תוחלף בתגית המבוססת על הגדרות השפה שלך, והתווית תציג את התבניות המתאימות עבור תגית זו. אם תשאיר את סמל הדולר, התווית תציג את סמל המטבע המתאים בהתאם להגדרות המשתמש. עם זאת, תוכל לכפות הופעה של סמל שונה על-ידי החלפת סמל הדולר בסמל שאתה מעדיף.
בכרטיסיית דף הבית, שנה את גודל הגופן של התווית החדשה ביותר ל- 20 נקודות, וישר את הטקסט שלה לימין:

הזז את הגלריה לקצה השמאלי של המסך, והקטן את רוחב הגלריה כדי לסגור שטח כלשהו.
הגדל את גובה הגלריה כך שתהיה גבוהה כמעט כמו המסך, אבל השאר מעט מקום בחלק העליון עבור שורת כותרת, אשר תוסיף בתחילת הנושא הבא:

סיכום
כדי לסכם, התחלת לבנות יישום בד ציור של מסך יחיד על-ידי הוספת גלריית ההזמנות, שכוללת את הרכיבים הבאים:
- ביטוי להצגת מספר ההזמנה:
"Orders " & ThisItem.OrderNumber - שדה בקשר מסוג רבים ליחיד:
ThisItem.Customer.Company - תווית המציגה את שם האפשרות בקבוצה:
ThisItem.'Order Status' - תווית המשנה תבנית בהתבסס על האפשרות בקבוצה שהתווית מציגה:
Switch( ThisItem.'Order Status', 'Orders Status'.Closed, Green, ... - פונקציית צבירה מורכבת מעל קשר מסוג אחד לרבים:
Sum( ThisItem.'Order Details', Quantity * 'Unit Price' )
הנושא הבא
בנושא הבא, תוסיף פקד ערוך טופס להצגה ולעריכה של סיכום של הזמנה שהמשתמש בוחר בגלריה שיצרת.