כיצד לקשר רשימות מ'רשימות Microsoft' באמצעות עמודת בדיקת מידע ב- Power Apps
ערכת לימוד זו מראה כיצד ניתן לחבר שתי רשימות בעזרת עמודת בדיקת מידע ביישום בד ציור.
מבט כולל
SharePoint מספק שני סוגים של עמודת בדיקת מידע:
- בדיקת מידע: מקשרת לרשימה אחרת: לדוגמה, לרשימת הזמנות עשויה להיות עמודת בדיקת מידע המקשרת ללקוחות ברשימה לקוחות;
- בחירה: לחיצה או הקשה על העמודה מציגה תפריט קטן של פריטים שמתוכם ניתן לבחור.
בערכת לימוד זו, אתה בונה יישום המשתמש בסוגים אלה של עמודת בדיקת מידע.
למה כדאי להשתמש בעמודת בדיקת מידע
נתונים בארגון הם גדולים ומורכבים. נתונים ברשימה אחת קשורים לעתים קרובות לנתונים ברשימה אחרת. עמודת בדיקת מידע היא הדרך העיקרית לאחד נתונים עסקיים כאלה.
לדוגמה, עשויה להיות לך רשימת הזמנות עם עמודת בדיקת מידע המתקשרת לרשימת לקוחות, כדי להציג איזה לקוח ביצע את ההזמנה. עמודת בדיקת המידע ברשימה הזמנות מאפשרת לך לקבל נתונים אחרים גם מהרשימה לקוחות. באפשרותך גם להשתמש בעמודת בדיקת מידע כדי לחבר את הרשימה הזמנות לרשימה מוצרים ולהביא מידע הדרוש לך אודות המוצר שהוזמן, כגון תמונות מוצרים, מפרטים, פרטי יצרנים וכדומה.
מהי מטרת העמודה 'בחירה'?
עמודות בחירה משמשות עבור רשימות קצרות מאוד, אבל במקום ליצור רשימה נפרדת, אתה כולל את ערכי הרשימה בתפריט קטן, המופיע כשאתה בוחר את העמודה בחירה ואתה בוחר באחד מהערכים.
הדוגמאות כוללות נתונים כמו קוד מצב לקוח, זמינות מוצר, קודי מצב; בעיקרון כל רשימה קבועה שהיא קצרה יחסית. נתונים עשויים להיות מיושמים כרשימות נפרדות, ועליך להשתמש בעמודת בדיקת מידע כדי לקשר אליהם, אבל בדרך כלל קל ומהיר יותר ליישם אותם כעמודת בחירה.
עצה
להדרכות נוספות על שילוב SharePoint עם Power Apps, עבור אל SharePointתרחישי שילוב.
יצירת הרשימות ב- SharePoint
בערכת לימוד זו, אתה מקשר בין שתי רשימות, נכסים ומרכז תיקונים. הרשימה נכסים משמשת כדי לעקוב אחר ציוד חומרה בצוות. מכיוון שחומרה נשברת מעת לעת, אנחנו משתמשים ברשימה מרכז תיקונים כדי לעקוב אחר החנויות המקומיות שיכולות לתקן אותה.
עמודת בדיקת המידע המשמשת בדוגמה זו
הרשימה מוסך משתמשת בעמודה דוא"ל ליצירת קשר כדי לזהות את המוסך. רשימה זו מוגדרת תחילה כך שלכל שורה ברשימה נכסים יש על מה להצביע.
לרשימה נכסים יש שתי עמודות בדיקת מידע:
- אחד נקרא מרכז תיקונים, מהסוג בדיקת מידע, אשר משתמש בכתובות דואר אלקטרוני כדי להצביע על ערכים ברשימה בדיקת מידע;
- אחד נקרא סוג נכס, מהסוג בחירה, המפרט את סוגי החומרה שנכס זה עשוי להיות.
סביר להניח שתגדיר עמודות נוספות, בהתאם למידע שעליך לעקוב אחריו.
הגדרת הרשימה 'מרכז תיקונים' והוספת נתונים
עליך לעשות זאת תחילה, כך שכאשר אתה מוסיף נתונים לרשימה נכסים, ערכי RepairShop זמינים עבורך לבחירה מתוך עמודת בדיקת המידע Assets.RepairShop.
באתר SharePoint, צור רשימת מוסך חדשה מאפס.
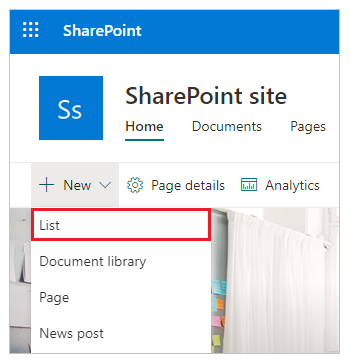
הוסף עמודת דוא"ל ליצירת קשר מסוג שורת טקסט יחידה.

הוסף עמודות אחרות שאתה צריך.
בחר + חדש כדי להזין נתונים לדוגמה ברשימה, לפחות 3 שורות עם ערכי דוא"ל ליצירת קשר שונים. כאשר יש צורך לתקן נכס, עליך לבחור באחד מהם. באפשרותך גם להשתמש באפשרות ערוך בתצוגת רשת כדי להזין במהירות טקסט ברשת.

הגדרת רשימת הנכסים
באתר SharePoint, צור רשימת נכסים חדשה מאפס.
הוסף עמודת סוג נכס מסוג בחירה ומלא את הערכים שברצונך שיופיעו בתפריט הבחירה כבחירות. לאחר מכן בחר שמור.

בחר + הוסף עמודה > עוד.
הזן את שם העמודה כמוסך. ואת סוג העמודה כבדיקת מידע.

בהגדרות עמודה נוספות, בחר מוסך כרשימה לקבלת מידע ממנה, ובעמודה עבור בדיקת המידע כדוא"ל ליצירת קשר.

בחר באפשרות אישור.
הוסף כל עמודה נוספת שתרצה.
יצירת יישום מתוך רשימת הנכסים
צור יישום בד ציור מרשימת הנכסים שנוצרה קודם לכן.
הוספת נתונים לרשימת הנכסים
כעת תוכל להציג תצוגה מוקדמת של האפליקציה ולראות כיצד מסך הצגת הפרטים מחפש את עמודות בדיקת המידע.
הקש F5 או בחר 'תצוגה מקדימה' (
 ).
).בחר בסמל + בפינה השמאלית העליונה כדי להוסיף ערך.
הזן כותרת עבור נכס זה.
בחר בחץ הרשימה הנפתחת סוג נכס. הערכים המוצגים הם הערכים שהזנת כשיצרת עמודה זו. בחר באחד מהערכים.

בחר בחץ הרשימה הנפתחת מוסך. בחר באחד מהערכים.

בפינה השמאלית העליונה, בחר את סימן הביקורת כדי לשמור את הערך החדש.
(אופציונלי) חזור על הליך זה כדי להוסיף פריטים רבים ככל שתרצה לרשימה.
הקש Esc כדי לחזור לסביבת העבודה המוגדרת כברירת מחדל.
שמור ופרסם את היישום.
השלבים הבאים
- הצגת תמיכה בבדיקות מידע וביישום חדש לדוגמה
- ביצועים, לחצן 'רענון', ForAll ובדיקות מידע של עמודות מרובות
- צור יישום באמצעות מסד נתונים של Microsoft Dataverse
- צור יישום מהתחלה בעזרת מסד נתונים של Dataverse