הכרת כרטיסי נתונים ביישומי בד ציור
פקדי כרטיס הם אבני הבניין של הפקדים ערוך טופס ו**טופס תצוגה** ביישומי בד ציור. הטופס מייצג את הרשומה כולה, וכל כרטיס מייצג שדה יחיד של אותה רשומה.
באפשרותך לקיים אינטראקציה עם כרטיסים בקלות הרבה ביותר בחלונית הימנית לאחר שאתה בוחר בפקד טופס בסביבת העבודה של העיצוב. בחלונית זו, באפשרותך לבחור אילו שדות להציג, כיצד להציג כל שדה ובאיזה סדר להציג אותם. דוגמה זו מציגה פקד ערוך טופס ביישום שנבנה מרשימה הנקראת נכסים.
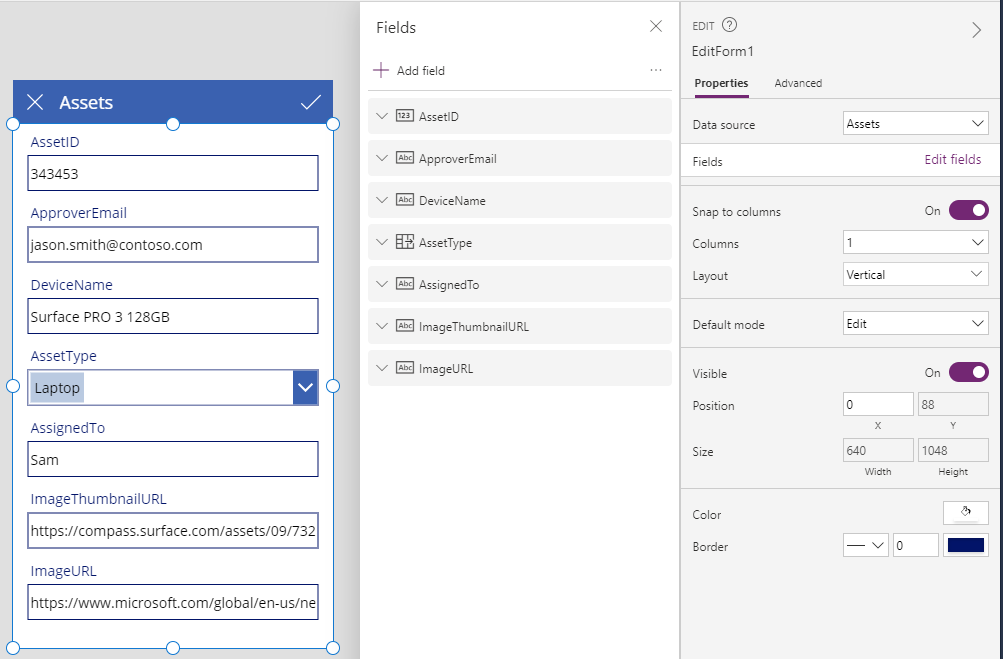
כדי להתחיל בעבודה עם כרטיסים, ראה הוספת טופס וכן הבנת טפסי נתונים. בהמשך מאמר זה נפרט עוד על האופן שבו פועלים כרטיסים וכיצד ניתן להתאים אותם אישית או אפילו ליצור כרטיסים משלך.
כרטיסים מוגדרים מראש
Power Apps מציע ערכת כרטיסים מוגדרת מראש עבור מחרוזות, מספרים וסוגי נתונים אחרים. בחלונית הימנית, תוכל לראות את הסוגים הזמינים ולשנות את הכרטיס המשמש עבור שדה:

בדוגמה זו נבחר כרטיס טקסט בעל שורה אחת, אך הטקסט של כתובת ה- URL ארוך יותר מכפי שניתן להציג בשורה אחת. בואו נשנה זאת לכרטיס טקסט בעל שורות מרובות כדי לתת למשתמשים שלנו יותר מקום לערוך:
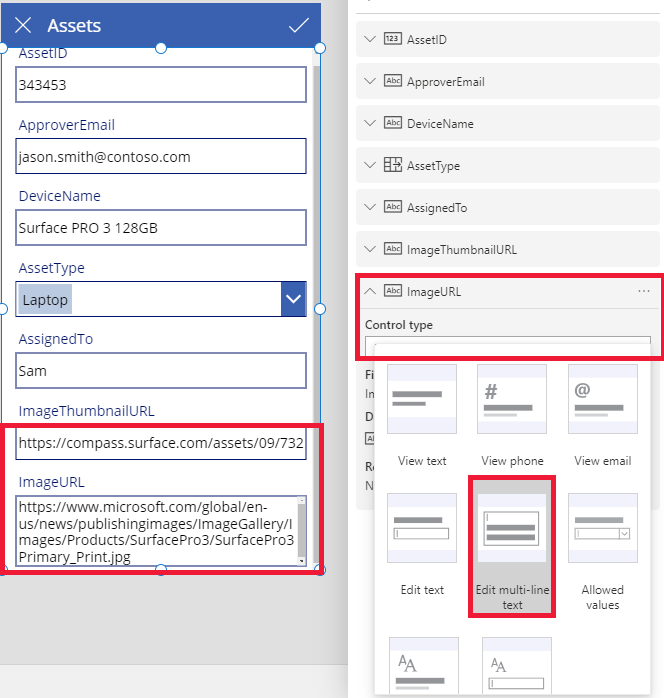
מספר שדות של מקור נתונים זה אינם מוצגים, אבל באפשרותך להציג או להסתיר שדה על-ידי בחירת תיבת הסימון שלו. דוגמה זו ממחישה כיצד להציג את השדה קוד אבטחה.
התאמה אישית של כרטיס
כרטיסים מורכבים מפקדים אחרים. בפקד ערוך טופס, המשתמש מזין נתונים בפקד קלט טקסט רגיל שניתן להוסיף מהכרטיסיה הוספה.
בוא נבחן דוגמה לאופן השינוי של מראה כרטיס על-ידי טיפול בפקדים בו.
ראשית, בוא נחזור לכרטיס שהוספנו לאחרונה, עבור השדה קוד אבטחה. בחר כרטיס זה על-ידי לחיצה או הקשה עליו פעם אחת:

בחר בפקד קלט טקסט בתוך הכרטיס על-ידי לחיצה או הקשה על פקד הקלט בעצמו.

הזז את הפקד בתוך הכרטיס על-ידי גרירת תיבת הבחירה, ושנה את גודל הפקד על-ידי גרירת נקודות האחיזה לאורך הקצה של תיבת הבחירה:

באפשרותך לשנות גודל, להזיז ולבצע שינויים נוספים בפקדים בכרטיס, אבל אין באפשרותך למחוק אותו מבלי לבטל תחילה את הנעילה שלו.
ביטול נעילת כרטיס
בנוסף להכלת פקדים, כרטיסים בעצמם הם פקדים בעלי מאפיינים ונוסחאות בדומה לכל פקד אחר. כשאתה בוחר להציג שדה בטופס, החלונית הימנית יוצרת עבורך את הכרטיס באופן אוטומטי ויוצרת את הנוסחאות הדרושות. אנו יכולים לראות נוסחאות אלה בכרטיסיה מתקדם של החלונית הימנית:

אנו רואים מיד את אחד מהמאפיינים החשובים ביותר של הכרטיס: המאפיין DataField. מאפיין זה מציין איזה שדה במקור הנתונים המשתמש רואה ויכול לערוך בכרטיס זה.
בכרטיסיה מתקדם, הכרזה בחלק העליון מציינת שהמאפיינים של כרטיס זה הם נעולים. סמל נעילה מופיע גם לצד המאפיינים DataField, DisplayName, ו- Required. החלונית הימנית יצרה נוסחאות אלה והמנעול מונע שינויים בשוגג במאפיינים אלה.
![]()
לחץ או הקש על הכרזה בחלק העליון כדי לבטל את נעילת הכרטיס כך שתוכל לשנות מאפיינים אלה:

בוא נשנה את DisplayName כדי להציב רווח בין נכס לבין מזהה. על-ידי ביצוע שינוי זה אנו משנים את מה שנוצר עבורנו. בחלונית הימנית יש לכרטיס זה תווית שונה:
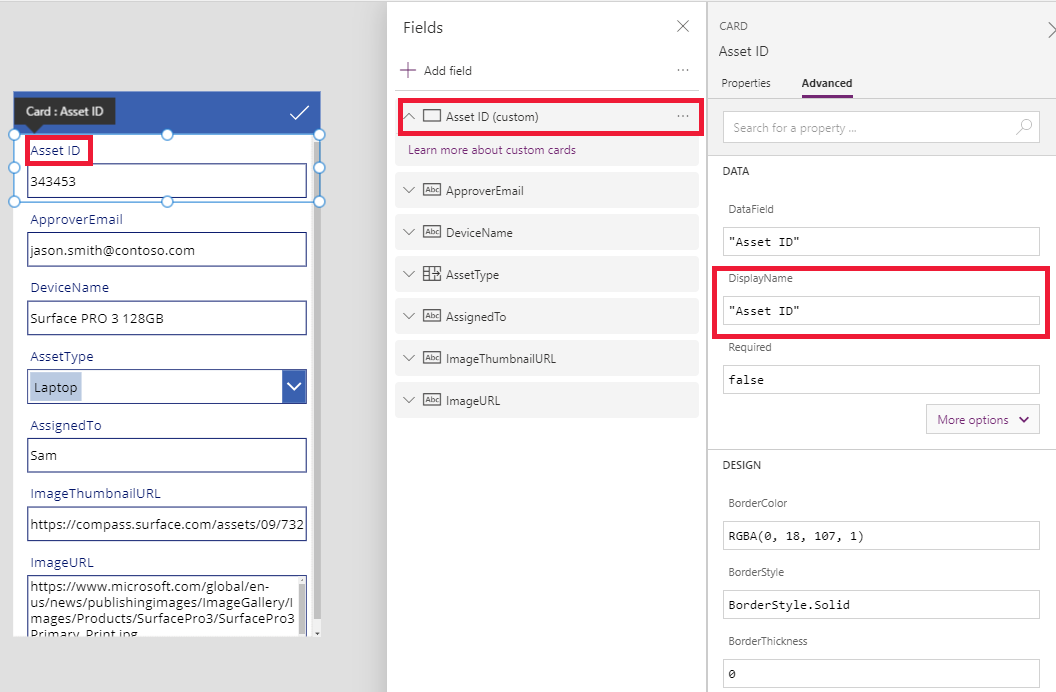
כעת קיבלנו שליטה בכרטיס זה ואנחנו יכולים להמשיך ולשנות אותו כדי שיתאים לצרכים שלנו. אבל איבדנו את היכולת לשנות את הכרטיס מייצוג אחד לאחר (לדוגמה, טקסט בעל שורה יחידה טקסט מרובה שורות) כפי שעשינו קודם לכן. הפכנו את הכרטיס שהוגדר מראש ל"כרטיס מותאם אישית" שאנו שולטים בו כעת.
חשוב
אינך יכול לנעול כרטיס מחדש אם אתה מבטל את נעילתו. כדי להחזיר כרטיס למצב נעול, הסר אותו והוסף אותו שוב בחלונית הימנית.
באפשרותך לשנות את המראה ואת אופן הפעולה של כרטיס שנעילתו בוטלה במגוון דרכים, כגון הוספה ומחיקה של פקדים בתוכו. לדוגמה, באפשרותך להוסיף צורת כובב מהתפריט סמלים בכרטיסיה הוספה.

הכוכב מהווה כעת חלק מהכרטיס והוא יעבור איתו אם לדוגמה, תזמין מחדש את הכרטיסים בטופס.
כדוגמה נוספת, בטל את נעילת הכרטיס כתובת URL של תמונה ולאחר מכן הוסף לו פקד תמונה מהכרטיסיה הוספה:

בשורת הנוסחאות, הגדר את המאפיין תמונה של פקד זה לתיבת טקסט.טקסט, כאשר תיבת טקסט היא שם פקד קלט טקסט ששומר את כתובת ה- URL:

וכעת אנחנו יכולים לראות את התמונות ולערוך את כתובות ה- URL שלהן. שים לב שיכולנו להשתמש ב- Parent.Default כמאפיין תמונה, אבל הוא לא היה מתעדכן אם המשתמש היה משנה את כתובת ה- URL.
אנחנו יכולים לעשות את אותו הדבר במסך השני של יישום זה, שבו אנחנו משתמשים בפקד טופס תצוגה כדי להציג את הפרטים של רשומה. במקרה זה, ייתכן שנרצה להסתיר את התווית (הגדר את המאפיין גלוי של התווית, ולא של הכרטיס, ל- false) משום שהמשתמש לא יערוך את כתובת ה- URL במסך זה:

קיום אינטראקציה עם טופס
לאחר שתבטל נעילת כרטיס, תוכל לשנות את האופן שבו הוא מקיים אינטראקציה עם הטופס שמכיל אותו.
להלן מספר קווים מנחים לגבי האופן שהפקדים צריכים לעבוד עם הכרטיס שלהם והאופן שהכרטיסים צריכים לעבוד עם הטופס. אלה רק קווים מנחים. כמו בכל פקד ב- Power Apps, באפשרותך ליצור נוסחאות המפנות לפקד אחר כלשהו ב- Power Apps, וזה לא פחות נכון לגבי כרטיסים ופקדים בתוך כרטיסים. היה יצירתי: באפשרותך ליצור יישום בדרכים רבות.
המאפיין DataField
המאפיין החשוב ביותר בכרטיס הוא המאפיין DataField. מאפיין זה מקדם אימות, את השדה המתעדכן והיבטים אחרים של הכרטיס.
מידע הזורם פנימה
כגורם מכיל, הטופס הופך את ThisItem לזמין עבור כל הכרטיסים בתוכו. רשומה זו מכילה את כל השדות עבור הרשומה הנוכחית המעניינת.
המאפיין ברירת מחדל של כל כרטיס צריך להיות מוגדר ל- ThisItem.FieldName. בנסיבות מסוימות, ייתכן שתרצה לשנות ערך זה בדרכו פנימה. לדוגמה, ייתכן שתרצה לעצב מחרוזת או לתרגם את הערך משפה אחת לשנייה.
כל פקד בכרטיס צריך להפנות אל Parent.Default כדי להשיג את ערך השדה. אסטרטגיה זו מספקת רמת כימוס עבור הכרטיס כך שהמאפיין ברירת מחדל של הכרטיס יוכל להשתנות מבלי לשנות את הנוסחאות הפנימיות של הכרטיס.
כברירת מחדל, המאפיינים DefaultValue ו- Required נלקחים מהמטה-נתונים של מקור הנתונים בהתבסס על המאפיין DataField. באפשרותך לעקוף נוסחאות אלה עם הלוגיקה שלך, תוך שילוב המטה-נתונים של מקור הנתונים באמצעות הפונקציה DataSourceInfo.
מידע הזורם החוצה
לאחר שהמשתמש משנה רשומה באמצעות פקדים בכרטיסים, הפונקציה SubmitForm שומרת את השינויים הללו במקור הנתונים. כאשר פונקציה זו פועלת, בקרת הטופס קוראת את הערכים של מאפיין DataField של כל כרטיס כדי לדעת איזה שדה יש לשנות.
פקד הטופס גם קורא את הערך של כל מאפיין Update של כרטיס. ערך זה יאוחסן במקור הנתונים עבור שדה זה. זה המקום להחיל שינוי נוסף, ואולי להפוך את השינוי שהוחל בנוסחה Default של הכרטיס.
המאפיין Valid נלקח מהמטה-נתונים של מקור הנתונים, בהתבסס על המאפיין DataField. הוא גם מבוסס על המאפיין Required ועל כך שהמאפיין Update מכיל ערך. אם הערך במאפיין Update אינו חוקי, המאפיין Error מספק הודעת שגיאה ידידותית למשתמש.
אם המאפיין DataField של כרטיס הוא ריק, הכרטיס הוא פשוט גורם מכיל של פקדים. המאפיינים Valid ו- Update שלו אינם משתתפים כאשר הטופס נשלח.
ניתוח דוגמה
בוא נבחן את הפקדים שמרכיבים כרטיס הזנת נתונים בסיסי. השטח שבין הפקדים גדל כדי להציג כל אחד בצורה ברורה יותר:

באיור זה, הפקדים בתוך כרטיס הנתונים סומנו:

ארבעה פקדים גורמים לכרטיס זה לפעול:
| שם | סוג | תיאור |
|---|---|---|
| TextRequiredStar | פקד תווית | מציג כוכב, המשמש בדרך כלל בטפסי הזנת נתונים כדי לציין ששדה נדרש. |
| TextFieldDisplayName | פקד תווית | מציג את השם הידידותי למשתמש של שדה זה. שם זה יכול להיות שונה מהשם בסכימת מקור הנתונים. |
| InputText | פקד קלט טקסט | מציג את הערך הראשוני של השדה ומאפשר למשתמש לשנות את הערך. |
| TextErrorMessage | פקד תווית | מציג הודעת שגיאה ידידותית למשתמש אם מתרחשת בעיה באימות. מוודא גם שלשדה יש ערך אם נדרש ערך. |
כדי לאכלס פקדים אלה בנתונים, ניתן להעביר את המאפיינים שלהם ממאפייני הכרטיס, דרך נוסחאות מפתח אלה. שים לב שהנוסחאות מתייחסות לשדה ספציפי. במקום זאת, כל המידע מגיע מהכרטיס.
| מאפיין פקד | נוסחה | תיאור |
|---|---|---|
| TextRequiredStar.Visible | Parent.Required | הכוכב מופיע רק אם השדה נדרש. נדרש הוא נוסחה שמופעלת על-ידך או המטה-נתונים של מקור הנתונים. |
| TextFieldDisplayName.Text | Parent.DisplayName | פקד תיבת הטקסט מציג את השם הידידותי למשתמש, שאתה או המטה-נתונים של מקור הנתונים מספקים, ואשר מוגדר במאפיין DisplayName של הכרטיס. |
| InputText.Default | Parent.Default | פקד קלט טקסט מציג בתחילה את ערך השדה ממקור הנתונים, כפי שסופק על-ידי ערך ברירת המחדל של הכרטיס. |
| TextErrorMessage.Text | Parent.Error | אם מתרחשת בעיית אימות, המאפיין Error של הכרטיס מספק הודעת שגיאה מתאימה. |
הערה
המאפיין Parent.Error הוא מאפיין פלט בלבד שאין באפשרותך להגדיר באמצעות נוסחה. לפיכך, מאפיין זה לא יופיע ברשימת המאפיינים שליד הפינה השמאלית העליונה או בכרטיסיות מאפיינים או מתקדם לצד הקצה הימני. סרגל הנוסחאות מציע מאפיין זה אם אתה כותב נוסחה שעשויה להפנות למאפיין.
כדי למשוך מידע מפקדים אלה ולדחוף אותו בחזרה אל מקור הנתונים, יש לנו את נוסחאות המפתח הבאות:
| שם פקד | נוסחה | תיאור |
|---|---|---|
| DataCard.DataField | "ApproverEmail" | שם השדה שהמשתמש יכול להציג ולערוך בכרטיס זה. |
| DataCard.Update | InputText.Text | הערך לאימות ולדחיפה בחזרה אל מקור הנתונים כאשר SubmitForm פועלת. |