צור יישום מונחה-דגמים לעריכה באמצעות מעצב היישומים הקלאסי.
מאמר זה מתאר את היסודות של יצירה ועריכה של יישום מונחה-דגמים שניתן לשיתוף והפצה לסביבות אחרות.
חשוב
החל מאוקטובר 2023, מעצבי האפליקציות, הטפסים והתצוגה הקלאסיים הוצאו משימוש וכל היישומים מונחי הדגמים, הטפסים והתצוגות ייפתחו רק במעצבים המודרניים. כברירת מחדל, הפקודה עבור לקלאסי כדי לחזור למעצב הקלאסי מהמעצב המודרני לא תהיה זמינה יותר. מידע נוסף: מעצבי אפליקציות, טפסים ותצוגות קלאסיים הוצאו משימוש
דרישות מוקדמות ליצירת יישומים מונחי-דגמים
ודא את הדרישות המוקדמות הבאות לפני יצירת יישום:
- סביבת Power Apps המשמשת לפיתוח יישומים מוכרחה להתקיים בדייר. מידע נוסף יצירת סביבה ו- אסטרטגיית סביבה עבור ALM.
- הסביבה המשמשת תצטרך להיות בעלת מסד נתונים של Dataverse המשויך אליה. סביבות Dataverse יכולות להתקיים עם או בלי מסד נתונים ובדרך כלל הוא מוקצה בעת יצירת הסביבה. מסד הנתונים מכיל את הטבלאות ורכיבים אחרים שישמשו את היישום מונחה הדגמים. יצירה וניהול של סביבות ב- Dataverse
- בתוך הסביבה, מפתח היישום צריך להיות בעל תפקיד אבטחה של יוצר סביבה, מנהל מערכת או אחראי על התאמה אישית של המערכת. מידע נוסף: מידע על תפקידי אבטחה מוגדרים מראש
יצירת יישום מונחה-דגמים
היכנס אל Power Apps.
בחר את הסביבה על-ידי בחירת סמל הסביבה

בחלונית הניווט הימנית, בחר פתרונות. If the item isn’t in the side panel pane, select …More and then select the item you want.
בחר פתרון לא מנוהל או צור פתרון חדש. מידע נוסף: יצירת פתרון
בחר חדש > יישום > יישום מונחה-דגמים.
קיימות שתי אפשרויות. מעצב יישומים מודרני ומעצב יישומים קלאסי. בחר מעצב יישומים קלאסי.
בדף צור יישום חדש, הזן את הפרטים הבאים:
שם: הזן שם עבור היישום.
שם ייחודי: השם הייחודי מאוכלס באופן אוטומטי בהתבסס על שם היישום המצוין. הוא מופיע עם קידומת של מפרסם. ניתן לשנות את החלק הניתן לעריכה בשם הייחודי. השם הייחודי יכול להכיל תווים באנגלית ומספרים בלבד.
הערה
קידומת המפרסם היא הטקסט שמתווסף לטבלה או לעמודה שנוצרו עבור פתרון של מפרסם זה.
תיאור: הקלד תיאור קצר של היישום או מה הוא עושה.
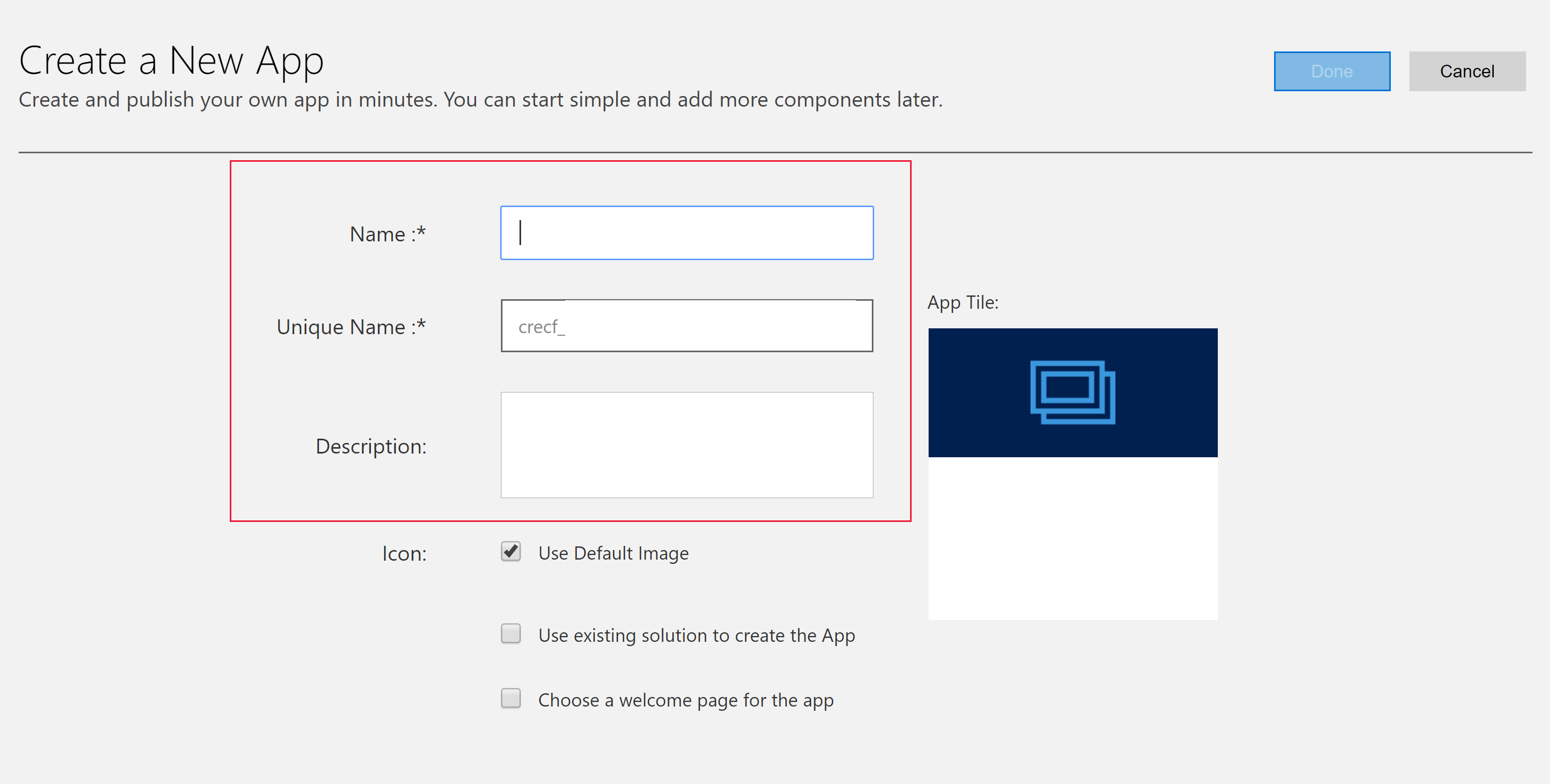
סמל: כברירת מחדל, מסומנת תיבת הסימון השתמש בתמונת ברירת מחדל. כדי לבחור משאב אינטרנט אחר כסמל עבור היישום, נקה את תיבת הסימון, ולאחר מכן בחר סמל מתוך הרשימה הנפתחת. סמל זה מוצג באריח התצוגה המקדימה של היישום. למידע נוסף על אופן יצירת משאב אינטרנט, עבור אל צור או ערוך משאבי אינטרנט של יישום מונחה דגמים כדי להרחיב אפליקציה.
השתמש בפתרון קיים ליצירת היישום (אופציונלי): בחר באפשרות זו כדי ליצור את היישום מתוך רשימה של פתרונות מותקנים. כאשר אפשרות זו נבחרת, סיום מתחלף ל: הבא בכותרת. אם נבחרה האפשרות הבא, ייפתח הדף צור יישום מתוך פתרון קיים. מתוך הרשימה הנפתחת בחר פתרון, בחר פתרון. אם מפת אתר כלשהי זמינה עבור הפתרון שנבחר, תופיע הרשימה הנפתחת בחירת מפת אתר. בחר את מפת האתר, ולאחר מכן בחר בוצע.
הערה
כאשר בוחרים באפשרות פתרון ברירת מחדל בעת הוספת מפת האתר, הרכיבים המשויכים למפת אתר זו מתווספים באופן אוטומטי אל היישום.
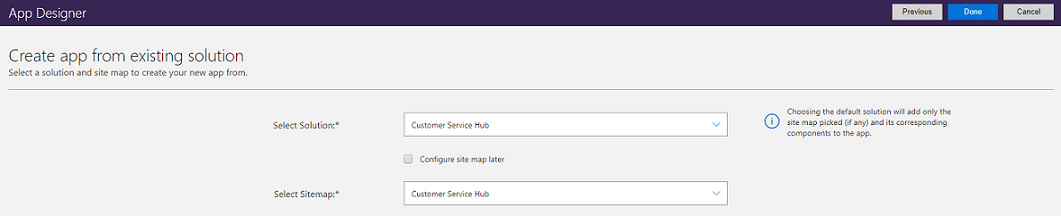
בחר דף פתיחה (אופציונלי): אפשרות זו מאפשרת למעצב לבחור את משאבי האינטרנט הזמינים בארגון שלך. דפי הפתיחה שנוצרו יכולים לכלול מידע שימושי למשתמשים, כגון קישורים לסרטוני וידאו, הוראות שדרוג או מידע אודות תחילת העבודה. דף הפתיחה מוצג בעת פתיחה של יישום. המשתמשים יכולים לבחור באפשרות אל תציג מסך פתיחה זה בפעם הבאה בדף הפתיחה כדי לבטלו, כך שלא יופיע בפעם הבאה שהיישום יופעל. שים לב שהאפשרות אל תציג מסך פתיחה זה בפעם הבאה היא הגדרה ברמת המשתמש ומנהלי מערכת או יצרני יישומים לא יכולים לשלוט בה. מידע נוסף על אופן היצירה של משאב אינטרנט, כגון קובץ HTML שיכול לשמש בתור דף פתיחה: יצירה ועריכה של משאבי אינטרנט לצורך הרחבה של יישום האינטרנט.
כדי לערוך מאפייני יישום מאוחר יותר, עבור אל הכרטיסיה מאפיינים במעצב היישומים. מידע נוסף: ניהול מאפייני יישום
הערה
לא ניתן לשנות את השם הייחודי ואת הסיומת של כתובת ה- URL של היישום בכרטיסיה מאפיינים.
בחר בוצע או אם נבחרה האפשרות השתמש בפתרון קיים ליצירת היישום, בחר הבא כדי לבחור מתוך הפתרונות הזמינים שיובאו בסביבה, ולאחר מכן בחר בוצע.
יישום חדש נוצר ומוצג במצב טיוטה. זה מוצג ב- מעצב היישומים.
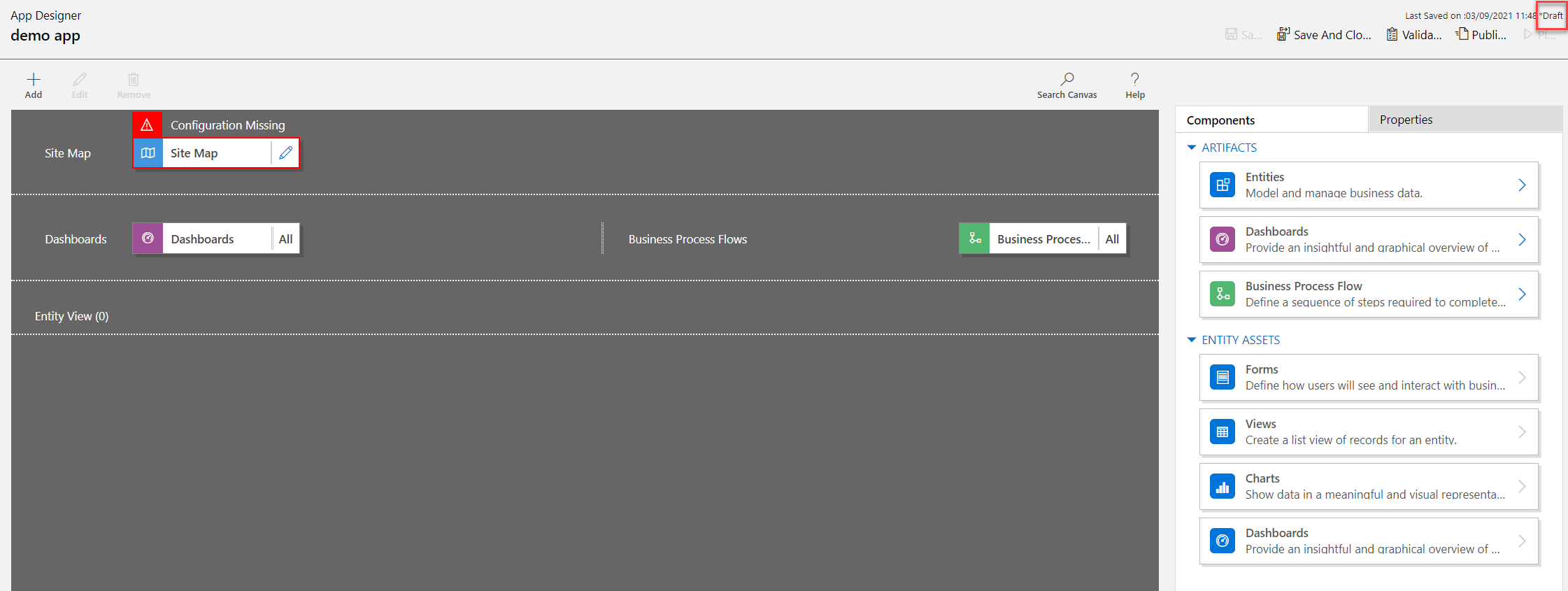
קבע את התצורה של מפת האתר
מפת האתר מתארת את הרכיבים המרכיבים יישום מונחה-דגמים.
בחר את לחצן העריכה פתח את מעצב מפת האתר (סמל עיפרון) כדי לפתוח את מעצב מפת האתר.
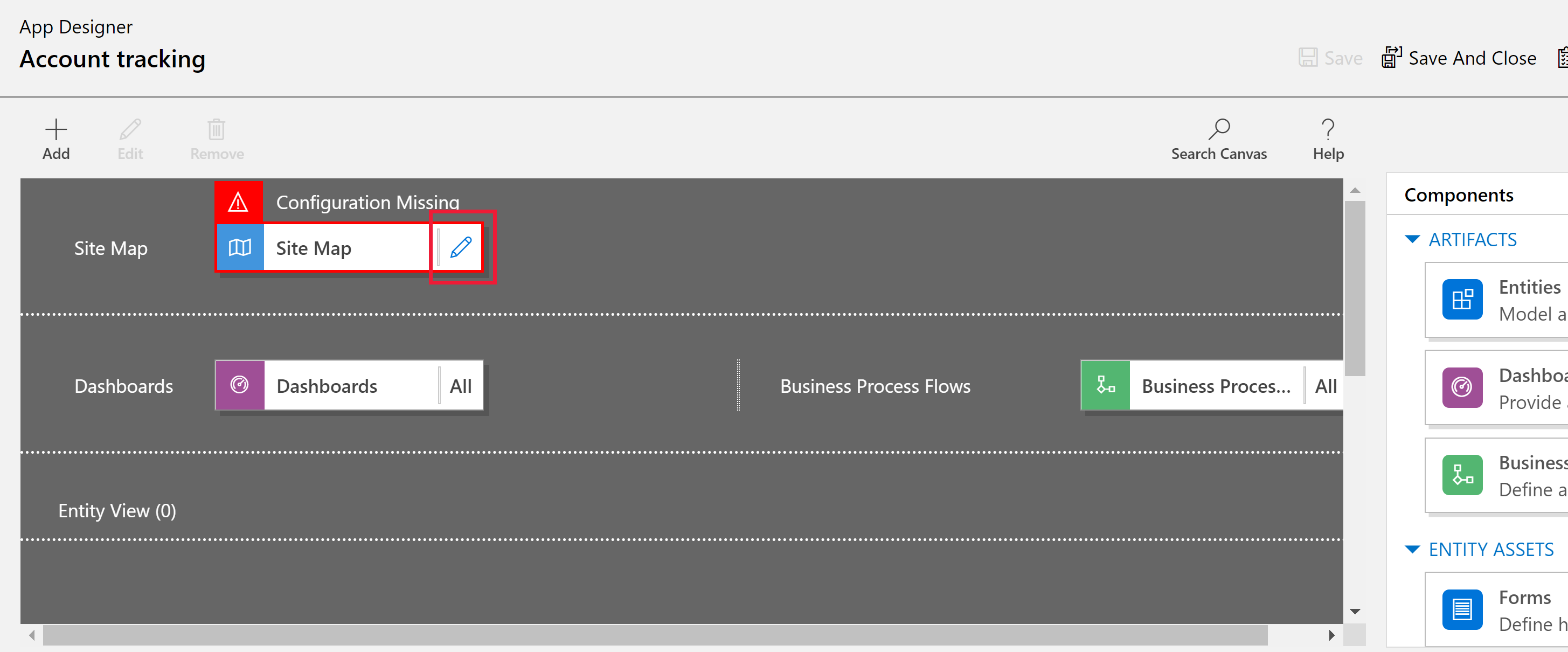
שים לב שכאשר יישום נוצר לראשונה, יש להגדיר מפת אתר עבורו.
במעצב מפת האתר, בחר אזור משנה חדש.
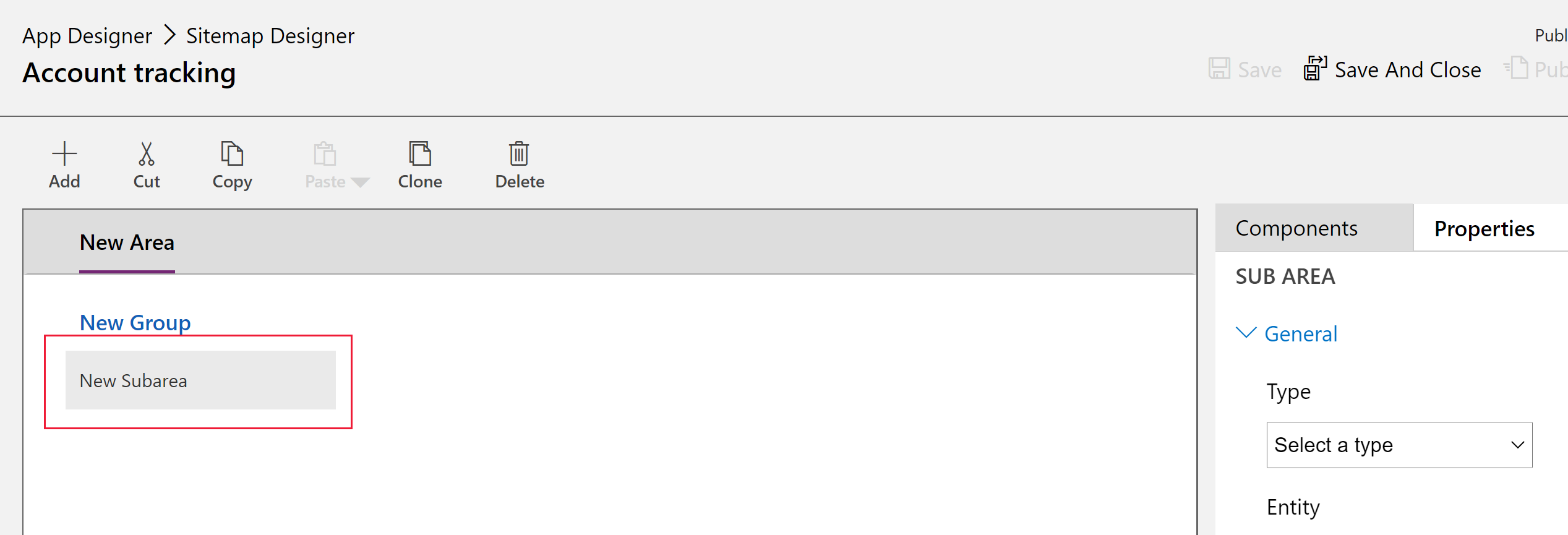
בחלונית השמאלית, בחר את הכרטיסיה מאפיינים ובחר את המאפיינים הבאים.
סוג: ישות
ישות: תיק לקוח
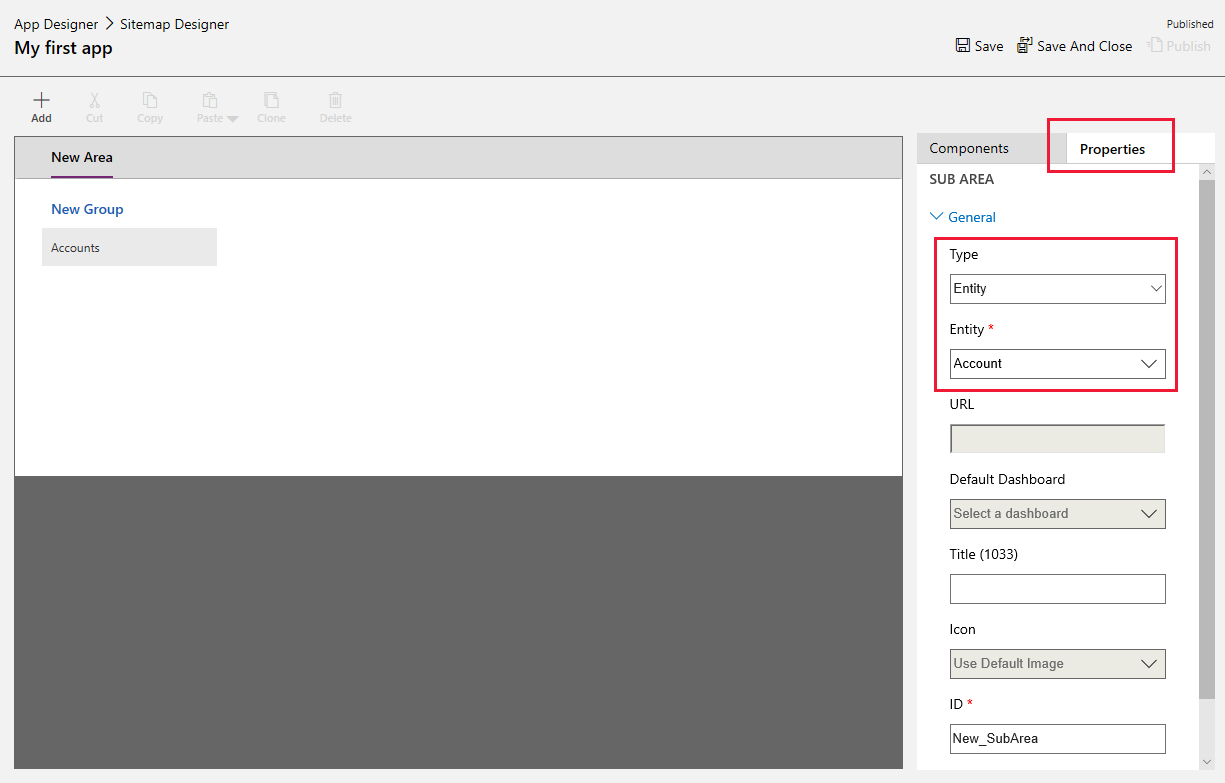
כאשר המאפיין Title נשאר ריק, היישום משתמש בשם הטבלה בחלונית הניווט הימנית של היישום. עבור יישום זה, תיקי לקוח יוצגו ביישום בזמן הריצה.
- בחר שמור וסגור כדי לסגור את מעצב מפת האתר.
מסיים את היישום
כברירת מחדל, כל הטפסים, התצוגות, התרשימים ולוחות המחוונים של טבלת תיקי הלקוח מופעלים עבור היישום. מהכרטיסיה רכיבים של מעצב היישומים בחלונית השמאלית, ניתן לנקות רכיבים כך שלא יהיו זמינים ביישום בזמן הריצה. אפשר גם ליצור רכיבים חדשים, כמו טופס מותאם אישית. עבור יישום זה, השאר את כל הרכיבים מופעלים.
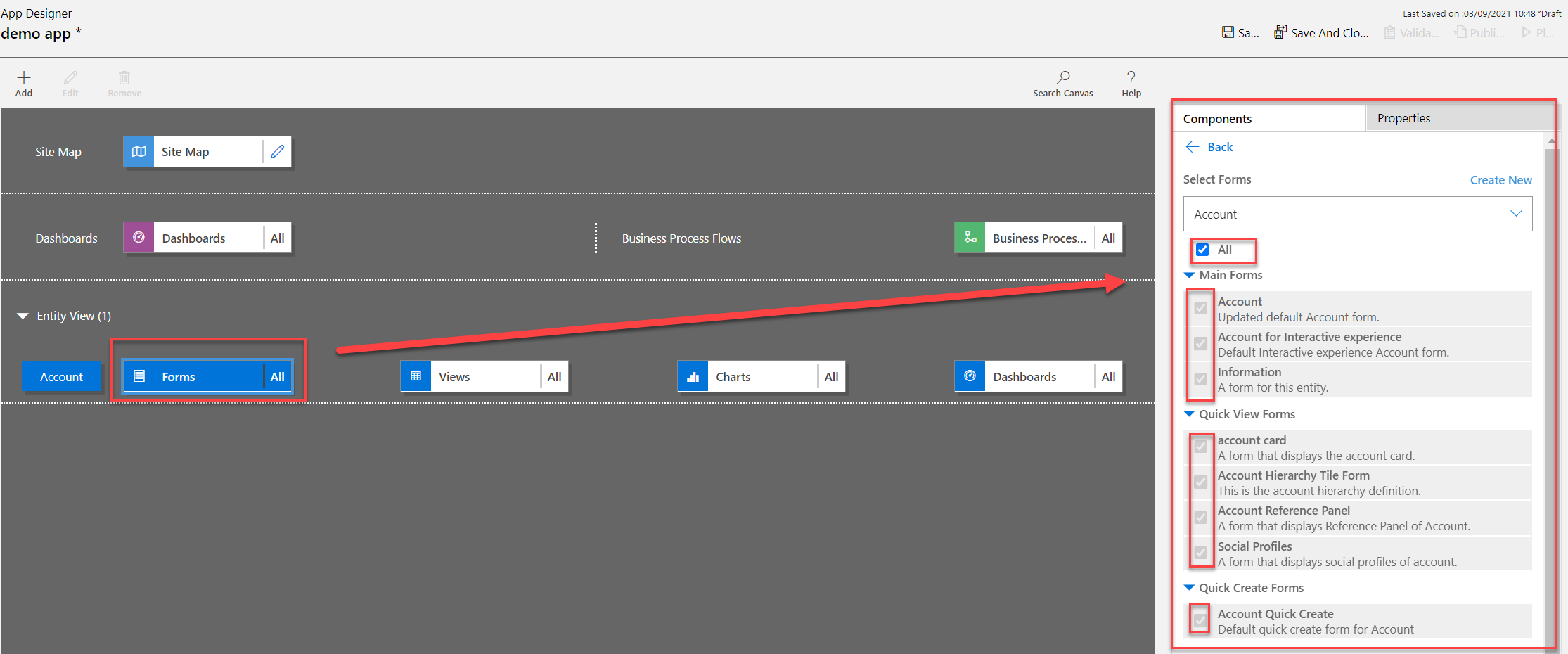
בסרגל הכלים של מעצב יישומים, בחר שמור.
לאחר שמירת היישום שלך, בסרגל הכלים של מעצב היישומים, בחר פרסום כדי להפוך אותו לזמין להפעלה ולשיתוף.
שאר חוויית העיצוב סובבת סביב פיתוח נוסף של מפת האתר בנוסף להגדרת היישום דרך מעצב היישומים. מידע נוסף: הוספה או עריכה של רכיבי יישום
הפעלת היישום שלך
בסרגל הכלים של מעצב היישומים, בחר הפעל. זה יהיה זמין רק לאחר פרסום היישום.
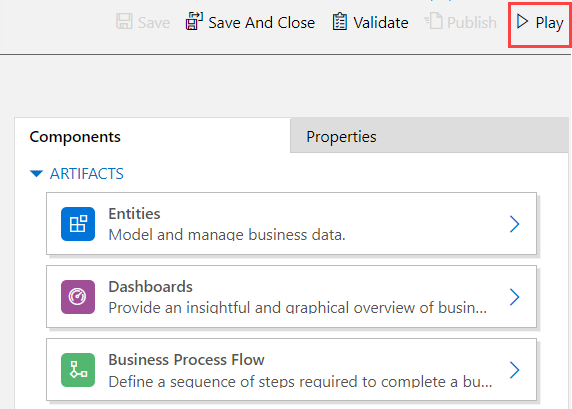
כדי ליצור רשומה, בחר באפשרות + חדש.
כדי להציג תרשים, בשורת הפקודה של היישום, בחר הצג תרשים.
כדי לשנות את התצוגה, בחר את התצוגה החשבונות הפעילים שלי ולאחר מכן בחר את התצוגה הנדרשת.
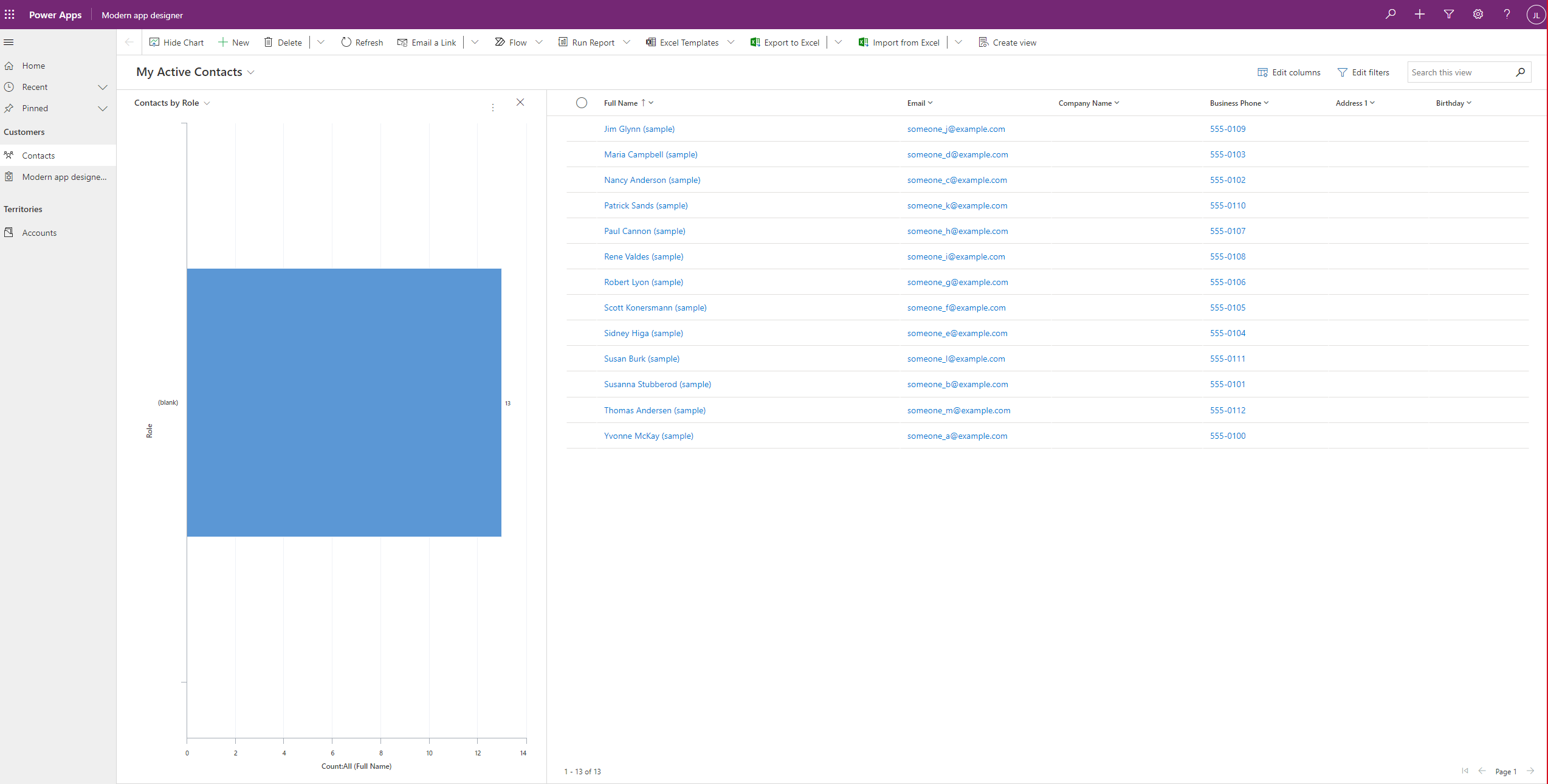
לקבלת מידע נוסף אודות אופן השימוש ביישום שלך, ראה ניווט בסיסי ביישום מונחה-דגמים.
ערוך יישום
- היכנס אל Power Apps.
- בחר את הסביבה על-ידי בחירת סמל הסביבה

- בחר פתרונות.
- בחר את הפתרון שמכיל את היישום מונחה הדגמים שבו נדרשת עריכה.
- בחלונית הניווט הימנית, בחר יישומים, בחר יישום מונחה-דגמים, ולאחר מכן בסרגל הכלים בחר ערוך.
- כמו ביצירת יישום, חוויית העריכה תתמקד ביצירת מפת אתר חזקה.
- במעצב היישומים, הוסף או ערוך רכיבים ביישום במידת הצורך. מידע נוסף: הוספה או עריכה של רכיבי יישום